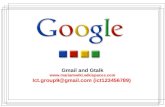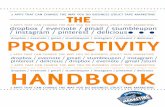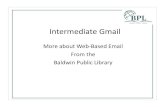(c) Conversion-Focused VP | http://eleazarjose.com(c) Conversion-Focused VP | http://eleazarjose.com
(c) Conversion-Focused VP | http://eleazarjose.com
Here’s what you’ll need:
1. Your Gmail account ([email protected])
2. Your Domain Email ([email protected])
(c) Conversion-Focused VP | http://eleazarjose.com
First, let’s get your domain email.
(c) Conversion-Focused VP | http://eleazarjose.com
Log in to your cPanel
(c) Conversion-Focused VP | http://eleazarjose.com
Go to the Email Section
(c) Conversion-Focused VP | http://eleazarjose.com
Click Email Accounts
(c) Conversion-Focused VP | http://eleazarjose.com
Enter the email account you want to add
(c) Conversion-Focused VP | http://eleazarjose.com
Enter the password for the email account
(c) Conversion-Focused VP | http://eleazarjose.com
Select Unlimited for the Mailbox Quota
(c) Conversion-Focused VP | http://eleazarjose.com
Click Create Account
(c) Conversion-Focused VP | http://eleazarjose.com
Domain email account has been added
(c) Conversion-Focused VP | http://eleazarjose.com
Click Set Up Mail Client for that domain email
(c) Conversion-Focused VP | http://eleazarjose.com
You will see this. Scroll down to Manual Settings
(c) Conversion-Focused VP | http://eleazarjose.com
Take note of the Recommended Settings
(c) Conversion-Focused VP | http://eleazarjose.com
Go to your Gmail account’s Settings page
(c) Conversion-Focused VP | http://eleazarjose.com
Go to Accounts and Import tab
(c) Conversion-Focused VP | http://eleazarjose.com
In the Send mail as section, click Add another email address you own
(c) Conversion-Focused VP | http://eleazarjose.com
This will pop up. Enter the domain email you just created.
(c) Conversion-Focused VP | http://eleazarjose.com
Click Next Step
(c) Conversion-Focused VP | http://eleazarjose.com
SMTP Server = Outgoing Server
(c) Conversion-Focused VP | http://eleazarjose.com
SMTP Server = Outgoing Server
(c) Conversion-Focused VP | http://eleazarjose.com
Username = Domain Email
(c) Conversion-Focused VP | http://eleazarjose.com
Username = Domain Email
(c) Conversion-Focused VP | http://eleazarjose.com
Password = Domain Email Password
(c) Conversion-Focused VP | http://eleazarjose.com
Port = SMTP Port
(c) Conversion-Focused VP | http://eleazarjose.com
Username = Domain Email
(c) Conversion-Focused VP | http://eleazarjose.com
Click Add Account
(c) Conversion-Focused VP | http://eleazarjose.com
You will see this. You need to open your domain email account.
(c) Conversion-Focused VP | http://eleazarjose.com
Go back to your cPanel’s Email Accounts section
(c) Conversion-Focused VP | http://eleazarjose.com
Locate the correct domain email and then click More
(c) Conversion-Focused VP | http://eleazarjose.com
Select Access Webmail from the dropdown
(c) Conversion-Focused VP | http://eleazarjose.com
Select roundcube
(c) Conversion-Focused VP | http://eleazarjose.com
Open the confirmation email
(c) Conversion-Focused VP | http://eleazarjose.com
Look for the Confirmation code and copy it.
(c) Conversion-Focused VP | http://eleazarjose.com
Paste the Confirmation code here and click Verify
(c) Conversion-Focused VP | http://eleazarjose.com
Go back to the Accounts and Import tab of your Gmail Settings
(c) Conversion-Focused VP | http://eleazarjose.com
Tip: When replying to a message
(c) Conversion-Focused VP | http://eleazarjose.com
To use Gmail to check mail from your domain email
(c) Conversion-Focused VP | http://eleazarjose.com
In the Check mail from other accounts section, click Add a mail account you own
(c) Conversion-Focused VP | http://eleazarjose.com
This will pop-up. Enter your domain email and click Next Step
(c) Conversion-Focused VP | http://eleazarjose.com
Username = Domain Email
(c) Conversion-Focused VP | http://eleazarjose.com
Username = Domain Email
(c) Conversion-Focused VP | http://eleazarjose.com
Password = Domain Email Password
(c) Conversion-Focused VP | http://eleazarjose.com
POP Server = Incoming Server
(c) Conversion-Focused VP | http://eleazarjose.com
POP Server = Incoming Server
(c) Conversion-Focused VP | http://eleazarjose.com
Port = POP3 Port
(c) Conversion-Focused VP | http://eleazarjose.com
POP Server = Incoming Server
(c) Conversion-Focused VP | http://eleazarjose.com
Check all boxes. Click Add Account.
(c) Conversion-Focused VP | http://eleazarjose.com
Voila!
(c) Conversion-Focused VP | http://eleazarjose.com
Thank you for visiting this tutorial!