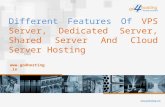How to manage WebWerks Cloud VPS ?
description
Transcript of How to manage WebWerks Cloud VPS ?

CLOUD VPS DEMO
Step by Step Procedure

Step 1:To begin with, login at or https://store.rapidns.com. If you don’t have an existing account, register and get the login details. Once you have created
an account, click on Secure Client Login to get started
This presentation is an in-depth demonstration on placing your order with Web Werks and it further stretches to explaining how to manage your VPS Control Panel. Illustration is presented to you in a simplified approach.

Step 2:Now, you will be re-directed to a page where you need login into Panel with your Login details. In case you forget your password, you can use “Request a Password”

Step 3:On the Home page, click on the Services tab and then select “Order New Services” option from the drop down menu.

Step 4:
On this page, you can place your order. Click Order Now for instant order placing or click on the Choose Another Category link to find out varied plans available.

Step 5:On this page, you will find a range of plans including Dedicated servers, VPS hosting and Cloud Platforms.
Select the required Plan from list as per your requirement. Here, we have selected Cloud-VPS for illustration purpose.

Step 6:Once you select the server plan, you will be directed to a page that showcase three pre-defined schemes that include Basic, Standard and Advanced server scheme (Check the image below).
Here, we have selected the Cloud-VPS Basic. Select the plan based on your requirement and then click on View Cart to verify your cart. After verification, click on Order Now to place your order.

Step 7:
On this page, you will find a list of sections that you need to fill for a successful order placing.
• Firstly, in the Choose Billing Cycle section, select the price range as per your budget.
• In the Configure Server column, enter Hostname, Name Server, and Root Password.
• After server configuration, an Order Summary will be displayed that defines allocated resources with the charges and the Total Due Amount in INR. To proceed further, click on ‘Checkout’.

Step 8:Make sure to review your order before you checkout. Multiple secured payment gateways are available. Choose any to make your payment.

Step 9:
Now, select “My Product and Services” from Services tab. Here, you will find your status defined as Inactive.
Your status will turn Active, once the respective sales person accepts your billing transaction. When the payment is confirmed, your status will become active.
To check entire detail, click on ‘View Details’.

Step 10:
This page demonstrates overview of configuration after your have successfully created VPS.
Now, you can access your VPS by using console or control panel. In the further slides, we have illustrated the steps to access VPS control panel.

Step 1:
To get started, click on ‘Control Panel Button’ to open your VPS Control panel.
How to manage VPS Control Panel ?

Step 2:
On the right, you will find a green Manage option. Click on it to manage your VPS or Hostname of your VPS.

Step 3:
From this page, you can manage your VPS. Now, to get your serial console, Click on Serial Console option.

Step 4:
After you click on the Serial Console option, you will receive your Login details to access your VPS. These details are One time (password valid for specific time span).

VPS Control Panel
Information

This is the Home page of your VPS Control Panel. In the control section, which is right below, you will find multiple tabs. Here, we will illustrate the specifications of the tab.
1) In General Tab, you can Reboot, Shutdown, Boot, Reinstall your VPS.

2) To enable TUP/TAP or PPP, Click on Setting tab. With that, you can enable TUP/TAP or PPP.
Note: To enable PPP, you need to reboot your Container.

3) To change hostname, Click on Hostname Tab Enter your new Hostname in text box and then click on change Button.

4) To change Container root password, Click on Root/Admin Password tab. Provide a new password and complete the procedure.

5) To check your network information, click on Network tab. To set reverse DNS to your IP, you have to raise a ticket at support.

6) Click on Statistics tab to check Traffic, Load, Memory Utilization of VPS statistic. To determine VPS statistics, select the time span.

Now that we done with the entire demonstration, you can go ahead and place your order. For more assistance, please get in touch with our support team.
For more details on Web Werks visit :- https://www.webwerks.in/
OR CALL US AT +91.22 40 500 609