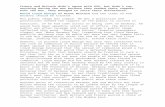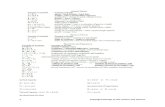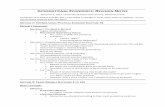How to Make Revision Notes
description
Transcript of How to Make Revision Notes
-
fxNews 2006 Volume 2
The Tuition Centre 2006. All fxNews publications and software for use by members of subscribing institute only. www.thetuitioncentre.com.au 1 [email protected]
How to create and store revision notes on the Casio fx9860G as an eActivity
What you'll need A Casio fx9860G A computer running Windows 2000 or later The USB cable that came with your fx9860G The FA-124 software that came on CD with your fx9860G A copy of the fx9860G emulator
You don't actually need the last 4, but it's way quicker with them and you'll always have a backup on computer. We'll assume you want to make your notes using all five. If you don't have the emulator, go to
https://secure.casio.co.jp/edu_e/product/fx9860g/form.html where you fill in a form and then get access to lots of free stuff, including the emulator. If you study chemistry, grab a copy of Physium while you're there! If that address doesn't work (this was written in May 2006 and the web is always changing) start at the world Casio site and dig down for fx9860G stuff. The world site is at http://world.casio.com/
What to do 1. Create a set of notes, etc as an eActivity using the emulator 2. Save the eActivity onto your computer 3. Import the eActivity into the FA-124 software 4. Transmit the eActivity from the FA-124 software to your fx9860G using
the USB cable First time through things may seem a bit complicated, but you'll soon realise that it's actually really easy. We'll explain how through some examples below. The examples are based on chemistry, but can be applied to whatever subject you want revision notes for.
How to do it
1. Create a set of notes, etc as an eActivity using the emulator Once you've downloaded the free emulator, simply double-click it to get it running. You may or may not get a warning screen before it starts. This is the first thing you'll see. Press MENU and use the cursor key to move to the eAct icon.
-
fxNews 2006 Volume 2
The Tuition Centre 2006. All fxNews publications and software for use by members of subscribing institute only. www.thetuitioncentre.com.au 2 [email protected]
Chances are you'll see the left screen, unless you've already created an eActivity before in which case a list of eActivities will show. Here we'd better mention that when using the emulator you can work with either your computer keyboard or use your mouse to tap on the emulator keys as if it were your actual fx9860! For example, we now need to either press F2 on your keyboard or tap the F2 key on the emulator to name our new eActivity. In the examples below, we'll use whatever combination comes naturally or seems easiest! A few special keys:
Emulator Computer Keyboard EXE Enter EXIT Escape AC/ON Tab SHIFT Insert OPTN Home VARS PageUp MENU PageDown ALPHA End DEL Delete
Tap F2, enter a name for your eActivity and tap ENTER. Note you can only use CAPITAL letters from the computer keyboard and limited other keys for the eActivity name. Now you can type some text immediately Or insert a Notes strip
When typing, you'll soon realise that there is no word wrap your words just keep on going off the screen to the right. Keep an eye on what you're doing and put in manual line breaks using ENTER at least every 21 characters. Insert a Notes strip Tap F2, tap the down arrow until you reach Notes and then tap ENTER.
-
fxNews 2006 Volume 2
The Tuition Centre 2006. All fxNews publications and software for use by members of subscribing institute only. www.thetuitioncentre.com.au 3 [email protected]
A Notes strip is inserted and is highlighted. Tap the left arrow and give the strip a meaningful name and then tap ENTER.
Tap Enter again and now we're in a Notes strip within our eActivity! Notes strips are a good way to keep your notes organised.
Type text using your keyboard. Insert special characters using F5, the arrow keys and ENTER.
Had enough in this Notes strip and want to get back to the eActivity to start a new strip? We'll do this using the emulator keys. Tap SHIFT then the ARROW key. The beige icon above the ARROW key reminds you that it switches from the current strip back to the eActivity.
Save your work! Just as with any electronic media, frequent saving is a good idea! Tap F1 and F1 again. Easy!
Now you can add lots more Notes strips.
A quick word on cut and paste from other documents such as the internet or a word document
This is quite possible, but when this sentence is copied (Ctrl+C) and then pasted into the
emulator (Ctrl+V) you get the screen at left!
You still need to go
through and manually insert
line breaks
-
fxNews 2006 Volume 2
The Tuition Centre 2006. All fxNews publications and software for use by members of subscribing institute only. www.thetuitioncentre.com.au 4 [email protected]
Sometimes you may want to insert other strips, such as a Solve strip or a Graph strip. These strips are quite independent of the Solve or Graph modes you access via the Main menu of the calculator. It's like you take a unique copy of Solve and paste it into your eActivity. Whatever you put into the Solve strip in the eActivity stays with them and is not affected by what you do in Solve via the main memory. Neat! Here's is an example of an eActivity with a Notes strip and a Solve strip.
2. Save the eActivity onto your computer OK. It's time to start getting our eActivity from computer to fx9860. Check you've saved the eActivity one last time and tap MENU to access the Main Menu.
Head south to the Memory Icon and tap ENTER.
Next tap F2 to enter the storage memory. You should see your new eActivity (with extension .g1e) in the list of files in storage memory.
Note that eActivities are always saved to Storage Memory, whereas programs and spreadsheets need to be in Main Memory when you want to use them. When Main Memory becomes full (ie 64k or more) you'll need to save programs and spreadsheets to Storage Memory to free up room. That's why eActivities are great for notes they always get saved direct to Storage memory where there are heaps of Kb for them! eActivities are saved with file extension *.g1e. Sets of programs and or spreadsheets are saved with extension *.g1m by the emulator and fx9860. Nearly there! Highlight the eActivity you want to save to computer, tap F1 to select it and then tap F2 to get the 'Copy to' screen.
-
fxNews 2006 Volume 2
The Tuition Centre 2006. All fxNews publications and software for use by members of subscribing institute only. www.thetuitioncentre.com.au 5 [email protected]
Tap the 2 key and then use the Browse for Folder window to navigate to your FA-124 folder and hit OK. (You can save it anywhere else too, but this is the easiest folder to find when using the FA-124 software in the next step).
After OK you get the message as shown.
That's it with the emulator, so now's the time to close it. Note that your eActivity will still be there when you re-open the emulator next time. Extra! You can also import other people's eActivities into your emulator to edit or modify. From the Memory Manager screen tap F3 to get the Open window.
Navigate to wherever the eActivity is and double-click it (remember it will have a *.g1e file extension). Easy! It will appear in the list of files when you enter eActivity from the Main Menu.
-
fxNews 2006 Volume 2
The Tuition Centre 2006. All fxNews publications and software for use by members of subscribing institute only. www.thetuitioncentre.com.au 6 [email protected]
3. Import the eActivity into the FA-124 software The FA-124 software is supplied on the CD that came with your fx-9860. It must be installed on your computer BEFORE you first use the supplied USB cable to connect up an fx-9860. Install the software if you haven't yet
1. Insert the Utilities CD. 2. Choose Program-Link FA-124 User's guide, read (and possibly print)
pages E6 to E12 which explain how to install the software and then close the manual.
3. Choose Program-Link FA-124 Install file and double click the SetUp icon, following the on-screen instructions as in the manual.
4. Note: fxNews assumes that users have installed the software in the default locations.
Once installed, open the FA-124 software FA-124 has two explorer windows. One for the fx-9860 on the left and one for the Computer on the right.
The two FA-124 windows. On the left fx-9860 and on the right Computer.
Both windows have two views main memory and storage memory and they will always show the same view. To change between the views click on one of the right most two toolbar icons in either window.
Main Memory
Storage Memory eActivities are always located in Storage Memory, whereas programs and spreadsheets can be found in both Main and Storage just like in the emulator and in the fx9860.
-
fxNews 2006 Volume 2
The Tuition Centre 2006. All fxNews publications and software for use by members of subscribing institute only. www.thetuitioncentre.com.au 7 [email protected]
Now we're ready to import the eActivity into the FA-124 software
1. Select storage memory view (Click on the icon). 2. Select the computer window. 3. Right click on the Default icon under the Computer icon and select Import
fx-9860 File. 4. This will bring up a file browser window. eActivities always have the file
extension *.g1e. Change the 'Files of type' drop down menu to either All Files(*.*) or simply G1E File(*.g1e).
5. Find the *.g1e file that you need, select it and click on open. 6. The eActivity has been added underneath the Default icon.
Note. Later on you may wish to create your own 'Images' besides the Default one to organise your eActivities, programs, etc. Simply right click the Computer icon, choose Add New Image, give it a name and that's it. You can also create folders within an image for even more organisation. All image files have file extension *.g1s and are automatically saved in the default CASIO/FA-124/ folder within My Documents.
4. Transmit the eActivity from the FA-124 software to your fx9860G using the USB cable We're nearly there now!
1. Plug the USB cable into your computer and then into your fx-9860. 2. The fx-9860 should automatically start waiting for communication from the
FA-124 software (screen says Receiving). If it does not: a. Go to the Main Menu, tap down and open Link. b. Make sure the Cable Type is USB and Wakeup is On. c. If they are not, change them. d. Tap RECV (F2) to choose Receive. e. The fx-9860 is now waiting for you to transfer files.
3. Go back to the FA-124. The fx-9860 is ready to receive files, but the FA-124 is not ready to send them. Look in the fx-9860 window (usually on the
left) and click on - the first icon on the left in the fx-9860 window's toolbar. This will connect the FA-124 to the fx-9860, and you will see information from the fx-9860 being sent to the computer.
4. Now simply drag the eActivity from the Computer window to the lower fx-
9860G icon in the fx-9860 window.
5. Click on the disconnect icon on the fx-9860 window's toolbar (2nd button in the toolbar from the left) to disconnect the FA-124.
6. On the fx-9860, the connection will have automatically ended. Tap EXIT, MENU and then start the eACT application. You will see the name of the eActivity amongst the list. Highlight and tap EXE to start.
/ColorImageDict > /JPEG2000ColorACSImageDict > /JPEG2000ColorImageDict > /AntiAliasGrayImages false /DownsampleGrayImages true /GrayImageDownsampleType /Bicubic /GrayImageResolution 300 /GrayImageDepth -1 /GrayImageDownsampleThreshold 1.50000 /EncodeGrayImages true /GrayImageFilter /DCTEncode /AutoFilterGrayImages true /GrayImageAutoFilterStrategy /JPEG /GrayACSImageDict > /GrayImageDict > /JPEG2000GrayACSImageDict > /JPEG2000GrayImageDict > /AntiAliasMonoImages false /DownsampleMonoImages true /MonoImageDownsampleType /Bicubic /MonoImageResolution 1200 /MonoImageDepth -1 /MonoImageDownsampleThreshold 1.50000 /EncodeMonoImages true /MonoImageFilter /CCITTFaxEncode /MonoImageDict > /AllowPSXObjects false /PDFX1aCheck false /PDFX3Check false /PDFXCompliantPDFOnly false /PDFXNoTrimBoxError true /PDFXTrimBoxToMediaBoxOffset [ 0.00000 0.00000 0.00000 0.00000 ] /PDFXSetBleedBoxToMediaBox true /PDFXBleedBoxToTrimBoxOffset [ 0.00000 0.00000 0.00000 0.00000 ] /PDFXOutputIntentProfile () /PDFXOutputCondition () /PDFXRegistryName (http://www.color.org) /PDFXTrapped /Unknown
/Description >>> setdistillerparams> setpagedevice