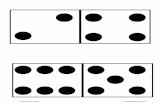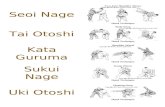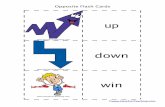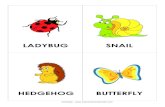How to make flash cards using Google Drive and gFlash+
Transcript of How to make flash cards using Google Drive and gFlash+

How to make flash cards using Google Drive and
gFlash+
Office of Academic Computing Updated 8/1/2013

Why would you want to make flash cards with Google Drive and gFlash+?
• Create flash cards quickly in a spreadsheet format
• Modify your flash cards from any device
• Export your flash cards to virtually any flash card program, website, or app
• Import your flash cards into gFlash+ to study your cards from your tablet or smartphone
• Automatically generate Multiple Choice answers
Office of Academic Computing Updated 8/1/2013

Office of Academic Computing Updated 8/1/2013
Step 1: Login to https://drive.google.com with your Google username and password

Office of Academic Computing Updated 8/1/2013
Step 2: Click ‘CREATE’ and select ‘Spreadsheet’ from the drop down menu (not shown)

Office of Academic Computing Updated 8/1/2013
Step 3: Click ‘Untitled spreadsheet’ to name your flashcard sheet

Office of Academic Computing Updated 8/1/2013
Step 4: Choose a descriptive name and click ‘OK’

Office of Academic Computing Updated 8/1/2013
Step 5: Enter you flash card prompts & answers

Office of Academic Computing Updated 8/1/2013
Step 6: Click ‘Share’ to collaborate with your friends and split the workload

Office of Academic Computing Updated 8/1/2013
Step 7: Once you finish, you can export your flash cards to websites like Quizlet or Studyblue by copying all your data (ctrl-a, ctrl-c)

Office of Academic Computing Updated 8/1/2013
Step 8: For example, go to quizlet.com and click ‘Create’

Office of Academic Computing Updated 8/1/2013
Step 9: Click ‘Import Data’

Office of Academic Computing Updated 8/1/2013
Step 10: Paste your data into the field and click ‘Import’

Office of Academic Computing Updated 8/1/2013
Step 11: Now all of your flash cards have been imported into Quizlet – you can use similar techniques on other online websites

Office of Academic Computing Updated 8/1/2013
Step 12: Or you can use the app gFlash+ to study your cards on your tablet or smartphone

Office of Academic Computing Updated 8/1/2013
Step 13: Tap ‘Add’ and then tap ‘Google Docs’
1
2

Office of Academic Computing Updated 8/1/2013
Step 14: Enter your Google username and password and tap ‘Download’

Office of Academic Computing Updated 8/1/2013
Step 15: Select the deck you wish to study and tap ‘Download and Return’
1
2

Office of Academic Computing Updated 8/1/2013
Step 16: Tap ‘Yes!’ to launch your flash cards

Office of Academic Computing Updated 8/1/2013
Step 17: Now you can study your cards – to change the format, tap ‘Study’ and select ‘Multiple Choice On’
1
2

Office of Academic Computing Updated 8/1/2013
Step 18: Multiple choice format works best if all the answers are in the same category (e.g., species names, drugs, disease, etc) – good luck!