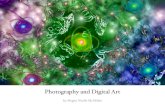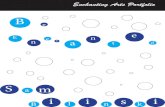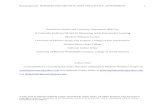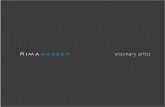How To Make a Digital Entrance Portfolio Master of Arts in Teaching.
-
Upload
clement-benson -
Category
Documents
-
view
217 -
download
3
Transcript of How To Make a Digital Entrance Portfolio Master of Arts in Teaching.
- Slide 1
- How To Make a Digital Entrance Portfolio Master of Arts in Teaching
- Slide 2
- Create a Gmail Account Go to www.google.comwww.google.com Click the button on the top right of the screen
- Slide 3
- Create a Google Site Go to https://sites.google.com/https://sites.google.com/ Sign in Click the button Select the BLANK template Name your site Select a theme (optional) Type the code shown Click the button again *Next time you log into Google Sites a link to your site will be there
- Slide 4
- You Will Be Taken To Your Site If you choose a theme, your site will look more fun than this one!
- Slide 5
- Editing Your Digital Portfolio This button will allow you to edit the current page. This button will allow you to add a page. * Click the button to edit the home page
- Slide 6
- Edit Current Page * You now have the option to insert image, links, etc, format your text, create a table, or adjust your layout. Be sure to save the page after editing.
- Slide 7
- Add a Page Click the button to add a page.
- Slide 8
- Add a Page 1) Name your page: Examples- Attribute 1 or Dedicated Professional 2) Leave as is (Web Page) 3) Select a location
- Slide 9
- Add a Page (top level) This is where a page added to the top level will appear.
- Slide 10
- Add a Page (under page at top level) This is where a page added to the page under the top level will appear.
- Slide 11
- Before Uploading Files You will need to: Compile files that you want to upload to the portfolio This includes scanning documents that are not on your computer to make them a pdf file If you do not have access to a scanner we will have times for you to use the one at USMH
- Slide 12
- Upload Files Click the button to upload files to a page.
- Slide 13
- Upload Files Once files are uploaded they will appear alphabetically by file name.
- Slide 14
- More Options Click the button to move a page, delete a page, manage the site, get help, etc.
- Slide 15
- More Options Click on the option to find many common options you may be looking for. Examples- site theme, colors, layout, site description
- Slide 16
- Table of Contents Be sure that you include a table of contents page for us to know what to expect in each section. Tip: Save your files to match the titles that appear on your table of contents. Example- The table of contents says Resume under Dedicated Professional. Save your resume as Resume so when you upload it to the site it aligns with the table of contents.
- Slide 17
- Linking Your Table of Contents You can link a section of your table of contents to its page by: 1) highlighting the section (while in edit mode) 2) Clicking the button 3) Click on the corresponding section on the next page 1 2
- Slide 18
- Example Below is an example of what a MAT-E Entrance Portfolio may look like - https://sites.google.com/site/testentrancep ortfolio/ https://sites.google.com/site/testentrancep ortfolio/ * This example shows one way to organize the portfolio. Be creative and have fun building your own site!
- Slide 19
- Questions? Please direct your questions to: Dana Doggett, [email protected] [email protected] Chris Lingenfelter, [email protected]@frostburg.edu