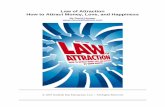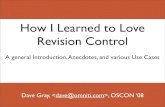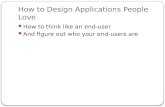How to love
description
Transcript of How to love
-
File SystemProgramming Guide
-
Contents
About Files and Directories 8At a Glance 8
The File System Imposes a Specific Organization 8
Access Files Safely 9
How You Access a File Depends on the File Type 9
System Interfaces Help You Locate and Manage Your Files 9
Users Interact with Files Using the Standard System Panels 9
Read and Write Files Asynchronously 10
Move, Copy, Delete, and Manage Files Like the Finder 10
Optimize Your File-Related Operations 10
See Also 10
File System Basics 11About the iOS File System 11
Every App Is an Island 12
iOS Standard Directories: Where Files Reside 13
Where You Should Put Your Apps Files 14
About the OS X File System 15
Domains Determine the Placement of Files 15
OS X Standard Directories: Where Files Reside 18
Sandboxed OS X App File Containers 20
Hidden Files and Directories: Simplifying the User Experience 20
Files and Directories Can Have Alternate Names 21
The Library Directory Stores App-Specific Files 22
The iCloud File Storage Container 23
How the System Identifies the Type of Content in a File 24
Security: Protect the Files You Create 25
Sandboxes Limit the Spread of Damage 25
Permissions and Access Control Lists Govern All Access to Files 25
Files Can Be Encrypted On Disk 26
Synchronization Ensures Robustness in Your File-Related Code 27
Files, Concurrency, and Thread Safety 27
Accessing Files and Directories 29
2012-03-08 | Copyright 2012 Apple Inc. All Rights Reserved.
2
-
Choose the Right Way to Access Files 29
Specifying the Path to a File or Directory 31
Locating Items in the File System 32
Asking the User to Locate an Item 33
Locating Items in Your App Bundle 33
Locating Items in the Standard Directories 34
Locating Files Using Bookmarks 35
Enumerating the Contents of a Directory 37
Enumerating a Directory One File at a Time 37
Getting the Contents of a Directory in a Single Batch Operation 39
Determining Where to Store Your App-Specific Files 40
Tips for Accessing Files and Directories 41
Perform File Operations Lazily 41
Use Secure Coding Practices 42
Assume Case Sensitivity for Paths 43
Include Filename Extensions for New Files 43
Use Display Names When Presenting Items 43
Accessing Files Safely From Background Threads 43
The Role of File Coordinators and Presenters 44Using NSDocument and UIDocument to Handle File Coordinators and Presenters 44
Ensuring Safe Read and Write Operations Using File Coordinators 45
Choosing Which Files to Monitor with File Presenters 45
Implementing Your File Presenter Objects 45
Registering File Presenters with the System 47
Initiating File Changes with a File Coordinator 47
iCloud File Management 49Storing and Using Documents in iCloud 49
iCloud Storage APIs 50
Working with Documents in iCloud 51
Moving a Document to iCloud Storage 53
Searching for Documents in iCloud 54
Handling File-Version Conflicts 55
Using iCloud Storage Responsibly 56
Using the Open and Save Panels 58The Open Panel: Getting Existing Files or Directories 58
Opening User Documents That You Plan to Display in a New Window 58
Choosing Files and Directories for an Already Open Window 60
2012-03-08 | Copyright 2012 Apple Inc. All Rights Reserved.
3
Contents
-
The Save Panel: Getting a New File Name 61
Filters Limit the File Types That the User Can Select 63
Adding an Accessory View to the Open and Save Panels 64
Defining the Contents of Your Accessory View 64
Loading and Configuring Your Accessory View at Runtime 65
Managing Files and Directories 67Creating New Files and Directories Programmatically 67
Creating Directories 67
Creating New Files 69
Copying and Moving Files and Directories 69
Deleting Files and Directories 71
Creating and Handling Invisible Files 71
Techniques for Reading and Writing Files Without File Coordinators 73Reading and Writing Files Asynchronously 73
Processing an Entire File Linearly Using Streams 73
Processing a File Using GCD 74
Reading and Writing Files Synchronously 79
Building Your Content in Memory and Writing It to Disk All at Once 79
Reading and Writing Files Using NSFileHandle 80
Managing Disk Reads and Writes at the POSIX Level 81
Getting and Setting File Metadata Information 83
Using FileWrappers as File Containers 84Working with File Wrappers 84
Working with Directory Wrappers 85
Performance Tips 87Things to Look For in Your Code 87
Use Modern File System Interfaces 88
General Tips 88
The System Has its Own File Caching Mechanism 89
Zero-Fill Delays Provide Security at a Cost 90
OS X Library Directory Details 91
File System Details 94Supported File Systems 94
The Finder 95
2012-03-08 | Copyright 2012 Apple Inc. All Rights Reserved.
4
Contents
-
Filename Sorting Rules 95
Presentation Rules for Files and Directories 95
File Types and Creator Codes 96
OS X File System Security 96
Security Schemes 97
Special Users And Groups 108
Network File Systems 110
iOS File System Security 112
Document Revision History 113
2012-03-08 | Copyright 2012 Apple Inc. All Rights Reserved.
5
Contents
-
Figures, Tables, and Listings
File System Basics 11Figure 1-1 Each iOS app operates within its own sandbox 12
Figure 1-2 The local OS X file system 17
Table 1-1 Commonly used directories of an iOS app 13
Table 1-2 Commonly used directories in OS X 18
Table 1-3 Key subdirectories of the Library directory 22
Table 1-4 Thread safety of key classes and technologies 27
Accessing Files and Directories 29Table 2-1 File types with specialized routines 29
Listing 2-1 Creating a URL for an item in the app support directory 34
Listing 2-2 Converting a URL to a persistent form 35
Listing 2-3 Returning a persistent bookmark to its URL form 36
Listing 2-4 Enumerating the contents of a directory 37
Listing 2-5 Looking for files that have been modified recently 39
Listing 2-6 Retrieving the list of items in a directory all at once 40
iCloud File Management 49Figure 4-1 Pushing document changes to iCloud 50
Using the Open and Save Panels 58Listing 5-1 Presenting the open panel to the user 59
Listing 5-2 Associating an Open panel with a window 60
Listing 5-3 Saving a file with a new type 62
Listing 5-4 Filtering for image file types 63
Listing 5-5 Loading a nib file with an accessory view 65
Managing Files and Directories 67Listing 6-1 Creating a custom directory for app files 67
Listing 6-2 Copying a directory asynchronously 70
Techniques for Reading and Writing Files Without File Coordinators 73Listing 7-1 Creating a dispatch I/O channel 75
Listing 7-2 Reading the bytes from a text file using a dispatch I/O channel 77
2012-03-08 | Copyright 2012 Apple Inc. All Rights Reserved.
6
-
Listing 7-3 Reading the contents of a file using NSFileHandle 81
Listing 7-4 Reading the contents of a file using POSIX functions 82
OS X Library Directory Details 91Table A-1 Subdirectories of the Library directory 91
File System Details 94Figure B-1 Propagating permissions 103
Figure B-2 Ownership and Permissions information 108
Table B-1 File systems supported by OS X 94
Table B-2 File permission bits using ACLs 98
Table B-3 File permission bits in BSD 106
Table B-4 Special filesystem permissions bits 106
2012-03-08 | Copyright 2012 Apple Inc. All Rights Reserved.
7
Figures, Tables, and Listings
-
The file system is an important part of any operating system. After all, its where users keep their stuff. The
organization of the file system plays an important role in helping the user find files. The organization also
makes it easier for apps and the system itself to find and access the resources they need to support the user.
This document is intended for developers who are writing software for OS X, iOS, and iCloud. It shows you
how to use the system interfaces to access files and directories, move files to and from iCloud, provides guidance
on how best to work with files, and it shows you where you should be placing any new files you create.
Important: When you adopt App Sandbox in your OS X app, the behavior of many file system featureschanges. For example, to obtain access to locations outside of your apps container directory, you must
request appropriate entitlements. To obtain persistent access to a file system resource, you must employ
the security-scoped bookmark features of the NSURL class or the CFURLRef opaque type. There are changes
to the location of app support files (which are relative to your container rather than to the users home
folder) and to the behavior of Open and Save dialogs (which are presented by Powerbox, not AppKit). For
details on all these changes, read App Sandbox Design Guide .
At a GlanceTo effectively use the file system, know what to expect from the file system itself and which technologies are
available for accessing it.
The File System Imposes a Specific OrganizationThe file systems in iOS and OS X are structured to help keep files organized, both for the user and for apps.
From the perspective of your code, a well-organized file system makes it easier to locate files your app needs.
Of course, you also need to know where you should put any files you create.
2012-03-08 | Copyright 2012 Apple Inc. All Rights Reserved.
8
About Files and Directories
-
Relevant chapters and appendixes: File System Basics (page 11), OS X Library DirectoryDetails (page 91), File System Details (page 94)
Access Files SafelyOn a multi-user system like OS X, it is possible that more than one app may attempt to read or write a file at
the same time as another app is using it. The NSFileCoordinator and NSFilePresenter classes allow you
to maintain file integrity and ensure that if files are made available to other apps (for example, emailing the
current TextEdit document) that the most current version is sent.
Relevant Chapter: The Role of File Coordinators and Presenters (page 44)
How You Access a File Depends on the File TypeDifferent files require different treatments by your code. For file formats defined by your app, you might read
the contents as a binary stream of bytes. For more common file formats, though, iOS and OS X provide
higher-level support that make reading and writing those files easier.
Relevant section: Choose the Right Way to Access Files (page 29)
System Interfaces Help You Locate and Manage Your FilesHard-coded pathnames are fragile and liable to break over time, so the system provides interfaces that search
for files in well-known locations. Using these interfaces makes your code more robust and future proof, ensuring
that regardless of where files move to, you can still find them.
Relevant chapter: Accessing Files and Directories (page 29)
Users Interact with Files Using the Standard System PanelsFor files that the user creates and manages, your code can use the standard Open and Save panels to ask for
the locations of those files. The standard panels present the user with a navigable version of the file system
that matches what the Finder presents. You can use these panels without customization, modify the default
behavior, or augment them with your own custom content. Even sandboxed apps can use the panels to access
files because they work with the underlying security layer to allow exceptions for files outside of your sandbox
that the user explicitly chooses.
About Files and DirectoriesAt a Glance
2012-03-08 | Copyright 2012 Apple Inc. All Rights Reserved.
9
-
Relevant chapter: Using the Open and Save Panels (page 58)
Read and Write Files AsynchronouslyBecause file operations require accessing a disk or network server, you should always access files from a
secondary thread of your app. Some of the technologies for reading and writing files run asynchronously
without you having to do anything, while others require you to provide your own execution context. All of the
technologies do essentially the same thing but offer different levels of simplicity and flexibility.
As you read and write files, you should also use file coordinators to ensure that any actions you take on a file
do not cause problems for other apps that care about the file.
Relevant chapter: Techniques for Reading and Writing Files Without File Coordinators (page 73)
Move, Copy, Delete, and Manage Files Like the FinderThe system interfaces support all of the same types of behaviors that the Finder supports and many more. You
can move, copy, create, and delete files and directories just like the user can. Using the programmatic interfaces,
you can also iterate through the contents of directories and work with invisible files much more efficiently.
More importantly, most of the work can be done asynchronously to avoid blocking your apps main thread.
Relevant chapter: Managing Files and Directories (page 67)
Optimize Your File-Related OperationsThe file system is one of the slowest parts of a computer so writing efficient code is important. Optimizing
your file-system code is about minimizing the work you do and making sure that the operations you do perform
are done efficiently.
Relevant chapter: Performance Tips (page 87)
See AlsoFor information about more advanced file-system tasks that you can perform, see File System Advanced
Programming Topics .
About Files and DirectoriesSee Also
2012-03-08 | Copyright 2012 Apple Inc. All Rights Reserved.
10
-
The file systems in OS X and iOS handle the persistent storage of data files, apps, and the files associated with
the operating system itself. Therefore, the file system is one of the fundamental resources used by all processes.
The file systems in OS X and iOS are both based on the UNIX file system. All of the disks attached to the
computerwhether they are physically plugged into the computer or are connected indirectly through the
networkcontribute space to create a single collection of files. Because the number of files can easily be many
millions, the file system uses directories to create a hierarchical organization. Although the basic directory
structures are similar for iOS and OS X, there are differences in the way each system organizes apps and user
data.
Before you begin writing code that interacts with the file system, you should first understand a little about the
organization of file system and the rules that apply to your code. Aside from the basic tenet that you cannot
write files to directories for which you do not have appropriate security privileges, apps are also expected to
be good citizens and put files in appropriate places. Precisely where you put files depends on the platform,
but the overarching goal is to make sure that the users files remain easily discoverable and that the files your
code uses internally are kept out of the users way.
About the iOS File SystemThe iOS file system is geared toward apps running on their own. To keep the system simple, users of iOS devices
do not have direct access to the file system and apps are expected to follow this convention.
2012-03-08 | Copyright 2012 Apple Inc. All Rights Reserved.
11
File System Basics
-
Every App Is an IslandAn iOS apps interactions with the file system are limited mostly to the directories inside the apps sandbox.
During installation of a new app, the installer code creates a home directory for the app, places the app in that
directory, and creates several other key directories. These directories constitute the apps primary view of the
file system. Figure 1-1 shows a representation of the sandbox for an app.
Figure 1-1 Each iOS app operates within its own sandbox
App Sandbox
Documents
Library
tmp
MyApp.app
App
App Sandbox
App ...App Sandbox
App ...
......
Because it is in a sandbox, an app is generally prohibited from accessing or creating files in directories outside
of its home directory. One exception to this rule occurs when an app uses public system interfaces to access
things such as the users contacts or music. In those cases, the system frameworks handle any file-related
operations needed to read from or modify the appropriate data stores.
For a detailed look at the directories inside an apps sandbox, see iOS Standard Directories: Where Files
Reside (page 13)
File System BasicsAbout the iOS File System
2012-03-08 | Copyright 2012 Apple Inc. All Rights Reserved.
12
-
iOS Standard Directories: Where Files ResideFor security purposes, an iOS app has limited a number of places where it can write its data. When an app is
installed on a device, iTunes creates a home directory for the app. This directory represents the universe for
that app and contains everything the app can access directly. Table 1-1 lists some of the important subdirectories
of this home directory and describes their intended usage. This table also describes any additional access
restrictions for each subdirectory and points out whether the directorys contents are backed up by iTunes.
Table 1-1 Commonly used directories of an iOS app
DescriptionDirectory
This is the bundle directory containing the app itself. Donot write anything to this directory. To preventtampering, the bundle directory is signed at installationtime. Writing to this directory changes the signature andprevents your app from launching again.
In iOS 2.1 and later, the contents of this directory arenot backed up by iTunes. However, iTunes does performan initial sync of any apps purchased from the App Store.
/AppName.app
Use this directory to store critical user documents andapp data files. Critical data is any data that cannot berecreated by your app, such as user-generated content.
The contents of this directory can be made available tothe user through file sharing. The contents of thisdirectory are backed up by iTunes.
/Documents/
Use this directory to access files that your app was askedto open by outside entities. Specifically, the Mail programplaces email attachments associated with your app inthis directory; document interaction controllers may alsoplace files in it.
Your app can read and delete files in this directory butcannot create new files or write to existing files. If theuser tries to edit a file in this directory, your app mustsilently move it out of the directory before making anychanges.
The contents of this directory are backed up by iTunes.
/Documents/Inbox
File System BasicsAbout the iOS File System
2012-03-08 | Copyright 2012 Apple Inc. All Rights Reserved.
13
-
DescriptionDirectory
This directory is the top-level directory for files that arenot user data files. You typically put files in one of severalstandard subdirectories but you can also create customsubdirectories for files you want backed up but notexposed to the user. You should not use this directoryfor user data files.
The contents of this directory (with the exception of theCaches subdirectory) are backed up by iTunes.
For additional information about the Library directory,see The Library Directory Stores App-SpecificFiles (page 22).
/Library/
Use this directory to write temporary files that do notneed to persist between launches of your app. Your appshould remove files from this directory when itdetermines they are no longer needed. (The system mayalso purge lingering files from this directory when yourapp is not running.)
In iOS 2.1 and later, the contents of this directory arenot backed up by iTunes.
/tmp/
An iOS app may create additional directories in the Documents, Library, and tmp directories. You might
want to do this to organize the files in those locations better.
For information about how to get references to the preceding directories from your iOS app, see Locating
Items in the Standard Directories (page 34). For tips on where to put files, see Where You Should Put Your
Apps Files (page 14).
Where You Should Put Your Apps FilesTo prevent the syncing and backup processes on iOS devices from taking a long time, be selective about where
you place files inside your apps home directory. Apps that store large files can slow down the process of
backing up to iTunes or iCloud. These apps can also consume a large amount of a user's available storage,
which may encourage the user to delete the app or disable backup of that app's data to iCloud. With this in
mind, you should store app data according to the following guidelines:
Put user data in the /Documents/. User data is any data that cannot be recreated
by your app, such as user documents and other user-generated content.
File System BasicsAbout the iOS File System
2012-03-08 | Copyright 2012 Apple Inc. All Rights Reserved.
14
-
Handle support filesfiles your application downloads or generates and can recreate as neededin one
of two ways:
In iOS 5.0 and earlier, put support files in the /Library/Caches directory to
prevent them from being backed up
In iOS 5.0.1 and later, put support files in the/Library/Application Support
directory and apply the com.apple.MobileBackup extended attribute to them. This attribute
prevents the files from being backed up to iTunes or iCloud. If you have a large number of support
files, you may store them in a custom subdirectory and apply the extended attribute to just the
directory.
Put data cache files in the/Library/Cachesdirectory. Examples of files you should
put in this directory include (but are not limited to) database cache files and downloadable content, such
as that used by magazine, newspaper, and map apps. Your app should be able to gracefully handle
situations where cached data is deleted by the system to free up disk space.
Put temporary data in the /tmp directory. Temporary data comprises any data that
you do not need to persist for an extended period of time. Remember to delete those files when you are
done with them so that they do not continue to consume space on the users device.
About the OS X File SystemThe OS X file system is designed for Macintosh computers, where both users and software have access to the
file system. Users access the file system directly through the Finder, which presents a user-oriented view of
the file system by hiding or renaming some files and directories. Apps access the file system using the system
interfaces, which show the complete file system precisely as it appears on disk.
Domains Determine the Placement of FilesIn OS X, the file system is divided into multiple domains, which separate files and resources based on their
intended usage. This separation provides simplicity for the user, who only needs to worry about a specific
subset of files. Arranging files by domain also lets the system apply blanket access privileges to files in that
domain, preventing unauthorized users from changing files intentionally or inadvertently.
The user domain contains resources specific to the users who log in to the system. Although it technicallyencompasses all users, this domain reflects only the home directory of the current user at runtime. User
home directories can reside on the computers boot volume (in the /Users directory) or on a network
volume. Each user (regardless of privileges) has access to and control over the files in his or her own home
directory.
File System BasicsAbout the OS X File System
2012-03-08 | Copyright 2012 Apple Inc. All Rights Reserved.
15
-
The local domain contains resources such as apps that are local to the current computer and sharedamong all users of that computer. The local domain does not correspond to a single physical directory,
but instead consists of several directories on the local boot (and root) volume. This domain is typically
managed by the system, but users with administrative privileges may add, remove, or modify items in this
domain.
The network domain contains resources such as apps and documents that are shared among all users ofa local area network. Items in this domain are typically located on network file servers and are under the
control of a network administrator.
The system domain contains the system software installed by Apple. The resources in the system domainare required by the system to run. Users cannot add, remove, or alter items in this domain.
File System BasicsAbout the OS X File System
2012-03-08 | Copyright 2012 Apple Inc. All Rights Reserved.
16
-
Figure 1-2 shows how the local, system, and user domains map to the local file system of an OS X installation.
(The network domain is not shown but is similar in many ways to the local domain.) This figure shows the
visible directories that the user might see. Depending on the users system, other directories may be visible or
some of the ones shown here may be hidden.
Figure 1-2 The local OS X file system
User domain
Library
Local domain
System domain
Applications Utillities
System Library
Developer
Library
Users user_1 Library
Shared
user_2
For information about the contents of the directories in OS X, see OS X Standard Directories: Where Files
Reside (page 18). For information about the directories that OS X normally hides from the user (and why),
see Hidden Files and Directories: Simplifying the User Experience (page 20).
File System BasicsAbout the OS X File System
2012-03-08 | Copyright 2012 Apple Inc. All Rights Reserved.
17
-
OS X Standard Directories: Where Files ResideWhether provided by the system or created by your app, every file has its place in OS X. Table 1-2 lists some
of the top-level directories in an OS X installation and the types of content that each one contains.
Table 1-2 Commonly used directories in OS X
UsageDirectory
This directory is where you install apps intended for use by all users of a computer.The App Store installs apps purchased by the user in this directory automatically.
The Utilities subdirectory contains a subset of apps that are intended for usein managing the local system.
This directory is part of the local domain.
/Applications
There are multiple Library directories on the system, each one associated witha different domain or specific user. Apps should use the Library directory tostore app-specific (or system-specific) resources.
For detailed information about the contents of this directory and how you use itto support your apps, see The Library Directory Stores App-Specific Files (page22).
Library
This directory contains the list of computers in the local area network.
There is no guarantee that files located on network file servers will have the/Network directory at the beginning of their path. Path names vary dependingon several factors, including how the network volume was mounted. For example,if the user uses the Connect to Server command to mount a volume, paths beginwith the /Volumes directory. When writing code, assume that files on any volumeother than the boot volume could be located on a network-based server.
/Network
This directory contains the system resources required by OS X to run. Theseresources are provided by Apple and must not be modified.
This directory comprises the contents of the system domain.
/System
File System BasicsAbout the OS X File System
2012-03-08 | Copyright 2012 Apple Inc. All Rights Reserved.
18
-
UsageDirectory
This directory contains one or more user home directories. The user home directoryis where user-related files are stored. A typical users home directory includes thefollowing subdirectories:
ApplicationsContains user-specific apps.
DesktopContains the items on the users desktop.
DocumentsContains user documents and files.
DownloadsContains files downloaded from the Internet.
LibraryContains user-specific app files (hidden in OS X 10.7 and later).
MoviesContains the users video files.
MusicContains the users music files.
PicturesContains the users photos.
PublicContains content the user wants to share.
SitesContains web pages used by the users personal site. (Web Sharing
must be enabled to display these pages.)
The preceding directories are for storing user documents and media only. Appsmust not write files to the preceding directories unless explicitly directed to doso by the user. The sole exception to this rule is the Library directory, whichapps may use to store data files needed to support the current user.
Of the subdirectories, only the Public directory is accessible by other users onthe system. Access to the other directories is restricted by default.
/Users
Important: The files in the users Documents and Desktop directories should reflect only the documents
that the user created and works with directly. Similarly, the media directories should contain only the users
media files. Those directories must never be used to store data files that your app creates and manages
automatically. If you need a place to store automatically generated files, use the Library directory, which
is designated specifically for that purpose. For information on where to put files in the Library directory,
see The Library Directory Stores App-Specific Files (page 22).
Although the directories in Table 1-2 (page 18) are the ones seen by OS X users, they are not the only directories
present in the file system. OS X hides many directories to prevent users from accessing files that they dont
need to.
File System BasicsAbout the OS X File System
2012-03-08 | Copyright 2012 Apple Inc. All Rights Reserved.
19
-
Sandboxed OS X App File ContainersOS X apps that are sandboxed have all their Application Support, Cache, temporary directories and other
related documents stored within a directory located at a system-defined path that you can obtain by calling
the NSHomeDirectory function.
For more information see App Sandbox Design Guide .
Hidden Files and Directories: Simplifying the User ExperienceTo simplify the experience for users, the Finder, and some specific user-facing interfaces (such as the Open
and Save panels), hide many files and directories that the user should never have to use. Many of the hidden
items are system- or app-specific resources that users cannot (or should not) access directly. Among the files
and directories that are hidden are the following:
Dot directories and filesAny file or directory whose name starts with a period (.) character is hidden
automatically. This convention is taken from UNIX, which used it to hide system scripts and other special
types of files and directories. Two special directories in this category are the . and .. directories, which
are references to the current and parent directories respectively.
UNIX-specific directoriesThe directories in this category are inherited from traditional UNIX installations.They are an important part of the systems BSD layer but are more useful to software developers than end
users. Some of the more important directories that are hidden include:
/binContains essential command-line binaries. Typically, you execute these binaries from
command-line scripts.
/devContains essential device files, such as mount points for attached hardware.
/etcContains host-specific configuration files.
/sbinContains essential system binaries.
/tmpContains temporary files created by apps and the system.
/usrContains non-essential command-line binaries, libraries, header files, and other data.
/varContains log files and other files whose content is variable. (Log files are typically viewed using
the Console app.)
Explicitly hidden files and directoriesThe Finder may hide specific files or directories that should notbe accessed directly by the user. The most notable example of this is the /Volumes directory, which
contains a subdirectory for each mounted disk in the local file system from the command line. (The Finder
provides a different user interface for accessing local disks.) In OS X 10.7 and later, the Finder also hides
the ~/Library directorythat is, the Library directory located in the users home directory.
File System BasicsAbout the OS X File System
2012-03-08 | Copyright 2012 Apple Inc. All Rights Reserved.
20
-
Packages and bundlesPackages and bundles are directories that the Finder presents to the user as ifthey were files. Bundles hide the internal workings of executables such as apps and just present a single
entity that can be moved around the file system easily. Similarly, packages allow apps to implement
complex document formats consisting of multiple individual files while still presenting what appears to
be a single document to the user.
Although the Finder and other system interfaces hide files and directories from the user, Cocoa interfaces such
as NSFileManager do not filter out files or directories that are normally invisible to users. Thus, code that
uses these interfaces theoretically has a complete view of the file system and its contents. (Of course, a process
really has access to only those files and directories for which it has appropriate permissions.)
Files and Directories Can Have Alternate NamesIn some situations, the Finder presents users with file or directory names that do not match the actual names
as they appear in the file system. These names are known as display names and are used only by the Finderand specific system components (such as the Open and Save panels) when presenting file and directory
information to the user. Display names improve the user experience by presenting the user with content in a
more friendly way. For example, OS X uses display names in the following situations:
Localized namesThe system provides localized names for many system directories, such asApplications, Library, Music, Movies. An app may similarly provide localized names for itself and
for any directories it creates.
Filename extension hidingThe system hides filename extensions for all files by default. The user maychange option, but when filename extension hiding is in effect, the characters after the last period in a
filename (and the period itself ) are not displayed.
Display names do not affect the actual name of the file in the file system. Code that accesses a file or directory
programmatically must specify the items actual name when opening or manipulating the item using the file
system interfaces. The only time your app should ever use display names is when displaying the name of a file
or directory to the user. You can get the display name for any file or directory using the displayNameAtPath:
method of NSFileManager.
Important: Your code should not allow users to modify display names directly. When you want the userto specify the name of a file, use a Save panel.
For information on how to localize the directories your app creates, see File System Advanced Programming
Topics . For more information about localizing app content, see Internationalization Programming Topics .
File System BasicsAbout the OS X File System
2012-03-08 | Copyright 2012 Apple Inc. All Rights Reserved.
21
-
The Library Directory Stores App-Specific FilesThe Library directory is where apps and other code modules store their custom data files. Regardless of
whether you are writing code for iOS or OS X, understanding the structure of the Library directory is important.
You use this directory to store data files, caches, resources, preferences, and even user data in some specific
situations.
There are several Library directories throughout the system but only a few that your code should ever need
to access:
Library in the current home directoryThis is the version of the directory you use the most because it
is the one that contains all user-specific files. In iOS, the home directory is the apps sandbox directory. In
OS X, it is the apps sandbox directory or the current users home directory (if the app is not in a sandbox).
/Library (OS X only)Apps that share resources between users store those resources in this version of
the Library directory. Sandboxed apps are not permitted to use this directory.
/System/Library (OS X only)This directory is reserved for use by Apple.
After selecting which version of the Library directory to use, you still need to know where to store your files.
The Library directory itself contains several subdirectories that subdivide app-specific content into a few
well-known categories. Table 1-3 lists the most common subdirectories that you might use. Although Library
directories in OS X contain many more subdirectories than the ones listed, most are used only by the system.
If you want a more complete list of subdirectories, though, see OS X Library Directory Details (page 91).
Table 1-3 Key subdirectories of the Library directory
UsageDirectory
Use this directory to store all app data files except those associated with the usersdocuments. For example, you might use this directory to store app-created data files,configuration files, templates, or other fixed or modifiable resources that are managedby the app. An app might use this directory to store a modifiable copy of resourcescontained initially in the apps bundle. A game might use this directory to store newlevels purchased by the user and downloaded from a server.
All content in this directory should be placed in a custom subdirectory whose nameis that of your apps bundle identifier or your company.
In iOS, the contents of this directory are backed up by iTunes.
ApplicationSupport
File System BasicsAbout the OS X File System
2012-03-08 | Copyright 2012 Apple Inc. All Rights Reserved.
22
-
UsageDirectory
Use this directory to write any app-specific support files that your app can re-createeasily. Your app is generally responsible for managing the contents of this directoryand for adding and deleting files as needed.
In iOS 2.2 and later, the contents of this directory are not backed up by iTunes. Inaddition, iTunes removes files in this directory during a full restoration of the device.
On iOS 5.0 and later, the system may delete the Caches directory on rare occasionswhen the system is very low on disk space. This will never occur while an app isrunning. However, you should be aware that iTunes restore is not necessarily theonly condition under which the Caches directory can be erased.
Caches
In OS X, frameworks that must be shared by multiple apps can be installed in eitherthe local or user domain. The Frameworks directory in the system domain stores theframeworks you use to create your OS X apps.
In iOS, apps cannot install custom frameworks.
Frameworks
This directory contains app-specific preference files. You should not create files inthis directory yourself. Instead, use the NSUserDefaults class or CFPreferences APIto get and set preference values for your app.
In iOS, the contents of this directory are backed up by iTunes.
Preferences
The iCloud File Storage ContaineriCloud provides a structured system for storing files for apps that make use of iCloud:
Apps have a primary iCloud container directory for storing their native files. They can also access secondary
iCloud container directories listed in their app entitlements.
Inside each container directory, files are segregated into "documents" and data. Every file or file package
located in the Documents subdirectory (or one of its subdirectories) is presented to the user (via the iCloud
UI in OS X and iOS) as a separate document that can be deleted individually. Anything not in Documents
or one of its subdirectories is treated as data and shown as a single entry in the iCloud UI.
Documents that the user creates and sees in an app's user interfacefor example the document browsers in
Pages, Numbers, and Keynote should be stored in the Documents directory. Another example of files that
might go in the Documents directory are saved games, again because they are something that an app could
potentially provide some sort of method for selecting.
Anything that the app does not want the user to see or modify directly should be placed outside of the
Documents directory. Apps can create any subdirectories inside the container directory, so they can arrange
private files as desired.
File System BasicsThe iCloud File Storage Container
2012-03-08 | Copyright 2012 Apple Inc. All Rights Reserved.
23
-
Apps create files and directories in iCloud container directories in exactly the same way as they create local
files and directories. And all the files attributes are saved, if they add extended attributes to a file, those
attributes are copied to iCloud and to the user's other devices too.
iCloud containers also allow the storage of key-value pairs that can be easily accessed without having to create
a document format.
How the System Identifies the Type of Content in a FileThere are two primary techniques for identifying the type of content in a file:
Uniform Type Identifiers (UTIs)
Filename extensions
A uniform type identifier is a string that uniquely identifies a class of entities considered to have a type.UTIs provide consistent identifiers for data that all apps and services can recognize and rely upon. They are
also more flexible than most other techniques because you can use them to represent any type of data, not
just files and directories. Examples of UTIs include:
public.textA public type that identifies text data.
public.jpegA public type that identifies JPEG image data.
com.apple.bundleAn Apple type that identifies a bundle directory.
com.apple.application-bundleAn Apple type that identifies a bundled app.
Whenever a UTI-based interface is available for specifying file types, you should prefer that interface over any
others. Many OS X interfaces allow you to specify UTIs corresponding to the files or directories you want to
work with. For example, in the Open panel, you can use UTIs as file filters and limit the types of files the user
selects to ones your app can handle. Several AppKit classes, including NSDocument, NSPasteboard, and
NSImage, support UTIs. In iOS, UTIs are used to specify pasteboard types only.
One way the system determines the UTI for a given file is by looking at its filename extension. A filenameextension is a string of characters appended to the end of a file and separated from the main filename witha period. Each unique string of characters identifies a file of a specific type. For example, the .strings extension
identifies a resource file with localizable string data while the .png extension identifies a file with image data
in the portable network graphics format.
File System BasicsHow the System Identifies the Type of Content in a File
2012-03-08 | Copyright 2012 Apple Inc. All Rights Reserved.
24
-
Note: Because period characters are valid characters in OS X and iOS filenames, only the charactersafter the last period in a filename are considered part of the filename extension. Everything to the
left of the last period is considered part of the filename itself.
If your app defines custom file formats, you should register those formats and any associated filename extensions
in your apps Info.plist file. The CFBundleDocumentTypes key specifies the file formats that your app
recognizes and is able to open. Entries for any custom file formats should include both a filename extension
and UTI corresponding to the file contents. The system uses that information to direct files with the appropriate
type to your app.
For more information about UTIs and how you use them, see Uniform Type Identifiers Overview . For more
information about the CFBundleDocumentTypes key, see Information Property List Key Reference .
Security: Protect the Files You CreateBecause all user data and system code are stored on disk somewhere, protecting the integrity of files and the
file system is an important job. For that reason, there are several ways to secure content and prevent it from
being stolen or damaged by other processes.
For general information about secure coding practices when working with files, see Secure Coding Guide .
Sandboxes Limit the Spread of DamageIn iOS and in OS X v10.7 and later, sandboxes prevent apps from writing to parts of the file system that they
should not. Each sandboxed app receives its own container directory in which it can write files. An app cannot
write to other apps containers or to most directories outside of the sandbox. These restrictions limit the
potential damage that can be done in the event that an apps security is breached.
Developers writing apps for OS X v10.7 and later are encouraged to put their apps in sandboxes to enhance
security. Developers of iOS apps do not have to explicitly put their app in a sandbox because the system does
it for them automatically at install time.
For more information about sandboxes and the types of restrictions they impose on file system access, see
Mac App Programming Guide and App Sandbox Design Guide .
Permissions and Access Control Lists Govern All Access to FilesAccess to files and directories is governed by a mixture of access control lists (ACLs) and BSD permissions.
Access control lists are a set of fine-grained controls that define exactly what can and cannot be done to a file
or directory and by whom. With access control lists, you can grant individual users different levels of access to
File System BasicsSecurity: Protect the Files You Create
2012-03-08 | Copyright 2012 Apple Inc. All Rights Reserved.
25
-
a given file or directory. By contrast, BSD permissions only allow you to give access to three classes of users:
the files owner, a single group of users that you specify, and all users. See Security Overview for more
information.
Note: For a file on a network server, do not make any assumptions about the ACLs and BSDpermissions associated with the file. Some network file systems provide only a summarized version
of this information.
Because iOS apps always run in a sandbox, the system assigns specific ACLs and permissions to files created
by each app. However, OS X apps can use Identity Services to manage access control lists for files to which
they have access. For information about how to use Identity Services (and the Collaboration framework), see
Identity Services Programming Guide .
Files Can Be Encrypted On DiskBoth OS X and iOS provide support for encrypting files on disk:
iOSAn iOS app can designate files that it wants to be encrypted on disk. When the user unlocks a device
containing encrypted files, the system creates a decryption key that allows the app to access its encrypted
files. When the user locks the device, though, the decryption key is destroyed to prevent unauthorized
access to the files.
OS XUsers can encrypt the contents of a volume using the Disk Utility app. (They can also encrypt just
the boot volume from the Security & Privacy system preference.) The contents of an encrypted disk are
available to apps only while the computer is running. When the user puts the computer to sleep or shuts
it down, the decryption keys are destroyed to prevent unauthorized access to the disks contents.
In iOS, apps that take advantage of disk-based encryption need to be discontinue the use of encrypted files
when the user locks the device. Because locking the device destroys the decryption keys, access to encrypted
files is limited to when the device is unlocked. If your iOS app can run in the background while the device is
locked, it must do so without access to any of its encrypted files. Because encrypted disks in OS X are always
accessible while the computer is running, OS X apps do not need to do anything special to handle disk-level
encryption.
For more information about working with encrypted files in iOS, see iOS App Programming Guide .
File System BasicsSecurity: Protect the Files You Create
2012-03-08 | Copyright 2012 Apple Inc. All Rights Reserved.
26
-
Synchronization Ensures Robustness in Your File-Related CodeThe file system is a resource shared by third-party apps and system apps. Because multiple apps are able to
access files and directories at the same time, the potential arises for one app to make changes that render a
second apps view of the file system obsolete. If the second app is not prepared to handle such changes, it
could enter an unknown state or even crash. In cases where your app relies on the presence of specific files,
you can use synchronization interfaces to be notified of changes to those files.
File system synchronization is primarily an issue in OS X, where the user can manipulate files directly with the
Finder or with any number of other apps at the same time. Fortunately, OS X provides the following interfaces
to help with synchronization issues:
File coordinatorsIn OS X 10.7 and later, file coordinators are a way to incorporate fine-grained
synchronization support directly into the objects of your app; see The Role of File Coordinators and
Presenters (page 44).
FSEventsIn OS X 10.5 and later, file system events allow you to monitor changes to a directory or its
contents; see File System Events Programming Guide .
Files, Concurrency, and Thread SafetyBecause file-related operations involve interacting with the hard disk and are therefore slow compared to most
other operations, most of the file-related interfaces in iOS and OS X are designed with concurrency in mind.
Several technologies incorporate asynchronous operation into their design and most others can execute safely
from a dispatch queue or secondary thread. Table 1-4 lists some of the key technologies discussed in this
document and whether they are safe to use from specific threads or any thread. For specific information about
the capabilities of any interface, see the reference documentation for that interface.
Table 1-4 Thread safety of key classes and technologies
NotesClass/Technology
For most tasks, it is safe to use the default NSFileManager objectsimultaneously from multiple background threads. The only exception tothis rule is tasks that interact with the file managers delegate. When usinga file manager object with a delegate, it is recommended that you create aunique instance of the NSFileManager class and use your delegate withthat instance. You should then use your unique instance from one threadat a time.
NSFileManager
GCD itself is safe to use from any thread. However, you are still responsiblefor writing your blocks in a way that is thread safe.
Grand Central Dispatch
File System BasicsSynchronization Ensures Robustness in Your File-Related Code
2012-03-08 | Copyright 2012 Apple Inc. All Rights Reserved.
27
-
NotesClass/Technology
Most of the Foundation objects you use to read and write file data can beused from any single thread but should not be used from multiple threadssimultaneously.
NSFileHandle,NSData, Cocoa streams
Because they are part of your user interface, you should always present andmanipulate the Open and Save panels from your apps main thread.
Open and Save panels
The POSIX routines for manipulating files are generally designed to operatesafely from any thread. For details, see the corresponding man pages.
POSIX routines
The immutable objects you use to specify paths are safe to use from anythread. Because they are immutable, you can also refer to them from multiplethreads simultaneously. Of course, the mutable versions of these objectsshould be used from only one thread at a time.
NSURL and NSString
Enumerator objects are safe to use from any single thread but should notbe used from multiple threads simultaneously.
NSEnumerator and itssubclasses
Even if you use an thread-safe interface for manipulating a file, problems can still arise when multiple threads
or multiple processes attempt to act on the same file. Although there are safeguards to prevent multiple clients
from modifying a file at the same time, those safeguards do not always guarantee exclusive access to the file
at all times. (Nor should you attempt to prevent other processes from accessing shared files.) To make sure
your code knows about changes made to shared files, use file coordinators to manage access to those files.
For more information about file coordinators, see The Role of File Coordinators and Presenters (page 44)
File System BasicsFiles, Concurrency, and Thread Safety
2012-03-08 | Copyright 2012 Apple Inc. All Rights Reserved.
28
-
Before you can open a file, you first have to locate it in the file system. The system frameworks provide many
routines for obtaining references to many well-known directories, such as the Library directory and its
contents. You can also specify locations manually by building a URL or string-based path from known directory
names.
When you know the location of a file, you can then start planning the best way to access it. Depending on the
type of file, you may have several options. For known file types, you typically use built-in system routines to
read or write the file contents and give you an object that you can use. For custom file types, you may need
to read the raw file data yourself.
Choose the Right Way to Access FilesAlthough you can open any file and read its contents as a stream of bytes, doing so is not always the right
choice. OS X and iOS provide built-in support that makes opening many types of standard file formats (such
as text files, images, sounds, and property lists) much easier. For these standard file formats, you should use
the higher-level options for reading and writing the file contents. Table 2-1 lists the common file types supported
by the system along with information about how you access them.
Table 2-1 File types with specialized routines
DescriptionExamples File Type
Apps use resource files to store data that is independent of thecode that uses it. Resource files are commonly used to storelocalizable content such as strings and images. The process forreading data from a resource file depends on the resource type.
For information about how to read the contents of resourcefiles, see Resource Programming Guide .
Nib files
Image files
Sound files
Strings files
Localized resources
Resourcefiles
A text file is an unstructured sequence of ASCII or Unicodecharacters. You typically load the contents of a text file into anNSString object but may also read and write a text file as araw stream of characters.
For information about using the NSString class to load textfrom a file, see String Programming Guide .
Plain text file
UTF-8 formatted file
UTF-16 formattedfile
Text files
2012-03-08 | Copyright 2012 Apple Inc. All Rights Reserved.
29
Accessing Files and Directories
-
DescriptionExamples File Type
A structured data file usually consists of string-based dataarranged using a set of special characters.
For information about parsing XML, see Event-Driven XML
Programming Guide .
XML file
Property list file
Preference file
Structureddata files
An archive is a file format used to store a persistent version ofyour apps runtime objects. An archiver object encodes thestate of the objects into a stream of bytes that can be writtento disk all at once. An unarchiver reverses the process, usingthe stream of bytes to re-create the objects and restore themto their previous state.
Archives are often a convenient alternative to implementingcustom binary file formats for your documents or other datafiles.
For information on how to create and read archive files, seeArchives and Serializations Programming Guide .
Binary files createdusing a keyedarchiver object
Archivefiles
A file package is a directory that contains any number of customdata files but which is presented to the user as if it were a singlefile. Apps can use file packages to implement complex fileformats that contain multiple distinct files, or a mixture ofdifferent types of files. For example, you might use a file packageif your file format includes both a binary data file and one ormore image, video, or audio files. You access the contents of afile package using NSFileWrapper objects.
Custom documentformats
Filepackages
Bundles provide a structured environment for storing code andthe resources used by that code. Most of the time, you do notwork with the bundle itself but with its contents. However, youcan locate bundles and obtain information about them asneeded.
For information about bundles and how you access them, seeBundle Programming Guide
Apps
Plug-ins
Frameworks
Bundles
Apps that work with plug-ins and shared libraries need to beable to load the associated code for that item to take advantageof its functionality.
For information about how to load code resources into memory,see Code Loading Programming Topics .
Binary coderesources
Dynamic sharedlibraries
Code files
Accessing Files and DirectoriesChoose the Right Way to Access Files
2012-03-08 | Copyright 2012 Apple Inc. All Rights Reserved.
30
-
DescriptionExamples File Type
Apps use file wrappers to store files in a manner that can bewritten in a serialized manner that can use used with thepasteboard or stored as part of your data record. See UsingFileWrappers as File Containers (page 84) for more informationon file wrappers.
A collection of filesthat appear as asingle file
A filewrapper
In situations where the standard file formats are insufficient, you can always create your own custom file
formats. When reading and writing the content of custom files, you read and write data as a stream of bytes
and apply those bytes to your apps file-related data structures. You have complete control over how you read
and write the bytes and how you manage your file-related data structures. For more information about the
techniques for reading and writing files that use custom file formats, see Techniques for Reading and Writing
Files Without File Coordinators (page 73).
Specifying the Path to a File or DirectoryThe preferred way to specify the location of a file or directory is to use the NSURL class. Although the NSString
class has many methods related to path creation, URLs offer a more robust way to locate files and directories.
For apps that also work with network resources, URLs also mean that you can use one type of object to manage
items located on a local file system or on a network server.
Note: In addition to NSURL, you can also use the CFURLRef opaque type to manipulate paths as
URLs. The NSURL class is toll-free bridged with the CFURLRef type, which means you can use them
interchangeably in your code. For more information about how to create and manipulate URLs using
Core Foundation, see CFURL Reference .
For most URLs, you build the URL by concatenating directory and file names together using the appropriate
NSURL methods until you have the path to the item. A URL built in that way is referred to as a path-based URL
because it stores the names needed to traverse the directory hierarchy to locate the item. (You also build
string-based paths by concatenating directory and file-names together, with the results stored in a slightly
different format than that used by the NSURL class.) In addition to path-based URLs, you can also create a file
reference URL, which identifies the location of the file or directory using a unique ID.
All of the following entries are valid references to a file called MyFile.txt in a users Documents directory:
Path-based URL: file://localhost/Users/steve/Documents/MyFile.txt
File reference URL: file:///.file/id=6571367.2773272/
Accessing Files and DirectoriesSpecifying the Path to a File or Directory
2012-03-08 | Copyright 2012 Apple Inc. All Rights Reserved.
31
-
String-based path: /Users/steve/Documents/MyFile.txt
Different file systems rely on different separator characters. Because of these changes, you should create your
URL objects using the methods provided by the NSURL class.
You create URL objects the NSURL methods and convert them to file reference URLs only when needed.
Path-based URLs are easier to manipulate, easier to debug, and are generally preferred by classes such as
NSFileManager. An advantage of file reference URLs is that they are less fragile than path-based URLs while
your app is running. If the user moves a file in the Finder, any path-based URLs that refer to the file immediately
become invalid and must be updated to the new path. However, as long as the file moved to another location
on the same disk, its unique ID does not change and any file reference URLs remain valid.
Important: Although they are safe to use while your app is running, file reference URLs are not safe tostore and reuse between launches of your app because a files ID may change if the system is rebooted. If
you want to store the location of a file persistently between launches of your app, create a bookmark as
described in Locating Files Using Bookmarks.
Of course, there are still times when you might need to use strings to refer to a file. Fortunately, the NSURL
class provides methods to convert path-based URLs to and from NSString objects. You might use a string-based
path when presenting that path to the user or when calling a system routine that accepts strings instead of
URLs. The conversion between NSURL objects and NSString objects is done using the NSURL classs method
absoluteString.
Because NSURL and NSString describe only the location of a file or directory, you can create them before the
actual file or directory exists. Neither class attempts to validate the actual existence of the file or directory you
specify. In fact, you must create the path to a nonexistent file or directory before you can create it on disk.
For more information about the methods you use to create and manipulate URLs and strings, see NSURL Class
Reference and NSString Class Reference .
Locating Items in the File SystemBefore you can access a file or directory, you need to know its location. There are several ways to locate files
and directories:
Find the file yourself.
Ask the user to specify a location.
Locating files in the standard system directories, in both sandboxed and non-sandboxed apps.
Using bookmarks.
Accessing Files and DirectoriesLocating Items in the File System
2012-03-08 | Copyright 2012 Apple Inc. All Rights Reserved.
32
-
The file systems of iOS and OS X impose specific guidelines on where you should place files, so most of the
items your app creates or uses should be stored in a well-known place. Both systems provide interfaces for
locating items in such well-known places, and your app can use these interfaces to locate items and build
paths to specific files. An app should prompt the user to specify the location of a file or directory only in a
limited number of situations that are described in Using the Open and Save Panels (page 58).
Asking the User to Locate an ItemIn OS X, user interactions with the file system should always be through the standard Open and Save panels.
Because these panels involve interrupting the user, you should use them only in a limited number of situations:
To open user documents
To ask the user where to save a new document
To associate user files (or directories of files) with an open window
You should never use the Open and Save panels to access any files that your app created and uses internally.
Support files, caches, and app-generated data files should be placed in one of the standard directories dedicated
to app-specific files.
For information on how to present and customize the Open and Save panels, see Using the Open and Save
Panels (page 58).
Locating Items in Your App BundleApps that need to locate resource files inside their bundle directory (or inside another known bundle) must
do so using an NSBundle object. Bundles eliminate the need for your app to remember the location of individual
files by organizing those files in a specific way. The methods of the NSBundle class understand that organization
and use it to locate your apps resources on demand. The advantage of this technique is that you can generally
rearrange the contents of your bundle without rewriting the code you use to access it. Bundles also take
advantage of the current users language settings to locate an appropriately localized version of a resource
file.
The following code shows how to retrieve a URL object for an image named MyImage.png that is located in
the apps main bundle. This code determines only the location of the file; it does not open the file. You would
pass the returned URL to a method of the NSImage class to load the image from disk so that you could use it.
NSURL* url = [[NSBundle mainBundle] URLForResource:@"MyImage" withExtension:@"png"];
Accessing Files and DirectoriesLocating Items in the File System
2012-03-08 | Copyright 2012 Apple Inc. All Rights Reserved.
33
-
For more information about bundles, including how to locate items in a bundle, see Bundle Programming
Guide . For specific information about loading and using resources in your app, see Resource Programming
Guide .
Locating Items in the Standard DirectoriesWhen you need to locate a file in one of the standard directories, use the system frameworks to locate the
directory first and then use the resulting URL to build a path to the file. The Foundation framework includes
several options for locating the standard system directories. By using these methods, the paths will be correct
whether your app is sandboxed or not:
The URLsForDirectory:inDomains:method of the NSFileManager class returns a directorys location
packaged in an NSURL object. The directory to search for is an NSSearchPathDirectory constant. These
constants provide URLs for the users home directory, as well as most of the standard directories.
The NSSearchPathForDirectoriesInDomains function behaves like the
URLsForDirectory:inDomains: method but returns the directorys location as a string-based path.
You should use the URLsForDirectory:inDomains: method instead.
The NSHomeDirectory function returns the path to either the users or apps home directory. (Which
home directory is returned depends on the platform and whether the app is in a sandbox.) When an app
is sandboxed the home directory points to the apps sandbox, otherwise it points to the Users home
directory on the file system. If constructing a file to a subdirectory of a users home directory, you should
instead consider using the URLsForDirectory:inDomains: method instead.
You can use the URL or path-based string you receive from the preceding routines to build new objects with
the locations of the files you want. Both the NSURL and NSString classes provide path-related methods for
adding and removing path components and making changes to the path in general. Listing 2-1 shows an
example that searches for the standard Application Support directory and creates a new URL for a directory
containing the apps data files.
Listing 2-1 Creating a URL for an item in the app support directory
- (NSURL*)applicationDataDirectory {
NSFileManager* sharedFM = [NSFileManager defaultManager];
NSArray* possibleURLs = [sharedFM URLsForDirectory:NSApplicationSupportDirectory
inDomains:NSUserDomainMask];
NSURL* appSupportDir = nil;
NSURL* appDirectory = nil;
Accessing Files and DirectoriesLocating Items in the File System
2012-03-08 | Copyright 2012 Apple Inc. All Rights Reserved.
34
-
if ([possibleURLs count] >= 1) {
// Use the first directory (if multiple are returned)
appSupportDir = [possibleURLs objectAtIndex:0];
}
// If a valid app support directory exists, add the
// app's bundle ID to it to specify the final directory.
if (appSupportDir) {
NSString* appBundleID = [[NSBundle mainBundle] bundleIdentifier];
appDirectory = [appSupportDir URLByAppendingPathComponent:appBundleID];
}
return appDirectory;
}
Locating Files Using BookmarksIf you want to save the location of a file persistently, use the bookmark capabilities of NSURL. A bookmark is
an opaque data structure, enclosed in an NSData object, that describes the location of a file. Whereas path-
and file reference URLs are potentially fragile between launches of your app, a bookmark can usually be used
to re-create a URL to a file even in cases where the file was moved or renamed.
To create a bookmark for an existing URL, use the
bookmarkDataWithOptions:includingResourceValuesForKeys:relativeToURL:error: method
ofNSURL. Specifying theNSURLBookmarkCreationSuitableForBookmarkFileoption creates anNSData
object suitable for saving to disk. Listing 2-2 shows a simple example implementation that uses this method
to create a bookmark data object.
Listing 2-2 Converting a URL to a persistent form
- (NSData*)bookmarkForURL:(NSURL*)url {
NSError* theError = nil;
NSData* bookmark = [urlbookmarkDataWithOptions:NSURLBookmarkCreationSuitableForBookmarkFile
includingResourceValuesForKeys:nil
relativeToURL:nil
error:&theError];
if (theError || (bookmark == nil)) {
Accessing Files and DirectoriesLocating Items in the File System
2012-03-08 | Copyright 2012 Apple Inc. All Rights Reserved.
35
-
// Handle any errors.
return nil;
}
return bookmark;
}
If you write the persistent bookmark data to disk using the writeBookmarkData:toURL:options:error:
method of NSURL, what the system creates on disk is an alias file. Aliases are similar to symbolic links but are
implemented differently. Normally, users create aliases from the Finder when they want to create links to files
elsewhere on the system.
To transform a bookmark data object back into a URL, use the
URLByResolvingBookmarkData:options:relativeToURL:bookmarkDataIsStale:error: method
of NSURL. Listing 2-3 shows the process for converting a bookmark back into a URL.
Listing 2-3 Returning a persistent bookmark to its URL form
- (NSURL*)urlForBookmark:(NSData*)bookmark {
BOOL bookmarkIsStale = NO;
NSError* theError = nil;
NSURL* bookmarkURL = [NSURL URLByResolvingBookmarkData:bookmark
options:NSURLBookmarkResolutionWithoutUI
relativeToURL:nil
bookmarkDataIsStale:&bookmarkIsStale
error:&theError];
if (bookmarkIsStale || (theError != nil)) {
// Handle any errors
return nil;
}
return bookmarkURL;
}
The Core Foundation framework provides a set of C-based functions that parallel the bookmark interface
provided by NSURL. For more information about using those functions, see CFURL Reference .
Accessing Files and DirectoriesLocating Items in the File System
2012-03-08 | Copyright 2012 Apple Inc. All Rights Reserved.
36
-
Enumerating the Contents of a DirectoryWhen you want to discover what files are in a given directory, you can enumerate the contents of that directory.
Cocoa supports enumerating a directory one file at a time or all at once. Regardless of which option you choose,
you should enumerate directories sparingly because doing so can involve touching many files in the file system,
which is expensive.
Enumerating a Directory One File at a TimeEnumerating a directory one file at a time is recommended when you want to search for a specific file and
stop enumerating when you find it. File-by-file enumeration uses the NSDirectoryEnumerator class, which
defines the methods for retrieving items. Because NSDirectoryEnumerator itself is an abstract class, however,
you do not create instances of it directly. Instead, you use either the
enumeratorAtURL:includingPropertiesForKeys:options:errorHandler:orenumeratorAtPath:
method of NSFileManager object to obtain a concrete instance of the class for use in your enumeration.
Enumerator objects return the paths of all files and directories contained within the enumerated directory.
Enumerations are recursive and cross device boundaries, so the number of files and directories returned may
be more than what is present in the starting directory. You can skip the contents of any directory you are not
interested in, by calling the enumerator objects skipDescendents method. Enumerator objects do not
resolve symbolic links or attempt to traverse symbolic links that point to directories.
Listing 2-4 shows how to use the
enumeratorAtURL:includingPropertiesForKeys:options:errorHandler: method to list all the
user-visible subdirectories of a given directory, noting whether they are directories or file packages. The keys
array tells the enumerator object to prefetch and cache information for each item. Prefetching this information
improves efficiency by touching the disk only once. The options argument specifies that the enumeration
should not list the contents of file packages and hidden files. The error handler is a block object that returns
a Boolean value. If it returns YES, the enumeration continues after the error; if it returns NO, the enumeration
stops.
Listing 2-4 Enumerating the contents of a directory
NSURL *directoryURL = ;
NSArray *keys = [NSArray arrayWithObjects:
NSURLIsDirectoryKey, NSURLIsPackageKey, NSURLLocalizedNameKey, nil];
NSDirectoryEnumerator *enumerator = [[NSFileManager defaultManager]
enumeratorAtURL:directoryURL
Accessing Files and DirectoriesEnumerating the Contents of a Directory
2012-03-08 | Copyright 2012 Apple Inc. All Rights Reserved.
37
-
includingPropertiesForKeys:keys
options:(NSDirectoryEnumerationSkipsPackageDescendants |
NSDirectoryEnumerationSkipsHiddenFiles)
errorHandler:^(NSURL *url, NSError *error) {
// Handle the error.
// Return YES if the enumeration shouldcontinue after the error.
return ;
}];
for (NSURL *url in enumerator) {
// Error-checking is omitted for clarity.
NSNumber *isDirectory = nil;
[url getResourceValue:&isDirectory forKey:NSURLIsDirectoryKey error:NULL];
if ([isDirectory boolValue]) {
NSString *localizedName = nil;
[url getResourceValue:&localizedName forKey:NSURLLocalizedNameKeyerror:NULL];
NSNumber *isPackage = nil;
[url getResourceValue:&isPackage forKey:NSURLIsPackageKey error:NULL];
if ([isPackage boolValue]) {
NSLog(@"Package at %@", localizedName);
}
else {
NSLog(@"Directory at %@", localizedName);
}
}
}
Accessing Files and DirectoriesEnumerating the Contents of a Directory
2012-03-08 | Copyright 2012 Apple Inc. All Rights Reserved.
38
-
You can use other methods declared by NSDirectoryEnumerator to determine attributes of files during
the enumerationboth of the parent directory and the current file or directoryand to control recursion into
subdirectories. The code in Listing 2-5 enumerates the contents of a directory and lists files that have been
modified within the last 24 hours; if, however, it comes across RTFD file packages, it skips recursion into them.
Listing 2-5 Looking for files that have been modified recently
NSString *directoryPath = ;
NSDirectoryEnumerator *directoryEnumerator = [[NSFileManager defaultManager]enumeratorAtPath:directoryPath];
NSDate *yesterday = [NSDate dateWithTimeIntervalSinceNow:(-60*60*24)];
for (NSString *path in directoryEnumerator) {
if ([[path pathExtension] isEqualToString:@"rtfd"]) {
// Don't enumerate this directory.
[directoryEnumerator skipDescendents];
}
else {
NSDictionary *attributes = [directoryEnumerator fileAttributes];
NSDate *lastModificationDate = [attributesobjectForKey:NSFileModificationDate];
if ([yesterday earlierDate:lastModificationDate] == yesterday) {
NSLog(@"%@ was modified within the last 24 hours", path);
}
}
}
Getting the Contents of a Directory in a Single Batch OperationIf you know that you want to look at every item in a directory, you can retrieve a snapshot of the items and
iterate over them at your convenience. Retrieving the contents of a directory in a batch operation is not the
most efficient way to enumerate a directory, because the file manager must walk the entire directory contents
every time. However, if you plan to look at all the items anyway, it is a much simpler way to retrieve the items.
There are two options for doing a batch enumeration of a directory using NSFileManager:
Accessing Files and DirectoriesEnumerating the Contents of a Directory
2012-03-08 | Copyright 2012 Apple Inc. All Rights Reserved.
39
-
To perform a shallow enumeration, use the
contentsOfDirectoryAtURL:includingPropertiesForKeys:options:error: or
contentsOfDirectoryAtPath:error: method.
To perform a deep enumeration and return only subdirectories, use the
subpathsOfDirectoryAtPath:error: method.
Listing 2-6 shows an example that uses the
contentsOfDirectoryAtURL:includingPropertiesForKeys:options:error:method to enumerate
the contents of a directory. One of the benefits of using URLs is that you can also efficiently retrieve additional
information about each item. This example retrieves the localized name, creation date, and type information
for each item in the directory and stores that information in the corresponding NSURL object. When the method
returns, you can proceed to iterate over the items in the array variable and do what you need with them.
Listing 2-6 Retrieving the list of items in a directory all at once
NSURL *url = ;
NSError *error = nil;
NSArray *properties = [NSArray arrayWithObjects: NSURLLocalizedNameKey,
NSURLCreationDateKey, NSURLLocalizedTypeDescriptionKey,nil];
NSArray *array = [[NSFileManager defaultManager]
contentsOfDirectoryAtURL:url
includingPropertiesForKeys:properties
options:(NSDirectoryEnumerationSkipsHiddenFiles)
error:&error];
if (array == nil) {
// Handle the error
}
Determining Where to Store Your App-Specific FilesThe Library directory is the designated repository for files your app creates and manages on behalf of the
user. You should consider that these directories may be in different locations if your app is sandboxed. As a
result, you should always use the NSFileManager method URLsForDirectory:inDomains: with the
NSUserDomainMask as the domain to locate the specific directory that you should use to store this data.
Accessing Files and DirectoriesDetermining Where to Store Your App-Specific Files
2012-03-08 | Copyright 2012 Apple Inc. All Rights Reserved.
40
-
Use the Application Support directory constant NSApplicationSupportDirectory, appending
your for:
Resource and data files that your app creates and manages for the user. You might use this directory
to store app state information, computed or downloaded data, or even user created data that you
manage on behalf of the user.
Autosave files.
Use the Caches directory constant NSCachesDirectory, appending your directory for
cached data files or any files that your app can re-create easily.
Read and write preferences using the NSUserDefaults class. This class automatically writes preferences
to the appropriate location.
Use the NSFileManager method URLsForDirectory:inDomains: method to get the directory for
storing temporary files. Temporary files are files you intend to use immediately for some ongoing operation
but then plan to discard later. You should delete temporary files as soon as you are done with them. If
you do not delete temporary files after three days, the system may delete them for you whether you are
using them or not.
Note: The files that you store in these locations are rarely shared amongst apps. As such, they donot require the overhead of using creating and configuring an NSFileCoordination instance.
Tips for Accessing Files and DirectoriesBecause the file system is a resource shared by all processes, including system processes, you should always
use it carefully. Even on systems with solid-state disk drives, file operations tend to be a little slower because
of the latency involved in retrieving data from the disk. And when you do access files, it is important that you
do so in a way that is secure and does not interfere with other processes.
Perform File Operations LazilyOperations involving the file system should be performed only when they are absolutely necessary. Accessing
the file system usually takes a lot of time relative to other computer-wide tasks. So make sure you really need
to access the disk before you do. Specifically:
Write data to disk only when you have something valuable to save. The definition of what is valuableis different for each app but should generally involve information that the user provides explicitly. For
example, if your app creates some default data structures at launch time, you should not save those
structures to disk unless the user changes them.
Accessing Files and DirectoriesTips for Accessing Files and Directories
2012-03-08 | Copyright 2012 Apple Inc. All Rights Reserved.
41
-
Read data from disk only when you need it. In other words, load data that you need for your user interfacenow but do not load an entire file just to get one small piece of data from that file. For custom file formats,
use file mapping or read only the few chunks of a file that you need to present your user interface. Read
any remaining chunks as needed in response to user interactions with the data. For structured data formats,
use Core Data to manage and optimize the reading of data for you.
Use Secure Coding PracticesThere are several principles you can follow to help ensure that you do not have file-based security vulnerabilities
in your program:
Check the result codes for any functions or methods you call. Result codes are there to let you know that
there is a problem, so you should pay attention to them. For example, if you try to delete a directory that
you think is empty and get an error code, you might find that the directory is not empty after all.
When working in a directory to which your process does not have exclusive access, you must check to
make sure a file does not exist before you create it. You must also verify that the file you intend to read
from or write to is the same file you created.
Whenever possible use routines that operate on file descriptors rather than pathnames. In this way you
can be sure youre always dealing with the same file.
Intentionally create files as a separate step from opening them so that you can verify that you are opening
a file you created rather than one that already existed
Know whether the function you are calling follows symbolic links. For example, the lstat function gives
you the status of a file regardless of whether its a normal file or a symbolic link, but the stat function
follows symbolic links and, if the specified file was a symbolic link, returns the status of the linked-to file.
Therefore, if you use the stat function, you might be accessing a different file than you expected.
Before you read a file, make sure that file has the owner and permissions you expect. Be prepared to fail
gracefully (rather than hanging) if it does not.
Set your process file code creation mask (umask) to restrict access to files created by your process. The
umask is a bitmask that alters the default permissions of a new file. You do not reset the umask for your
app, your process inherits the umask from its parent process. For more information about setting the
umask, see umask(2) OS X Developer Tools Manual Page.
For additional tips and coding practices, see Race Conditions and Secure File Operations in Secure Coding
Guide .
Accessing Files and DirectoriesTips for Accessing Files and Directories
2012-03-08 | Copyright 2012 Apple Inc. All Rights Reserved.
42
-
Assume Case Sensitivity for PathsWhen searching or comparing filenames, always assume that the underlying file system is case sensitive. OS
X supports many file systems that use case to differentiate between files. Even on file systems (such as HFS+)
that support case insensitivity, there are still times when case may be used to compare filenames. For example,
the NSBundle class and CFBundle APIs consider case when searching bundle directories for named resources.
Include Filename Extensions for New FilesAll files should have a filename extension that reflects the type of content contained in the file. Filename
extensions help the system determine how to open files and also make it easier to exchange files with other
computers or other platforms. For example, network transfer programs