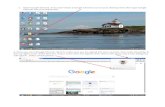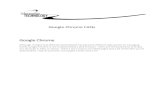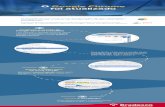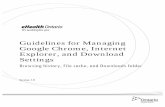How to log into Google Classroom from Google Chrome ...
Transcript of How to log into Google Classroom from Google Chrome ...
How to log onto Google Classroom
from the Google Chrome browser
a desktop computer or Android device
Acknowledgement: This document was adapted and extended from a document created and generously shared by Peter Brock from Lindfield Public School. Thank you Peter! Additional authors: Helen Thomas from Earlwood Public School and Sarah Kennedy from Oatley Public School
https://education.nsw.gov.au/
1. On a desktop computer or Android device (e.g. Samsung tablet), open the Google Chrome browser*.
2. Navigate to the below website for the NSW Department of Education Portal
*If you do not have Google Chrome installed as a browser, this can be easily installed by typing ‘Google Chrome’ into your search engine and follow the prompts to install. It is always preferable to use the Google Chrome browser when using Google tools.https://support.google.com/chrome/answer/95346?co=GENIE.Platform%3DDesktop&hl=en
education.nsw.gov.au1. Click
2. Student portal
Log into the Student portal by
following the steps to the
right:
A reminder:the username you use to
log onto the school’s computers
firstname.lastname and number if you have one
eg joe.blogs123
joe.blogs123
…...
For example:
If this is the first time you have used a Google app with your school Google
account, you will also see this page.
Click the Accept button to continue
Note: Sometimes this step does not appear; however, it may appear at another login session.
If this is the first time you have used Google Classroom a prompt will display with your school email address
Click CONTINUE
1
If you share your device with siblings that also have Google Classroom you may have to click the down arrow(1) to add another account(2) if the name displayed is not your username.
Skip to slide 14 if you see your email address.
2
If this is the first time you have used Google Classroom then you will see this screen
Click I’M A STUDENT
Note:There are two ways to join a classroom your teacher sets up.
By invitation(1) by your teacher or a code(2) is given for you to join.
1.Invitation
2.Join class with code
Type the class code provided by your teacher or school.If you have more than one classroom to join, you will need to repeat this process. For example, you may have your class teacher’s classroom and another teacher that you see during the week for other learning. Note: Look closely at the classroom code as the letter o and the number 0 can look similar. If the code is entered incorrectly, you will need to try again and look more closely at the code provided.
Type your classroom code and then click ‘ Join’.
Please note this classroom is for training purposes and does not appear for students who are not part of this classroom.
If you joined your online classroom, you will be presented with the name of the classroom. It will also display your teacher’s name.
Please note this classroom is for training purposes and does not appear for students who are not part of this classroom.
If you have been asked to join more than one classroom, you will need to repeat the process again to add additional classrooms. Click on the hamburger icon to navigate back to where you view your classrooms and also join new classrooms.
Hamburger icon
Please note this classroom is for training purposes and does not appear for students who are not part of this classroom.
When you click on the hamburger icon, a drop down menu will appear where you can view all the classes you have enrolled in. Navigate back to the classroom session tiles. You may only have one classroom or many, depending on your school programs. In this example below, I have clicked on classes from the drop down menu to display the classes the student is enrolled in.
Click the + symbol to join another class.
Repeat steps from slide 15 to join another class.
Click the plus sign to join another class.
You should now be in your personal Google Classroom and see all of the separate Google Classroom sessions
that you are a member of
If you can’t see your personal Google Classroom, check the avatar (little picture) in the top right of the screen (next to the 9 dots) and confirm it’s
yours.
If your avatar is not showing, click on the avatar you can see and switch the Google account to be your student Google account.
Avatar picture
Avatar picture
If your avatar is not showing, click on the avatar you can see and switch the Google account to be your student Google account. Click add another account to add your account.You will need to type your email address which is [email protected]: Don’t forget to also add the number if you have a number as part of your student login
Note: If you are new to Google apps your avatar will be the first letter of your first name.
1
2
3
3x3 waffle icon
Use the waffle icon to access all of the GSuite tools ⇒ gMail, gDrive, gDocs,
gSlides, gClassroom, gForms
1. Click on the waffle icon.2. A drop down menu will then appear. From this
menu, you can access any of the Google tools as part of GSuite of Applications for Education.
Note: Any classroom assignments that are added to your Google Classroom will also appear as a notification via your school gMail account, unless you turn off notifications via your classroom settings.
How to use Google Classroom for Students
https://youtu.be/uVJHM5V7l2M
Note:
Classroom does not display‘ About’ on the menu bar anymore. The three main navigation links are;
This video is very useful to understand how you may use classroom to complete work, turn in, add comments etc.
Google Classroom Parents Guide
https://youtu.be/2Iowi-gmbys