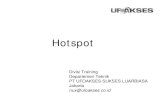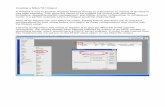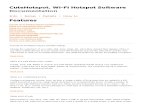HOW TO LINK YOUR LED STRIP TO YOUR PHONE - AP ......6. Next, a message will say “Connect the...
Transcript of HOW TO LINK YOUR LED STRIP TO YOUR PHONE - AP ......6. Next, a message will say “Connect the...

HOW TO LINK YOUR LED STRIP TO YOUR PHONE- AP MODE ON ANDROID DEVICES -

AP Mode instructions work best if your phone is already connected to your Home WiFi network before you start this process.

1. When trying to connect via EZ Mode, if you receive a “Connection Failed” pop-up, close it and try AP mode instead.

2. After closing the “Connection Failed” pop-up message, click on Lighting Devices (from the “Add Device”screen) and this time tap the “AP mode” link on the top right of the screen.

3. Press and hold the “Config” button on your in-line remote for 3 seconds and the LED Strip will start to flash slowly.
(If it flashes rapidly, then press “Config” again for 3 seconds to make it flash slowly.)

4. Once the LED Strip is flashing slowly, tap the “Confirm light blinks slowly” button.

5. Select your WiFi network and enter the network password then tap “Confirm.”
NOTE: Only secure 2.4GHz WiFi networks are supported. If your WiFi network does not require a password to access it, you will not be able to setup your LED Strip under this type of network.

6. Next, a message will say “Connect the phone’s WiFi to the device’s hotspot”, and it will show SmartLife_XXXX. Click Go To Connect.

7. You will see available WiFi networks including the WiFi your phone is already connected to as well as a SmartLife_XXXX option.
8. Click on the SmartLife WiFi under the available networks to connect to SmartLife WiFi.

9. At this stage, your phone will display one of the following:
Connected: Proceed to the next step.
Internet May Not Be Available: Ignore the pop-up message. It will disappear on its own. Proceed to the next step.
Connected. No Internet: Press the pop-up and confirm you wish to stay connected to this network. Proceed to the next step.
Authentication Error Occurred: Unplug then plug the LED strip back in and start this process again from the first step on the “Add Device” screen. Make sure your phone is already connected to your Home WiFi to prevent this error message from appearing again.
NOTE: If SmartLifeXXXX is not an available WiFi connection to choose you must unplug and then plug the LED strip back in and start over again.

10. Once you are connected to the SmartLife WiFi, press the back button on your phone to be taken to the connection page on the SMRTLite app.
11. Once you see the Connecting screen the connection will begin progressing.
Your LED strip will stop blinking when a connection has been established.
Once the connection reaches 100% then the “Device added successfully” screen appears.

12. Edit the name of your LED Strip by tapping the pencil icon and also select the room you would like the device to be assigned to. Then tap “Done.”

IMPORTANT NOTE: Configure the LED strip to the SMRTLite app once for the first user, not each additional user. Additional users are accomplished by sharing the device, not re-configuring it.
There is a separate tutorial on sharing. If you re-configure the device, you will lose your previously saved settings.
Congratulations! Your LED Strip has been successfully paired with your device.You may add additional LED Strips to your account by clicking on the + sign to add another device.

STILL NEED HELP?
Contact us via email at [email protected] call us at (800) 388-6141 Ext 216.
Customer ServiceHours of Operation
Monday - Friday9:30AM - 3:00PM EST