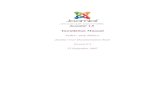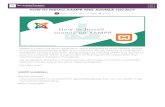How to installation joomla
-
Upload
kmusthu -
Category
Technology
-
view
1.749 -
download
1
description
Transcript of How to installation joomla

ByNitin Swaroop
N.S .WebsolutionAligarh
Designing Library Website using Joomla

Two types of Installation 1. Online (Live Server) Joomla Installation
•Installing Manual Joomla!•Installing Joomla! is a simple thing.
2. Offline (Localhost) Joomla Installation
Joomla Installation

Requirement•Domain cPanel Like www.nitinswaroop.com/cpanel•Linux Hosting Server (Min 1 GB)•MySQL Version 3.23 or above•Php 4.3 or above•Apache 1.3 or above•Internet •FileZilla | Cute FTP | Smart FTP | etc…
Online (Live Server) Joomla Installation

Installing Manual Joomla!• First go to download Joomla Package
www.joomla.org• Go to download “FileZille
http://filezilla-project.org
•Fill Host “domain name”, username ”nitin”, Password ”xxx”•Click Quick connect•Goto php_html and upload Joomla package.

If your installation is successfully completed

•First, go to your domain Panel Like www.nitinswaroop.com/cpanel•Software/Services •Fantastico De Luxe•Joomla 1.5•New Install and the “Database Configuration” page, enter the following details, then press “Next”
Installing Joomla! is a simple thing.

Installing Joomla! is a simple thing.

•Install Joomla 1.5•Finish
Installing Joomla! is a simple thing.

How to install WAMP SERVERInstalling WAMP SERVER! is a simple
thing.• First, Once you have downloaded the
latest version of WAMP 2.0, follows these steps to install it to your local PC:
• Locate the downloaded set up file and double-click on it. You will be faced with an alert window warning you not to upgrade from WAMP5 1.x. Click on Yes to continue

Installing WAMP SERVER! is a simple thing………The Welcome setup window will load.
Click on Next to proceed

Installing WAMP SERVER! is a simple thing………On the License Agreement screen select
the radio button for I accept the agreement then click on Next

Installing WAMP SERVER! is a simple thing………The Select Destination Location screen
will load. Change the default location if you desire then click on Next

Now the Select Additional Tasks screen is loaded. Select the checkboxes for any icons you want installing then click on Next
Installing WAMP SERVER! is a simple thing………

Installing WAMP SERVER! is a simple thing………You will be faced with the Ready to Install
screen. Review the settings and use the Back button to go back and change any of the settings. If the settings are correct, click on Install to install WAMP 2.0

Installing WAMP SERVER! is a simple thing………If you have Mozilla Firefox installed on your
PC, you may be faced with the following window that prompts whether you want FireFox to be your default browser, so select the appropriate choice

Installing WAMP SERVER! is a simple thing………The PHP mail parameters screen will
load. Review the default settings and change accordingly then click on Next. The default values can generally be used when installing WAMP 2.o to a local PC

Installing WAMP SERVER! is a simple thing………The final screen to load is the installation
completed screen. Click on Finish to close the window and start WAMP

Installing WAMP SERVER! is a simple thing………WAMP 2.0 is started. The WampServer icon
is loaded onto the system tray

•Download Joomla Package www.joomla.org and paste this folder in wampserver (www directory)•First, go to http://localhost/•Select your folder name. •Select your language on step 1 and press “Next” at the top.•Make sure that there are no red items on step 2 (if you set up with XAMPP, you should already be fine) and press “Next” to proceed.
Offline (Local Host) Joomla Installation is a simple thing.

Offline (Local Host) Joomla Installation is a simple thing………
Read over the license in step 3 and press “Next.”
On the “Database Configuration” page, enter the following details, then press “Next:”

•Skip over step 5 and press “Next” to proceed to step 6.•Enter the site name “OUR PROJECT!”, then the e-mail address “ANY EMAIL ID” and admin password “Your Database Password”. Install Default Sample Data•Press “Next” to complete the installation.•IMPORTANT: Open up the location go to http://localhost/ and delete the “installation” directory:
Offline (Local Host) Joomla Installation is a simple thing………

Offline (Local Host) Joomla Installation is a simple thing………
•Return back to the installer and click on “Site.”

Offline (Local Host) Joomla Installation is a simple thing………
If your installation is completed successfully, You should now see a blank page ready for all your Joomla! Content!

Thank You


N.S.Websolution
Head Office Branch Office
1/590-D, Ganga Vihar, Surendra Nagar, Aligarh
Shop No-102, The Grate Plaza, Dube Ka Padaw, Aligarh
Visit uswww.nswebsolution.com
Mail [email protected]
Call us9319162325 | 9045837774