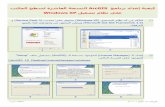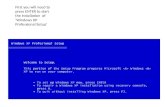virtual XP mode install guide · 2016-03-11 · 1.가상 윈도우 업데이트 2. Virtual XP 이미지 파일 다운로드 3. System
How to Install Windows Xp Professional
-
Upload
manthan-bhatt -
Category
Documents
-
view
226 -
download
0
Transcript of How to Install Windows Xp Professional
-
7/31/2019 How to Install Windows Xp Professional
1/6
How to Install the Windows XP Professional1. First you must put your Windows XP CD in the drive.
2. Then restart your computer.
3. When it says press any key to boot from cd, Press any key on the keyboard. If it
doesn't ask you
this then restart your computer again.
4. Go into the BIOS settings of your PC, usually by pressing the F1, F2, F10, ormaybe the delete
key. If you are not sure watch the screen at startup and it will say "To enter
setup press.......".
You have to be quick and press it. If you miss it restart again. Once you are in
the bios you
have to change the boot options. You have to make your cd rom the first boot
option.
Save and exit.
-
7/31/2019 How to Install Windows Xp Professional
2/6
5. A blue screen will appear and you are on your way...
6. Press Enter to setup Windows XP now. See screenshot above.
7. Press F8 to accept the Windows XP Licensing Agreement.
8. If an existing Windows XP installation is detected, you are prompted to repair
it. To bypass the
repair, press ESC. (See below screenshot)
-
7/31/2019 How to Install Windows Xp Professional
3/6
9. All existing partitions and non-partitioned spaces are listed for each physical
hard disk. Use the
ARROW keys to select an existing partition, or create a new partition by
selecting the non-
partitioned space where you want to create a new partition. You can also press
C to create a
new partition using non-partitioned space.
Note: If you want to create a partition where one or more partitions already exist,
you must first
delete the existing partition or partitions, and then create the new partition.
You can press D to
-
7/31/2019 How to Install Windows Xp Professional
4/6
delete an existing partition, and then press L (or press ENTER, and then press
L if it is the
System partition) to confirm that you want to delete the partition. Repeat this
step for each
existing partition that you want to include in the new partition. When all the
partitions are
deleted, select the remaining non-partitioned space, and then press C to create
the new
partition.
10. To create the partition with the maximum size, press ENTER. To specify the
partition size, type
the size in megabytes (MB) for the new partition, and then press ENTER.
11. If you want to create additional partitions, repeat step 9.
12. To format the partition and install Windows XP, Use the ARROW keys to
select the partition
where you want to install Windows XP, and then press ENTER.
13. Select the format option that you want to use to format the partition. You can
select from the
following options:
a. Format the partition by using the NTFS file system (Quick)
b. Format the partition by using the FAT file system (Quick)
c. Format the partition by using the NTFS file system
d. Format the partition by using the FAT file system
e. Leave the current file system intact (no changes)
-
7/31/2019 How to Install Windows Xp Professional
5/6
Notes
a. If the selected partition is a new partition, the option to leave the current file
system intact
is not available.
b. If the selected partition is larger than 32 gigabytes (GB), the FAT file
system option is not
available.
c. If the selected partition is larger than 2 GB, the Windows Setup program
uses the FAT32 file
system (you must press ENTER to confirm).
d. If the partition is smaller than 2 GB, the Windows Setup program uses the
FAT16 file system.
e. If you deleted and created a new System partition, but you are installing
Windows XP on a
different partition, you are prompted to select a file system for both the
System and Startup
partitions.
14. Press ENTER.
15. After the Windows Setup program formats the partition, follow the
instructions that appear on
the screen to install Windows XP. After the Windows Setup program is
finished and you have
restarted the computer, you can use the Disk Management tools in Windows
XP to create or
format more partitions. For additional information about how to use the
-
7/31/2019 How to Install Windows Xp Professional
6/6
Windows XP Disk
Management tools to partition and format your hard disk