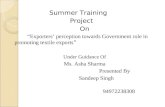How to install / link Allegro 5 with Code::Blocksacopetti/progii/allegro5Codeblocks.pdfPaste...
Transcript of How to install / link Allegro 5 with Code::Blocksacopetti/progii/allegro5Codeblocks.pdfPaste...
-
How to install / link Allegro 5 with Code::Blocks
1. Download and install the latest Code::Blocks binary release with GCC compiler (if you don't prefer some other compiler) from http://www.codeblocks.org
2. Download the latest Allegro 5 binaries from http://www.allegro.cc/files
http://www.codeblocks.org/http://www.allegro.cc/files
-
3. Extract the content of allegro-5.x.x-mingw-x.x.x.zip/7z you just downloaded to a location where you won't have to move things a lot, or even forget where they are, like C:\ALLEGRO.
4. Open Code::Blocks and start a new empty project. Complete the wizard.
File->New->Project->Empty project
-
5. Right-click your project file in the workspace on the left side of the screen, and go to Build Options.
-
6. Click your project name on the left side of the window, go to Search Directories->Compiler->Add, find the Allegro include folder
(in my case C:\ALLEGRO\include), click Yes, than OK.
7. Now select Debug, and go to Linker Settings->Add. Find the Allegro lib folder (in my case C:\ALLEGRO\lib), and inside it select
liballegro-5.x.x-monolith-mt-debug.a (I have the 5.0.9 version, yours may be different). Click Yes, than OK.
-
8. Now select Release, and repeat step 7, but find the file named
liballegro-5.x.x-monolith-mt.a inside the lib folder, instead of the liballegro-5.x.x-monolith-mt-debug.a in step 7.
9. That's all when it comes to setting up Code::Blocks. Now create Main.cpp and paste this code inside:
#include //Main Allegro header #include //Header for dialogue boxes
int main() { //This is the display on which you draw everyting ALLEGRO_DISPLAY *display; //If Allegro fails to initialize show a message box if(!al_init()) al_show_native_message_box(NULL, NULL, NULL, "Could not initialize Allegro 5", NULL, NULL); //Define the display display = al_create_display(800, 600); //If Allegro fails to create a display show a message box if(!display) al_show_native_message_box(NULL, NULL, NULL, "Could not create Allegro 5 display", NULL, NULL); //Show the application window for 5 seconds //(if you don't, the application will shut down immediately after you launch it) al_rest(5.0f); //Deallocate the memory used for the display creation al_destroy_display(display); return 0; }
10. Press Ctrl+F9 to build the project, but don't run it yet, it won't work until you copy some .dll files to your project folder. To do that go to your Allegro folder, and from the bin directory
(in my case C:\ALLEGRO\bin) copy allegro-5.x.x-monolith-mt-debug.dll and allegro-5.x.x-monolith-mt.dll. Paste allegro-5.x.x-monolith-mt-debug.dll to your project's Debug folder.
Paste allegro-5.x.x-monolith-mt.dll to your project's Release folder.
If everything went OK, you should be able to run your application without any errors (Press F9 in C::B). You should see a 800x600 white window for 5 seconds. If that's the case, you can start working on your
Allegro projects!