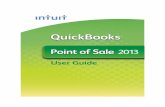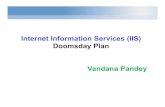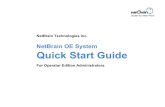How to Install and Customize IIS Web Server
description
Transcript of How to Install and Customize IIS Web Server

EventTracker 8815 Centre Park Drive
Columbia MD 21045 www.eventtracker.com
Publication Date: June 11, 2014
IIS Web Server Configuration Guide EventTracker v7.x

IIS Web Server Configuration Guide
1
About the document The purpose of this document is to help users install or customize web server (IIS) on Win 2K12 , Win 2K12 R2, Win 2K8, Win 2K8 R2, Win 2K3, Vista and Win 7, with role services required for the proper functionality of EventTracker. These are essential services that should be up and running prior to installing EventTracker. It is supported for all v7.x versions.
NOTE:
Please install IIS web server with default selection (that is without any custom selection) if the O/S is Win 2K3.
The information contained in this document represents the current view of Prism Microsystems, Inc. on the issues discussed as of the date of publication. Because Prism Microsystems, Inc. must respond to changing market conditions, it should not be interpreted to be a commitment on the part of Prism Microsystems, Inc. and Prism Microsystems, Inc. cannot guarantee the accuracy of any information presented after the date of publication.
This document is for informational purposes only. Prism Microsystems, Inc. MAKES NO WARRANTIES, EXPRESS OR IMPLIED, AS TO THE INFORMATION IN THIS DOCUMENT.
Complying with all applicable copyright laws is the responsibility of the user. Without limiting the rights under copyright, this Guide may be freely distributed without permission from Prism, as long as its content is unaltered, nothing is added to the content and credit to Prism is provided.
Prism Microsystems, Inc. may have patents, patent applications, trademarks, copyrights, or other intellectual property rights covering subject matter in this document. Except as expressly provided in any written license agreement from Prism Microsystems, Inc. the furnishing of this document does not give you any license to these patents, trademarks, copyrights, or other intellectual property.
The example companies, organizations, products, people and events depicted herein are fictitious. No association with any real company, organization, product, person or event is intended or should be inferred.
© 2014 Prism Microsystems, Inc. All rights reserved.
The names of actual companies and products mentioned herein may be the trademarks of their respective owners.

IIS Web Server Configuration Guide
2
Table of Contents .NET Framework Pre-requisites for EventTracker versions ................................................................. 3
Win 2K12 and Win 2K12 R2 Server ....................................................................................................... 3 Install and customize Web Server (IIS) .............................................................................................. 3
Windows 2K8 and 2K8 R2 Server ........................................................................................................ 19 Install Web Server (IIS) ..................................................................................................................... 19
Customize Web Server (IIS) .............................................................................................................. 30
Install .NET 3.5 SP1 .......................................................................................................................... 31
Windows 7 and Vista ........................................................................................................................... 35 Install and customize Web Server (IIS) ............................................................................................ 35
Windows 2K3 Server............................................................................................................................ 40 Install and customize IIS Web Server .............................................................................................. 40
IIS Settings in Windows 2008 / 2008 R2 / 2012 / 2012 R2................................................................ 46

IIS Web Server Configuration Guide
3
.NET Framework Pre-requisite for EventTracker versions
Win 2K12 and Win 2K12 R2 Server
Install and customize Web Server (IIS) By default, all role services are not installed while installing IIS 8.0 on Win2k12, Win 2K12 R2 server. You need to manually select Application Development and IIS Management role services while installing the web server (IIS). These are essential services and should be up and running prior to installing EventTracker.
This section helps to install web server (IIS) with role services required for EventTracker.
1 Log on to Win2k12 server.
2 Click Server Manager icon available in the task bar.
Server Dashboard displays.
EventTracker Version .NET Framework Required
Version 7.0 to 7.5 Install the .NET Framework 3.5 features.
Version 7.6 Install both .NET Framework 3.5 features and .NET Framework 4.0 features.

IIS Web Server Configuration Guide
4
Figure 1
3 Select Add Roles and Features.
Add Roles and Features Wizard displays.

IIS Web Server Configuration Guide
5
Figure 2
4 Click Next >.
Select Installation Type window displays.
‘Role based or feature based selection’ option is selected by default. You can select the installation type as per the requirement.

IIS Web Server Configuration Guide
6
Figure 3
5 Click Next >.
Select destination server window displays.

IIS Web Server Configuration Guide
7
Figure 4
6 Select Local Server from the server pool, and then select Next>.
7 In Roles pane, select the Application Server, and then select Web Server (IIS).

IIS Web Server Configuration Guide
8
Figure 5
Add Roles and Features Wizard displays the confirmation message.

IIS Web Server Configuration Guide
9
Figure 6
8 Click Add Features.
9 Click Next >.

IIS Web Server Configuration Guide
10
10 Select .NET Framework 3.5 Features, and then select .NET Framework 3.5 (includes .NET 2.0 and 3.0) option.
Figure 7
11 Click Next >.

IIS Web Server Configuration Guide
11
Figure 8
12 Select Web Server(IIS) Support.

IIS Web Server Configuration Guide
12
Figure 9
Add Roles and Features Wizard displays the confirmation message.
13 Click Add Features.

IIS Web Server Configuration Guide
13
Figure 10
14 Click Next >.

IIS Web Server Configuration Guide
14
Figure 11
15 Scroll down and expand Application Development node. Select .NET Extensibility 3.5, ASP.NET 3.5.

IIS Web Server Configuration Guide
15
Figure 12
16 Scroll down and expand Management Tools node. Select Management Tools and all the Sub options.

IIS Web Server Configuration Guide
16
Figure 13
Add Roles and Features Wizard displays with confirmation message.
17 Click Add Features.

IIS Web Server Configuration Guide
17
Figure 14
18 Click Next >.

IIS Web Server Configuration Guide
18
Figure 15
19 If required, click Specify an alternate source path.
20 Select Restart the destination server automatically if required option, to restart the server once the installation is complete.
21 Click the Install button.

IIS Web Server Configuration Guide
19
Windows 2K8 and 2K8 R2 Server Install Web Server (IIS)
By default, all role services are not installed while installing IIS on Win2k8 / 2k8 R2 server. You need to manually select Application Development and IIS Management role services while installing the web server (IIS). These are essential services and should be up and running prior to installing EventTracker.
This section helps to install web server (IIS) with role services required for EventTracker.
1 Log on to Win2k8 R2 server.
2 Select the Start button, select Administrative Tools, and then select Server Manager.
Figure 16
3 Click Roles on the left pane.

IIS Web Server Configuration Guide
20
Figure 17
4 Click Add Roles on the Roles Summary pane.
Server Manager displays the Add Roles Wizard.

IIS Web Server Configuration Guide
21
5 Click Next >.
Add Roles Wizard displays Select Server Roles window.
6 Select the Web Server (IIS) option.
Figure 18

IIS Web Server Configuration Guide
22
Figure 19
7 Click Next >.

IIS Web Server Configuration Guide
23
Figure 20
8 Click Next >.
Add Roles Wizard displays the Select Role Services window.
9 In Common HTTP Features, select Static Content (If not selected).

IIS Web Server Configuration Guide
24
Figure 21
10 Select ASP.NET under Application Development.
Add Roles Wizard displays the confirmation message box.

IIS Web Server Configuration Guide
25
Figure 22
11 Click Add Required Role Services.
Required role services ASP.NET, .NET Extensibility, ISAPI Extensions, and ISAPI Filters are selected.

IIS Web Server Configuration Guide
26
Figure 23
12 Scroll down and select IIS Management Scripts and Tools and Management Service under Management Tools.
13 Select IIS 6.0 Management Compatibility. All sub-options are selected by default.

IIS Web Server Configuration Guide
27
Figure 24
14 Click Next >.
Add Roles Wizard displays the Confirm Installation Selections window.

IIS Web Server Configuration Guide
28
Figure 25
15 Click Install.
Add Roles Wizard displays the successful installation message.

IIS Web Server Configuration Guide
29
Figure 26
16 Click Close to close the Add Roles Wizard and then close the Server Manager.

IIS Web Server Configuration Guide
30
Customize Web Server (IIS) If the web server (IIS) is already installed, check if Application Development and IIS Management role services are installed. These role services required to install EventTracker. If not installed, do the following to add those role services. 1 Log on to Win2k8 R2 server.
2 Click the Start button, select Administrative Tools, and then select Server Manager. 3 Click Roles node, and then click Add Role Services on the Role Services pane.
Figure 27
Follow the steps 9 to 16 mentioned in the previous section of Install Web Server (IIS) for 2K8, 2K8 R2.

IIS Web Server Configuration Guide
31
Install .NET 3.5 SP1 This service pack essential to install EventTracker.
1 Open the Server Manager. 2 Click Features on the left pane. 3 Click Add Features on the Features Summary pane.
Add Feature Wizard displays.
Figure 28
4 Expand .NET Framework 3.5.1 Features, and then select .NET Framework 3.5.1 option.

IIS Web Server Configuration Guide
32
Figure 29
5 Click Next >.
Add Features Wizard displays the Confirm Installation Selections window.

IIS Web Server Configuration Guide
33
Figure 30
6 Click Install.
Add Features Wizard displays the successful installation message.

IIS Web Server Configuration Guide
34
Figure 31
7 Click Close, and then close the Server Manager.

IIS Web Server Configuration Guide
35
Windows 7 and Vista Install and customize Web Server (IIS)
All features are not turned on while installing web server (IIS) on Windows 7. You need to manually turn on the features that essential for EventTracker to work properly, while installing web server (IIS). If web server (IIS) is already installed on Windows 7 system, check if the essential features are turned on. If not, do the following.
This section helps to install and turn on features in the Web Server (IIS) that is required for EventTracker.
1 Log on to Windows 7 or Vista system(s) where you want to install EventTracker. 2 Select the Start button, select Control Panel, and then select Programs and Features.
Programs and Features window displays.
Figure 32

IIS Web Server Configuration Guide
36
3 Click Turn Windows features on or off on the left pane.
Windows Features window displays.
Figure 33
4 Expand Internet Information Services and then select Web Management Tools.

IIS Web Server Configuration Guide
37
Figure 34
5 Select the all features of Web Management Tools, if it is not selected.
6 In Internet Information Services node, select World Wide Web Services, and then select Application Development Features.

IIS Web Server Configuration Guide
38
Figure 35
7 Select the following features .NET Extensibility, ASP.NET, ISAPI Extensions, ISAPI Filters etc if it is not selected.
8 In Common HTTP Features, select Static Content.

IIS Web Server Configuration Guide
39
Figure 36
9 Select the OK button. A message displays stating that installation is in progress status.
Figure 37
NOTE: In Windows 7, install.NET using .exe file.

IIS Web Server Configuration Guide
40
Windows 2K3 Server Install and customize IIS Web Server
1 Log on to Windows 2K3 system where you want to install EventTracker.
2 Select the Start button, select Control Panel, and then select Add or Remove Programs.
Add or Remove Programs window displays.
Figure 38
3 Select Add/Remove Windows Components. Windows Component Wizard displays.

IIS Web Server Configuration Guide
41
Figure 39
4 Select Application Server, and then select Details to view the details of the components. Application Server window displays.

IIS Web Server Configuration Guide
42
Figure 40
5 Select ASP.NET, Internet Information Services (IIS), and then click OK. 6 In Windows Component Wizard window, select Next >.

IIS Web Server Configuration Guide
43
Figure 41
IIS installation is in progress.

IIS Web Server Configuration Guide
44
Figure 42
Once installation is complete Completing Windows Component Wizard displays.

IIS Web Server Configuration Guide
45
Figure 43
7 Click the Finish button.

IIS Web Server Configuration Guide
46
IIS Settings in Windows 2008 / 2008 R2 / 2012 / 2012 R2
Please ensure that IIS Settings under Application Pools are as follows in Windows 2008/2008 R2/2012/2012 R2.
1. Open Internet Information Services (IIS) Manager.
2. Select Application Pools node, select Classic .Net AppPool, and then select Advanced Settings….
3. In (General) pane, select .NET Framework Version as v2.0.
4. In Process Model pane, select Identity as NetworkService and then click Apply.
Figure 44 – On 32 bit OS
In 64 bit OS, Enable 32-Bit Applications must be set to True. Please refer Figure 45.

IIS Web Server Configuration Guide
47
Figure 45 – On 64 bit OS
NOTE: For the customers using EventTracker v7.6, make sure that you select .NET Framework version 4.0.