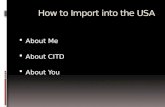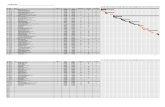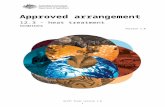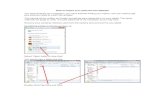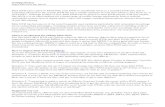How to import notification data from an Excel …...The easiest way to do this is to export from...
Transcript of How to import notification data from an Excel …...The easiest way to do this is to export from...

1
How to import notification data from an Excel spreadsheet into the Notification Access Database (NAD).
NAD, and its guidance documents, can be found on the “Submitting beach data to the EPA” web page:
https://www.epa.gov/beach-tech/submitting-beach-data-epa#notify
Or accessed directly via this link:
https://www.epa.gov/sites/production/files/2015-05/beachnotification223.zip
The following software versions were used in this tutorial. Earlier versions may work but have not been
tested. The most important thing is that the Access database version has the “Import from Excel”
feature.
Access Database Version: Microsoft Office Professional Plus 2016 32-bit
Excel Spreadsheet Version: Microsoft Office Professional Plus 2016 32-bit
A word of warning and caution, this tutorial will reference “Design view” in Access. You may have to
use this view, you may not. If you do, make sure you DO NOT change anything within the table
properties. If you think you may have accidentally changed something, immediately close the design
view and when prompted to save your changes, select “Discard Changes” and reopen the design view.
If a value is changed, it may cause problems in functionality the next time you use Access and it may
be difficult to troubleshoot.
Read all instructions the first time before opening the Access and Excel applications. This guide contains
three sections:
1. Creating a properly formatted spreadsheet using the Access database.
2. Populating that spreadsheet with data to import.
3. Importing the spreadsheet data into the Access database.

2
Creating a properly formatted spreadsheet.
Open both Access and Excel.
1. First thing to do will be to format the data in the new spreadsheet to work with the table in
Access. The easiest way to do this is to export from Access a copy of the table (with column
headings) you want to import data into, into a blank Excel spreadsheet.
In Access, we will be working in “Table View”.
To access “Table View”, select the arrow to the right of the word “Forms” in the menu
bar:
And select “Tables” under the Filter By Group heading.

3
2. Next, select the table you want to import data into and open it by double clicking it. (In this
example, the BEACH_ATTRIBUTE table is opened)
Once the table is selected and opened, (Red circle) click the “External Data” tab:
3. Then click the Excel icon in the “Export” section (Yellow circle). This will open the “Export – Excel
Spreadsheet” Wizard.
The default value of the filename will be the name of the table you want to import data into. In this
example, I want to import data into the BEACH_ATTRIBUTE table so the file will be saved as
BEACH_ATTRIBUTE.xlsx. This is going to be a temporary table so no need to change the name unless you
want to. If you want to save it as something else or in a different directory, you may do so with the
“Browse” button. Remember what you named it and where you saved it for future reference.

4
To check both export options: Select the first export option, then it will allow you to select the second
one:
Click OK.
This should open up a new spreadsheet called BEACH_ATTRIBUTES.xlsx (or whatever you saved it as).
If the following error pops up, go ahead and click “Yes”:
You should now have a spreadsheet open called “BEACH_ATTRIBUTES.xlsx”.
4. Switch back to Access (No need to save the steps) and click Close on the Export wizard
5. If your spreadsheet has data in it, you’ll want to remove all the data EXCEPT for the column
headings. What you want to end up with is a blank spreadsheet with column names the same as
the table you are importing data into:

5
Populating the spreadsheet.
For the next section we will be working between Access and two Excel Spreadsheets, your new blank
one, and the one that contains your data to be imported.
All databases (like your copy of the NAD) have fields that are required by the designer, required by the
database, and optional. Databases will not allow a record to be entered if it is missing any required data
elements. You will need to insure the data you are trying to import contains all the required fields the
database table needs to add a new record. This may require adding in additional data beyond that which
you are trying to import from your program dataset.
The easiest method to make sure you have all the required data elements is to mark all the required
fields in the blank spreadsheet. This is not necessary but it will save a lot of headache in the future.
Access will not tell you what fields are missing when you try import data, it will just fail and say “Data
was not successfully imported.”
To find the required fields in a table, you’ll need to open the table in “Design View” (please see the
design view warning at the beginning of this document if you have not already).
1. In Access, with the table you want to import data into open, select the “Home” tab
2. Click “View”:
3. select “Design View”.

6
This will open the table up in the “Properties” layout.
The upper section contains the column names (as rows) and their data type and the bottom section
contains the properties for those columns. Place your cursor in the grey box next to the row with the

7
column name of interest and click once. This will activate the current row and change the Field
Properties in the bottom section, to those of that particular row.
With the row hightlighted, look at the properties at the bottom and you’ll see “Required” and either a
“Yes” or “No.
In the case above, the column “EXTENT_UNITS” is required. That means, unless the data contains a
value in that field, data will not be imported.
With this information, it’s easiest to mark your blank spreadsheet with required columns prior to
copying data into it. The best method I’ve found is to go through the rows one by one and highlight the
corresponding columns in the spreadsheet that are required.
You may also want to note if any of the columns have restrictions on what is allowed or not:
This field is required but can only be a “Y” or an “N” (Validation Rule):
A note about data types/allowable values: The import process may fail without giving an
explanation as to why. The reason for failure will more than likely be a mismatched/incorrectly
formatted value. Some examples would be trying to enter a text value into a column that only
accepts numbers or entering a date in the form of M/D/YY when it specifically requires

8
MM/DD/YYYY. These are only two examples of many and how to fix each one is beyond the
scope of these instructions but, if you do find the import process failing, double check the values
in each column and make sure they fit the allowed types. Consult the Excel Help section for
formatting help.
The “Properties” layout will tell you exactly what is allowed and not, including how a date
should be formatted (Input Mask):
You could make a note or comment on your spreadsheet or just try and remember that column requires
a special value.

9
Using the example above, I would go back to my blank spreadsheet, select the column for
“EXTENT_UNITS” and highlight the entire column:
4. Moving down the “Field Name” list, and highlighting each column that is required, you’ll end up
with a spreadsheet that will have several (possibly all) columns highlighted. By doing this, it will
save time and headache allowing you to easily see if you have entered required data or not.

10
5. Save your Excel file when you are done highlighting and change the Access database from
“Design View” back to “Datasheet View”.
At this point, you are done with Access until the final import.
Open the spreadsheet that contains your data to be imported, and the blank spreadsheet you created
from Access.
Depending on where the data is coming from, your columns may or may not be labeled exactly as they
are in the new spreadsheet exported from the Access database. You will have to use your best
judgement on determing what data from your spreadsheet goes into what columns in the blank
spreadsheet.

11
Importing the data into the database.
In the spreadsheet containing the data you want to import, select a column, and copy all the data from
that column (with the exception of any column names or headings you may have) into the correct
column of the Access table spreadsheet:
1. Be careful to not copy over any headings or change the text in any of the column headings. Access will
use these values to match data from the spreadsheet to the database table.

12
2. Repeat the copy paste process until all the highlighted sections have data in them for each row. If one
column has 100 records and another required column has 75 records, Access will not import any data
for the 25 records with missing values.
3. If you do not have enough data to fill the required columns from your original spreadsheet, you will
need to add that data in before trying to import. Remember, some columns require a special value so
you will have to make sure to follow the rules of the column when you are copying data over or adding
new data.
Depending on the data, you may be able to enter a single value and copy it all the way down the
column. In the instance of column specific data, you may have to manually enter it based on the
conditions of the record you are updating. For instance, dates of swim seasons may change based on the
beach. For example, you may have to add in the specific dates for each beach row according to it’s ID.
Once the data is copied into the new spreadsheet and all the required columns are filled in, save it and
open Access.

13
In Access, select the “External Data” tab, red circle, (it doesn’t matter if you are in “Forms” view or
“Table” view):
Click the Excel icon, yellow circle, this time in the “Import & Link” section.
Note: Office 360 users will not have the Excel icon, instead you will have to select the “New Data
Source” icon, then “From File”, then “Excel.
This will open the “Get External Data – Excel Spreadsheet” Wizard.
Click “Browse” and find the spreadsheet you just created.

14
Select the second option “Append a copy of the records to the table:” and from the drop down menu,
select the table you want to import into (in this tutorial, BEACH_ATTRIBUTE),
And hit “OK”.
In the next screen, make sure the “First Row Contains Column Headings” is checked. It may be greyed
out which means it is already aware of the column headings. Access will show you a preview of what
data will be loaded into what columns. If data does not look correct, you will have to cancel the wizard.
If the problem is the column name in your new spreadsheet, then rename the column name that
contained the misplaced data to match the correct column name, or if the correct column heading
contains incorrect data (text instead of numbers, size constrained values, etc.), replace that data with
corrected data. Restart the import wizard (see page 12).

15
Hit “Next”, then hit “Finish” on the last screen. There’s no need for Access to analyze your table.
The following window may pop up after you hit finish, if it does, select “Yes” proceed anyway:

16
If all was successful, a window will pop up asking you to save the steps. You can choose to save the steps
(like a Word macro) if you want but you will only repeat these exact same steps if you are updating the
spreadsheet you made and want to keep adding the data into the same table. Hit close to finish the
import wizard.
To verify the data were successfully imported, from the table view menu, double click the table you
imported into to open it up and it should contain all the data from your spreadsheet.
A couple things to watch out for or be aware of:
If you are importing data into a table with existing data, Access will overwrite your old data if the
reference values (e.g., beach ID) are the same.

17
For example, if you are importing 100 records from a spreadsheet into a table with existing data
and two beach ID’s are the same, the imported data will overwrite the data in the table for that beach
ID.
You may need to repeat the process of importing portions of your data from your comprehensive
spreadsheet into several different Access tables if you have large amounts of data in one spreadsheet.
For example, if you enter all your information for your beaches from your one comprehensive
spreadsheet, you may need to do a portion as a separate import for: BEACH table, BEACH_ATTRIBUTES
table, and BEACH_LATITUDE_LONGITUDE_COORDINATE. Otherwise, you would need to separate your
comprehensive spreadsheet into their own individual spreadsheets and then import each one
separately.
If you have any questions or need clarification of anything, please contact Chris Stevenson at
[email protected] or send an email to [email protected].