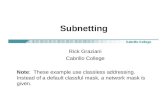How To Guide - XRoads Networks To Guide Interface Configuration ... Subnetting section for more...
Transcript of How To Guide - XRoads Networks To Guide Interface Configuration ... Subnetting section for more...
V 3 . 2
E D G E N E T W O R K A P P L I A N C E
How To Guide Interface Configuration
XRoads Networks 17165 Von Karman • Suite 112
888-9-XROADS
V 3 . 2
Table of ContentsInterface Configuration Overview
- Configuration Methods
- Three Step Process
- Accessing The Web GUI 3
C O M P O N E N T S
Interface Menu 6
LAN Configuration 7
Secondary LAN Networks 9
Static Routing 10
WAN1 Configuration 11
WAN2+ Configuration 15
Using DHCP on WAN2 19
Proxy Mode Overview 20
Ref A: Connecting the Edge 22
Ref B: Correct Subnetting 23
Ref C: Defaulting the LAN Address 24
3
Edge Interface Configuration Overview The Edge appliance is design to work in a number of various network configurations. This flexibility allows the Edge appliance to easily fit into most network environments without requiring any significant changes to the existing network topology or IP addressing schemes.
WAN1 Configuration Method
When configuring the Edge appliance the first order of business is determining how WAN1 will be configured. All secondary interfaces are either NAT’d (for secondary WAN connections) or setup as DMZ ports (which are statically routed using the WAN ports as there default gateway).
The operation mode of the WAN1 interface is the first step in setting up the Edge appliance. Use the examples below to determine which mode is best for your network environment.
*This mode is used most often when the Edge appliance is being placed between the WAN1 router/modem and a firewall, where a public subnet (must have one available IP address) exists. This mode is the least intrusive to existing networks.
The mode is used most often when the Edge appliance is replacing an existing firewall or when there is only a small number of IP addresses (sometimes only one) assigned to the WAN1 connection. NAT = (Network Address Translation)
This mode is used when the customer has multiple public networks assigned via the WAN1 link. Thus the Edge appliance acts as a router between the WAN1 link and the LAN network. Additional static routes can easily be added.
* Reference the Proxy Mode Overview section of this manual for more information.
4
Three Step Process
When configuring the Edge appliance there is a three step process to actually making interface changes. The process was designed to allow for error checking and fallback in the event an address was entered incorrectly.
The steps are as follows:
Once the “Commit To Interfaces” button has been clicked, the Edge appliance will make the requested changes. If the LAN/WAN address to which the web GUI is directed to has changed, the administrator will need to change the IP address in the browser to the new address.
Once the changes to the interfaces have been committed the Edge appliance will return a page that displays the status of each link, along with MAC and ARP information. All link information may not be available as the new links sometimes take up to 30 seconds to be initialized.
After all of the interfaces have been confirmed to be working properly, make sure to
click the “Save” button , to save the configuration. If the configuration is not saved, it will not remain in memory after a reboot.
NOTE: It may take up to three minutes for a WAN interface to become active, so click the on the Home page to monitor the interface status.
5
Accessing The Web GUI
When connecting to a defaulted unit, the primary IP address and login information are as follows:
IP Address: http://192.168.168.254:8088 or https://192.168.168.254:44380
User Name: admin
Password: password
NOTE: It is recommended that Microsoft IE Browser 6.0 or above be used when configuring the Edge appliance. The Opera browser can also be used for Unix/MAC based systems.
To connect: Confirm that your computer is on the same IP subnet as the Edge appliance. Open your web browser and enter the above URL into the Address field. The screen below will be displayed. Enter the login information. The HOME page will be the displayed if the correct User Name and Password are given.
NOTE: The password may be changed via the Tools->Web Access menu.
6
Interface Menu Traffic Shaping is a highly configurable feature that enables Edge administrators to completely control their network bandwidth. Traffic Shaping provides the ability to prioritize traffic, rate-limit users, and set QoS flags on outgoing packets.
Prioritizing traffic is basically the ability to determine which service and/or user gets access to bandwidth first. Those services and/or users with a high priority receive preferential treatment for allocated bandwidth within the each interface queue.
Accessing Help Pages
The help button, located next to each field provides field specific assistance. If there is a specific question relating to the functionality of a field, click this button for more information.
Online Assistance
Additional help is available 24/7 online via our support website http://www.myxroads.com. Via this website our customers can access the Knowledge Base, additional documentation, and online chat assistance (during normal support hours).
Additional Manuals & Documentation
XRoads Networks has developed a number of HowToGuides designed to provide our customers with detailed information on how to configure their Edge appliances. Additional step-by-step example guides are also available. To access this documentation, visit our online support site.
7
LAN Configuration When configuring the LAN interface, keep in mind that any changes to this interface may result in losing access to the interface until your computers IP address is changed and the browser is directed to the newly changed address.
NOTE: The LAN interface does not need to be configured if WAN1 will be set to Proxy Mode. See the Proxy Mode Overview section for more information.
NOTE: Always click the “Save” button , to save the configuration.
Configuring the LAN Address
To configure the LAN interface address, simply enter the address that will be assigned to this interface and select the appropriate subnet network mask. Make sure that the correct subnet is selected or the device may become unavailable.
NOTE: See the Correct Subnetting section for more information.
8
Setting the Rate-Limit
The rate-limit function allows the administrator to cap the amount of bandwidth used by the LAN interface. This is useful when one or more of the WAN ports are set for DMZ mode and the DMZ networks require a fixed amount of bandwidth. The LAN port will not be allowed to use more bandwidth then specified by this limit.
NOTE: These values are in Kbps or thousands of bits per second, for example a T1 line operates a 1544 (Kbps), while an Ethernet connection operates at 10000 (Kbps).
External DNS Resolvers
Enter two external DNS server IP addresses. Preferably, these addresses should the primary DNS servers provided to you from your WAN1 and WAN2 (if any) service providers. These DNS Resolvers are used to resolve all Edge appliance DNS queries, including information for the WAN link testing, so it is important to enter the correct values here.
Using the LAN DHCP Server
The Edge appliance is capable of serving dynamic addresses out to clients on the LAN interface. To do this, simply enter the appropriate IP values (they must be within the same subnet of the LAN interface address) and Enable the DHCP server. The DNS Resolver should be directed to an external DNS server in order to resolve external domains. The lease time is the amount of time the client will be allowed to have an address before it must request a new one.
9
Secondary LAN Networks Some customers have multiple LAN networks configured, or must create another LAN subnet so that they can configure inbound load balancing. In either case a secondary LAN network must be configured.
The process for creating a secondary LAN network is simple. First click the “Secondary” button on the LAN interface menu. This will bring up the Secondary Addresses screen.
To add a secondary network to the LAN interface, simply enter the IP address that the LAN interface will use, and the network subnet in slash notation. See the Correct Subnetting section for more information on how to enter the correct slash notation.
In the example above, this will add the IP address 10.10.20.1 to the LAN interface (which should make it immediately pingable from any device on the 10.10.20.0/24 network.
Logically the Edge appliance now has two networks configured on the LAN interface:
192.168.168.254/24
10.10.20.1/24
For more information on setting up multiple LAN networks for the purpose of load balancing inbound server connections, see the Inbound Server Load Balancing HowToGuide.
10
Static Routing The Edge appliance functions in many ways like a standard Internet router. It has multiple routing tables which it uses to determine the best method for routing various types of network traffic.
Included with these routing tables is a “static routes” tables which is completely controlled by the administrator. This table is used to route non-interface bound networks between the various Edge appliance ports.
NOTE: Static routes can be overridden by other traffic shaping policies, such as Application Routing policies, etc.
To add a static route, simply click on the “Static Routes” button on the LAN interface configuration menu. This will bring up the Static Routes screen.
To add a static route: Enter the NETWORK address, the subnet in slash notation (see the Correct Subnetting section of this manual) and gateway address for this route. The gateway address is the IP address of the device to which all traffic bound for this defined network will be routed.
Generally the gateway is another router within the LAN network that connects to other subnets within the customers network.
11
WAN1 Configuration When first configuring the Edge appliance, setting up the WAN1 interface is the hardest part of the configuration process. Determining the proper mode of operation for this interface is critical. See the Interface Configuration Overview for more information on the various options.
When the proxy mode is being used, the NAT option MUST be DISABLED. Proxy mode also sets the LAN address equal to the WAN1 address as only one address is used on the LAN and WAN1 interfaces in this mode. This address is only used for administrative purposes when in this mode. For more details on setting up proxy mode, please review the Proxy Mode Overview section of this manual.
When the NAT mode is being used, the PROXY option MUST be DISABLED. This mode is generally used when replacing and existing firewall with the Edge appliance or when only a few addresses (perhaps only one) is available for the WAN1 interface.
When static routing is being used, both the PROXY and NAT options MUST be DISABLED. Static routing should only be used when the service provider has assigned separate networks for the WAN and LAN interfaces.
NOTE: Always click the “Save” button , to save the configuration.
12
Active / Inactive
This interface is Inactive by default, but should be set to ACTIVE under normal operating conditions. If an Active interface is set to Inactive, the interface may still respond to pings, but it will no longer route traffic. To completely disable an interface, set it to Inactive and reboot the Edge appliance.
Proxy Mode
By default this mode is DISABLED. To enable this mode, simply click the Enable button. When in proxy mode, if a failure occurs on the WAN1 interface, the Edge appliance will change its IP address on the LAN interface to that of the WAN1 gateway so as to keep the network operating during a failure.
Under a failure condition the Edge appliance will test the WAN1 connection every ‘X’ period based on the Outage Checking setting. The default for this setting is “Every Fifteen Minutes”.
The administrator may also force an immediate WAN1 test by clicking the “Reset Proxy” button on the Home page.
13
Configuring the WAN1 Address
To configure the WAN1 interface address, simply enter the address that will be assigned to this interface and select the appropriate subnet network mask. Make sure that the correct subnet is selected; finally enter the IP address of the WAN1 gateway router (this is generally provided by the service provider).
NOTE: See the Correct Subnetting section for more information.
WAN Testing
This is the address that the Edge appliance uses to determine the link status of the WAN1 connection. If no address is entered, the Edge appliance will attempt to determine the second hop of the WAN1 link (i.e. the IP address of the router on the opposite end of the WAN link).
The other option is to simply enter the gateway IP address in this field; however that may not be a good method to determine if an actual WAN link failure has occurred.
INFO: WAN Testing Methodology – The Edge appliance will continuously test the WAN1 link using the provided testing addresses and its list of core Internet routers. In the event that an outage is detected, the Edge appliance performs a second level of testing to various high-profile web sites (found in the Tools->Link Control menu). If this second level of testing also fails, the link is turned down and all route tables are updated.
Turning up an interface is simplified in that only the gateway and the WAN Testing address is required to be pingable.
NOTE: The gateway and WAN Testing address MUST be pingable to turn up a link.
14
NAT Mode
When ENABLED, all network traffic going out the WAN1 interface will be NATed to the WAN1 IP address. This means that you can use private space (i.e. 10.0.0.0 or 172.16.0.0 or 192.168.0.0 space) on the LAN network and translate those addresses to the public address assigned to the WAN1 interface.
NAT is performed automatically between the LAN and WAN1 interface when this checkbox is enabled, no other configuration is required.
WARNING: This MUST be DISABLED when in Proxy Mode.
Rate-Limit Setting
Use these fields to set the amount of bandwidth available inbound and outbound of the WAN1 link. The default is to set this value to T1 speed or 1544Kbps. These values are also used to determine how utilization is balanced over the WAN links.
Link Weight (when in load balance mode)
This value should be set to a value that, when added to the other WAN links, equals 100, or total bandwidth available to the Edge appliance. When in load balancing mode, this value is used to determine how much traffic should be routed over the active WAN connections.
Example: If WAN1 is preferred over WAN2, you could set WAN1 to 80 and WAN2 to 20, thus approximately 80% of all sessions would use WAN1 and approximately 20% of all sessions would use WAN2.
NOTE: Balancing is session based, meaning that some sessions may use more bandwidth, but over time the links should average out to the weights specified.
15
WAN2+ Configuration Each of the WAN2+ interfaces are user defined, meaning that they can either be configured as a standard WAN interface or they can be used as a routed DMZ interface. When configured as a WAN interface, the link must be in NAT mode, which means that all traffic is NAT’d from the WAN network to the LAN network (or secondary network if defined).
When the NAT mode is being used the WAN interface is treated as a gateway connection. This mode provides full link testing and failover capabilities in the event that another WAN link should fail. This mode can be either ACTIVE (for load balancing) or BACKUP (for failover only).
When NAT mode is DISABLED, the link is placed in DMZ mode. DMZ mode makes the port a simple routed interface on the Edge appliance. In this mode the interface MUST be set for ACTIVE, and can be used for server farms, or other DMZ applications. When combined with firewall rules via the EdgeWALL menu, the DMZ mode can be a strong method for securing network resources.
NOTE: Always click the “Save” button , to save the configuration.
16
Active / Inactive / Backup
This interface is Inactive by default, but should be set to either ACTIVE or BACKUP under normal operating conditions.
When in ACTIVE mode with NAT enabled, the link is added to the load balancing route table and traffic is distributed over this link based on the weight settings and rate-limit settings. When in BACKUP mode with NAT enabled the link is placed in failover mode and is only used if the proceeding WAN link has failed.
When in DMZ mode only the ACTIVE setting is available.
If an Active interface is set to Inactive, the interface may still respond to pings, but it will no longer route traffic. To completely disable an interface, set it to Inactive and reboot the Edge appliance.
Configuring the WAN2+ Address
To configure the WAN interface address, simply enter the address that will be assigned to this interface and select the appropriate subnet network mask. Make sure that the correct subnet is selected; finally enter the IP address of the WAN gateway router (this is generally provided by the service provider).
NOTE: See the Correct Subnetting section for more information.
When in DMZ mode, no gateway setting is allowed as the other WAN links automatically become the default gateway. However, static routes may be added via the LAN interface menu to direct traffic through the LAN interface.
17
WAN Testing
NAT Mode Only: This is the address that the Edge appliance uses to determine the link status of the WAN1 connection. If no address is entered, the Edge appliance will attempt to determine the second hop of the WAN2+ link (i.e. the IP address of the router on the opposite end of the WAN link).
The other option is to simply enter the gateway IP address in this field; however that may not be a good method to determine if an actual WAN link failure has occurred.
INFO: WAN Testing Methodology – The Edge appliance will continuously test the WAN1 link using the provided testing addresses and its list of core Internet routers. In the event that an outage is detected, the Edge appliance performs a second level of testing to various high-profile web sites (found in the Tools->Link Control menu). If this second level of testing also fails, the link is turned down and all route tables are updated.
Turning up an interface is simplified in that only the gateway and the WAN Testing address is required to be pingable.
NOTE: The gateway and WAN Testing address MUST be pingable to turn up a link.
NAT / DMZ Mode
When ENABLED, all network traffic going out the WAN interface will be NAT’d to the WAN IP address. This means that you can use private space (i.e. 10.0.0.0 or 172.16.0.0 or 192.168.0.0 space) on the LAN network and translate those addresses to the public address assigned to the WAN interface.
NAT is performed automatically between the LAN and WAN interface when this checkbox is enabled, no other configuration is required.
DMZ Mode should be selected when the interface is not to be used as a WAN link but rather a routed DMZ port.
18
Rate-Limit Setting
Use these fields to set the amount of bandwidth available inbound and outbound of the WAN link. The default is to set this value to T1 speed or 1544Kbps. These values are also used to determine how utilization is balanced over the WAN links.
Link Weight (when in load balance mode)
This value should be set to a value that, when added to the other WAN links, equals 100, or total bandwidth available to the Edge appliance. When in load balancing mode, this value is used to determine how much traffic should be routed over the active WAN connections.
Example: If WAN1 is preferred over WAN2, you could set WAN1 to 80 and WAN2 to 20, thus approximately 80% of all sessions would use WAN1 and approximately 20% of all sessions would use WAN2.
NOTE: Balancing is session based, meaning that some sessions may use more bandwidth, but over time the links should average out to the weights specified.
19
Using DHCP on WAN2 Each of the WAN2+ interfaces are user defined, meaning that they can either be configured as a standard WAN interface or they can be used as a routed DMZ interface. When configured as a WAN interface, the link must be in NAT mode, which means that all traffic is NAT’d from the WAN network to the LAN network (or secondary network if defined).
The following is an overview of how DHCP works:
When using DHCP on the WAN2 interface, the WAN2 address is only available for the lease period provided by the service provider. When the lease period ends, a new IP address should be obtained from the provider. As this occurs and reset of the WAN link does occur, which may result in a short outage of the WAN interface.
WARNING: In general, XRoads Networks does not recommend using dynamically allocated IP addressing unless there is no other alternative as DHCP based addressing can causing momentary outages as the new addresses is obtained.
20
Proxy Mode Overview A completely transparent installation is possible using proxy mode on the WAN1 interface. What this means is no IP address or other network topology changes are necessary. Internal LAN devices maintain their existing default gateway settings.
Logical Installation
This graph shows how the IP addressing scheme works in proxy mode. Note that the LAN port takes on the same address as the WAN1 interface. This address is used only for remote administration all network traffic is bridged from the LAN interface out to the WAN1 router.
Physical Installation
When configuring proxy mode, it is necessary to reboot all devices once the Edge appliance has been inserted into the network between the WAN1 router and the internal device (firewall, switch, hub, etc) so as to clear all ARP information.
WARNING: Many problems can arise if all devices are not rebooted simultaneously. In some instances, internal servers may also require a reboot if a switch is involved.
21
Reference A: Connecting the Edge The Edge appliance is highly configurable and can be connected to a wide variety of broadband connections, including: T1, DSL, Cable, Wireless, Satelite, Frame Relay, ISDN, etc. The only requirement is that the link termination device must have an Ethernet hand-off. The Edge2WAN and EdgePRO appliances support 10/100 links.
1) Connect one end of an Ethernet cable (usually cross-over) to your router / modem and the other to the WAN connection(s) of the Edge appliance.
2) Now connect another Ethernet cable (usually straight-through) to your LAN switch / firewall and the other to the LAN connection of the Edge appliance.
NOTE: Upon making the connection (assuming the router / modem and Edge appliance are powered on) a green or yellow link light show eluminate on the Edge appliance.
22
NOTE: Use the following template when working with the Edge2WAN appliance.
3) Finally, confirm that you have a good Ethernet connection, without collisions etc, by checking the AutoSense state. This can be accomplished by first logging into the Edge appliance and going to the Tools->AutoSense menu.
Click the “Autosense” button to obtain the current status of the interfaces.
If there are any collisions present, then you may need to change the port speed and/or duplex settings. This can be accomplished by selecting a Negotiation level and applying it to the appropriate interface.
23
Reference B: Correct Subnetting Subnetting is the act of taking a larger network and breaking it down into smaller networks. Example: Taking a full Class C network 255.255.255.0 (/24, slash 24), and breaking it down into four separate networks. Each subnet’d network would consist of 64 addresses and have a 255.255.255.192 subnet mask (/26, slash 26). The first network would be xxx.xxx.xxx.0-xxx.xxx.xxx.64, the next would be xxx.xxx.xxx.65-xxx.xxx.xxx.128, etc, etc.
WARNING: Assigning the correct subnet with an IP address is 100% necessary in order for the interface to properly communicate with the rest of the network. An incorrect subnet is the fastest way to produce strange and hard to identify (except by looking at the subnet mask) problems.
The method used by engineers to figure out a subnet mask involves using network address bits to determine the correct masked bits. The masked bits are used by the network device to determine what range its interface can communicate, and when it can not, to forward all requests to the default gateway.
To avoid having to learn the somewhat complicated and often time consuming method for converting decimal to binary and back again, use the following table as a quick reference for all of your subnetting needs.
Quick Subnetting Reference Guide
Subnet Slash Notation
Available Addresses
Usable Addresses
255.255.255.0 /24 256 254 255.255.255.128 /25 128 126 255.255.255.192 /26 64 62 255.255.255.224 /27 32 30 255.255.255.240 /28 16 14 255.255.255.248 /29 8 6 255.255.255.252 /30 4 2
24
Reference C: Defaulting the LAN Address If you find that the LAN interface of the Edge appliance has been changed to some unknown address, or the password is no longer working because someone changed it or mis-typed, the Edge appliance can be reset to factory defaults using the following procedure.
Step 1) Connect to the console port of the Edge appliance using a console cable and a terminal program (HyperTerminal is recommended for MS Windows).
9600 bps / 8 / None / 1 / Hardware
Step 2) Once connected, login using “default” and password “confirmdefault”.
Step 3) Select the appropriate reset function. If you are unable to ping the device, selecting factory default will reset the LAN address back to 192.168.168.254.
Enter “Yes” and press the RETURN key to begin the reset process.
After approximately three-five minutes the appliance should be reset and replying to the 192.168.168.254 address, assuming your computer is on the 192.168.168.0 network.