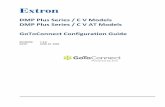HOW-TO GUIDE: SWAPPING PANELS - DMP800-641-4282 | dmp.com 9 Check Hardware Configuration , then...
Transcript of HOW-TO GUIDE: SWAPPING PANELS - DMP800-641-4282 | dmp.com 9 Check Hardware Configuration , then...
-
LT-1635 17401
HOW-TO GUIDE: SWAPPING PANELS
-
ENTRÉ HOW-TO GUIDE: SWAPPING PANELS | DIGITAL MONITORING PRODUCTS 2
SWAPPING PANELS IN ENTRÉThe process outlined in this document allows you to swap panels within Entré by adding a new panel and then disabling an old panel. This process is especially important if the panels will have an operational overlap.
Because the panels are managed by a software system that requires unique identifiers and addresses for certain objects, having two operational panels with address and ID duplication creates conflicts. Therefore, it is necessary to have a procedure in place for these circumstances.
The following guide describes the steps necessary to transition security systems with an operational overlap.
-
ENTRÉ HOW-TO GUIDE: SWAPPING PANELS | DIGITAL MONITORING PRODUCTS 3
ADD THE PANEL
1
Right-click the DMP Driver and select New Panel Wizard...2
Follow these steps to add a new panel to the hardware tree.
Open the Configuration menu, hover over Hardware, and select Hardware - Tree.
-
ENTRÉ HOW-TO GUIDE: SWAPPING PANELS | DIGITAL MONITORING PRODUCTS 4
Click Next. Entré attempts to connect to the panel.
If connection was successful, continue through the prompts and click the Finish button to complete the import process.
If an Unable to discover controller prompt appears, there is an issue connecting. In Remote Link™, confirm the connection in Remote Options, the panel account number, and the IP address.
Enter the panel’s information in the DMP Panel Wizard window.a. The panel Name should be “Panel #### New” (where #### is the panel
number).b. Enter the IP address in the Host field. Ensure that it is a temporary IP
address and that it is not being used anywhere else on the network.c. Enter the Account Number. The account number should be an obvious
temporary number that is not being used anywhere else in the Hardware Tree.
3
4
-
ENTRÉ HOW-TO GUIDE: SWAPPING PANELS | DIGITAL MONITORING PRODUCTS 5
Assign areas to the appropriate User Code Profiles.a. Open the Management menu, then select User Code Profiles.
b. Double-click the profile to open its settings, or right-click and select Edit.c. Click Choose next to the Access Areas field.
5
-
ENTRÉ HOW-TO GUIDE: SWAPPING PANELS | DIGITAL MONITORING PRODUCTS 6
d. Select the areas this profile will have access to, then click OK to confirm.
e. Repeat this process for any Arm/disarm areas, Output groups, or Schedules that apply to this profile.
f. Click Save and Close.
Assign Schedules to Areas, Outputs, and Doors.a. Right-click the Area, Output, or Door and select Edit.b. Select the relevant schedule section.
Note: Area Schedules is shown below as an example. Output Schedules and Door Schedules can be added by following the same process.
c. Click Add.d. Select a schedule number from the drop-down menu.e. Select the schedule name from the Schedule drop-down menu.f. Click Save and Close on both windows.
6
-
ENTRÉ HOW-TO GUIDE: SWAPPING PANELS | DIGITAL MONITORING PRODUCTS 7
Assign a calendar to the panel.a. Right-click the panel and select Edit.b. Select Calendars.c. Use the drop-down menus to assign calendar and holiday categories to the
panel.
d. Click Save and Close.
7
-
ENTRÉ HOW-TO GUIDE: SWAPPING PANELS | DIGITAL MONITORING PRODUCTS 8
DISABLE THE PANEL
1 Open the Configuration menu and select Hardware - Tree.
Click Filter and select All Devices from the menu.2
Locate the panel you are disabling.3
To disable a panel in the hardware tree, you must disable all of the programing associated with the panel in Entré. This breaks all of the panel’s ties to other devices and allows it to be cleanly disabled in the Entré database.
-
ENTRÉ HOW-TO GUIDE: SWAPPING PANELS | DIGITAL MONITORING PRODUCTS 9
All area and output group assignments must be removed from the user code profiles. Follow the steps below to delete them before continuing to step 5.
a. Open the Management menu, then select User Code Profiles.b. Locate the profile that has the areas and/or output groups assigned.c. Click Choose to the right of the Access areas field.
d. Uncheck any areas that are under the panel that is being disabled.
e. Click OK to confirm.f. Repeat this process for the Arm/disarm areas and Output groups sections
of the profile, if needed.g. Click Save and Close.
4
-
ENTRÉ HOW-TO GUIDE: SWAPPING PANELS | DIGITAL MONITORING PRODUCTS 10
If the panel is currently online in Entré, physically remove the panel’s local network connection. You can also use Remote Link™ to remove the panel’s connection.
If the panel is currently offline, right-click the panel, and then select Disable.
Remove the Connection with Remote Linka. Once connected, open the Program menu, then select Remote Options.
b. Set the Entré IP to “0.0.0.0” and change the Entré Connection drop-down selection to None.
c. Click OK to confirm.
d. Disconnect from the panel in Remote Link.e. If the panel shows as online in Entré, right-click the panel, select Panel
Control, and then select Restart.
5
-
ENTRÉ HOW-TO GUIDE: SWAPPING PANELS | DIGITAL MONITORING PRODUCTS 11
Select each area and change the account number. Then disable all areas. a. Right-click on an area and select Edit.b. Select Area and change the account number. Begin at 65000 and go down
a number for each new panel.c. Click Save and Close.d. Right-click the area and click Disable.
6
Change the panel name, IP address, and account number.a. Right-click the panel and select Edit. b. In the General section, change the Name to “Panel #### Old” (where ####
is the panel number).
c. Select Communication and change the Address to “0.0.0.0”. Change the Main account number to match the account number that was assigned to areas in step 6.
7
-
ENTRÉ HOW-TO GUIDE: SWAPPING PANELS | DIGITAL MONITORING PRODUCTS 12
a. Select Network Options and change all IP addresses to “0.0.0.0”.
b. Click Save and Close.
Right-click the panel and select Disable, then click Yes to confirm.8
-
ENTRÉ HOW-TO GUIDE: SWAPPING PANELS | DIGITAL MONITORING PRODUCTS 13
FINALIZE THE NEW PANEL
1 Open the Configuration menu and select Hardware.
Locate the new panel, right-click on the panel, and then select Edit.2
In the General section, change the name from “Panel #### New” to “Panel ####” (where #### represents the panel number).
3
Use the following steps to update the new panel’s information.
Select Communication and change the temporary account number to the permanent account number in the Main account number field. Update the Address to the permanent IP address.
4
-
ENTRÉ HOW-TO GUIDE: SWAPPING PANELS | DIGITAL MONITORING PRODUCTS 14
Select Network Options and change the temporary panel IP address to the permanent IP address in the Local Address field.Note: Update any other relevant network information as well.
5
Click Save and Close.6
Change the account number of each area.a. Right-click on an area and select Edit.b. In the Area section, change the Account number to match the Main
account number.c. Click Save and Close.d. Repeat for each area.
7
-
Designed, engineered, and manufactured in Springfield, Missouri
I N T R U S I O N • F I R E • A C C E S S • N E T W O R K S2500 North Partnership BoulevardSpringfield, Missouri 65803-8877
800-641-4282 | dmp.com
Check Hardware Configuration, then click OK to confirm.9
Right-click the panel and select Panel Configuration, then Download Configuration...8