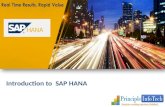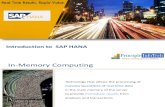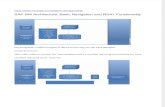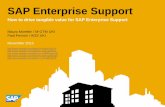How-to Guide for Exercise – SAP HANA Studio (Week 2, Unit 8)
Transcript of How-to Guide for Exercise – SAP HANA Studio (Week 2, Unit 8)
openSAP How-to Guide for Exercise – SAP HANA Studio (Week 2, Unit 8)
Table of Contents Introduction ...................................................................................................................................................... 2 Background ...................................................................................................................................................... 2 SAP HANA Studio Installation (in Eclipse) ................................................................................................... 3 OPTIONAL – Only relevant if you have installed HANA Studio locally. ................................................... 14
2
INTRODUCTION
The SAP HANA Studio is an Eclipse Integrated Development Environemtn (IDE). It enables technical users to manage the SAP HANA database, to create and manage user authorizations, and to create new or modify existing models of data in the SAP HANA database as well as execute Application Livecycle Management activities. It is a client tool, which can be used to access local or remote SAP HANA databases. The SAP Fiori UX instance we are using for the Introduction to openSAP Fiori UX course is a fully configured instance, so we already have the SAP HANA Studio downloaded. The studio is accessible by choosing the Eclipse icon on your desktop.
This exercise should take about an hour; if you choose to explore the documentation in the studio then it could be longer. BACKGROUND
SCN has an SAP HANA Developer Center that you can access using the link below: http://scn.sap.com/community/developer-center/hana The SCN page is a huge resource where you can collaborate, ask questions, and learn more about SAP HANA. In addition, there are developer edition tools you can download directly from the site. In this exercise, we will walk you through the steps to download an SAP HANA Studio. You have the option to do this in your remote desktop instance or you can download this to your local machine.
3
SAP HANA STUDIO INSTALLATION (IN ECLIPSE)
1. Got to http://scn.sap.com/community/developer-center/hana choose ‚Download‘ next to the HANA Studio Installation (in Eclipse)
2. This will take you to the SAP Development Tools for Eclipse page
4
The procedure for installing SAP HANA Tools is detailed on the bottom of the page under Procedure. We will follow these steps using the SAP recommended approach. Choose ‚Eclipse Luna‘
3. Choose Eclipse Standard 4.4
5
5. Choose tha approriate download link, if you’re doing this in the remote desktop connection choose Windows 64-bit
6. Donwload from the link provided Note: expect the download link to be different from the image below
6
7. Eclipse will be downloaded, this will take anywhere from 20 minutes to an hour to download. Please
wait
8. Open the zip file that was downloaded and double click the eclipse folder It is also suggested that you extract this zip to your desktop (or a location of your choice).
7
9. Open the eclipse.exe application This will take a few minutes.
10. You will be asked to select a workspace, keep the default selection and choose ‚OK‘
8
11. Eclipse will be empty. Choose Help Install New Software
12. Depending on whether you downloaded Eclipse Luna or Eclipse Kepler enter the appropriate URL into the ‚Work With:‘ field, then choose ‚Add‘ Eclipse Luna (4.4): https://tools.hana.ondemand.com/luna Eclipse Kepler (4.3) https://tools.hana.ondemand.com/kepler
9
13. You will be asked to enter a Repository name, enter a name of your choice and choose ‚OK‘
14. Select SAP HANA Tools and choose ‚Next‘
12
18. You may receive a security warning, if so accept. Next you will receive a message saying to restart eclipse, choose ‚Yes‘
19. Eclipse will restart and again ask you to select a workspace, choose OK Additionally, you can select the check box to always use the default and not be asked again
13
20. You will be presented with an Overview page feel free to read about the different areas or access some tutorials. Choose Open Administrative Console
21. You will need to add a backend system in order to see any data. Because we already have a configured HANA system in our instance, you don’t need to do this part. If you’re deploying SAP HANA on your local desktop and have a system you can add it by right clicking in the system pane and choosing ‚Add System‘.
Congratulations! You have successfully downloaded and installed the SAP HANA Studio.
14
OPTIONAL – ONLY RELEVANT IF YOU HAVE INSTALLED HANA STUDIO LOCALLY.
In case you have deployed the Hana Studio locally and wish to try to connect to the AWS instance, Go to your Remote Desktop, open Eclipse and copy the system settings by right clicking on the hana system you see under Systems. Procedure
1. Find the system details from the Hana studio on the Remote Desktop
2. Provide your Master password
15
3. In the context menu, click on properties
4. Under the Hosts Used to Connect tab you should be able to find the IP or the Hostname.
16
5. In your new Hana Studio installation, change the perspective from the default perspective to Hana
Development Perspective.
17
6. Once within the Hana Development perspective, add a new system.
7. Enter your host name or IP, keep the instance number ’02’ (without the quotes) and press next
18
8. Provide the credentials for user SYSTEM.The Password should be the same as the MASTER PW you set during the instance provisioning process. Then click Finish.
9. Congratulations, you have now connected your local Hana Studio to your AWS Hana instance.
NOTE
- If you are behind a firewall and proxy, please make sure you have the details available for the Hana Studio to reach the update site.
- You must be able to reach the AWS instance from your browser at least, else we can be sure no connectivity between the studio and the Hana backend can be achieved.
www.sap.com
© 2014 SAP SE or an SAP affiliate company. All rights reserved. No part of this publication may be reproduced or transmitted in any form or for any purpose without the express permission of SAP SE or an SAP affiliate company. SAP and other SAP products and services mentioned herein as well as their respective logos are trademarks or registered trademarks of SAP SE (or an SAP affiliate company) in Germany and other countries. Please see http://www.sap.com/corporate-en/legal/copyright/index.epx#trademark for additional trademark information and notices. Some software products marketed by SAP SE and its distributors contain proprietary software components of other software vendors. National product specifications may vary. These materials are provided by SAP SE or an SAP affiliate company for informational purposes only, without representation or warranty of any kind, and SAP SE or its affiliated companies shall not be liable for errors or omissions with respect to the materials. The only warranties for SAP SE or SAP affiliate company products and services are those that are set forth in the express warranty statements accompanying such products and services, if any. Nothing herein should be construed as constituting an additional warranty. In particular, SAP SE or its affiliated companies have no obligation to pursue any course of business outlined in this document or any related presentation, or to develop or release any functionality mentioned therein. This document, or any related presentation, and SAP SE’s or its affiliated companies’ strategy and possible future developments, products, and/or platform directions and functionality are all subject to change and may be changed by SAP SE or its affiliated companies at any time for any reason without notice. The information in this document is not a commitment, promise, or legal obligation to deliver any material, code, or functionality. All forward-looking statements are subject to various risks and uncertainties that could cause actual results to differ materially from expectations. Readers are cautioned not to place undue reliance on these forward-looking statements, which speak only as of their dates, and they should not be relied upon in making purchasing decisions.