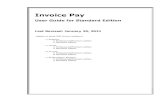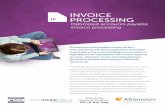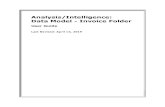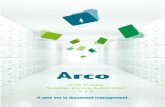HOW TO GUIDE - djoglobal.com · “Bill To” details taken from account in Oracle and cannot be...
Transcript of HOW TO GUIDE - djoglobal.com · “Bill To” details taken from account in Oracle and cannot be...

DJO’s Business To Business Portal
HOW TO GUIDE

HOW TOGAIN ACCESS
Submit the credential request form directly through the portal at: https://myorders.djoglobal.com/OA_HTML/xxdjo_ibeRequestLogin.jsp
The following information will be required:
• Billing Account #
• Account Name
• Contact Name
• Contact Email
• Contact Phone
• Regional Director
2

OVERVIEW• Self-service website where enabled B2B Bracing Customers
can place orders for non-custom DJO products
• Must have credentials to use the site
• Support options to track orders, invoices, payments
Future Upgrades• Custom products
• Paying invoices (still handled through current methods)
3

KEY FEATURES AND BENEFITSSales• Place orders for DJO Global Bracing products
• Pricing and freight policies are directly pulled from Oracle and correspond to your account
• “Ship To” and “Bill To” information is pulled from your Oracle account with the ability to select from your list of current “Ship To” addresses or create new ones.
Future State• Sales Reps can place orders on behalf of customers
Support• Track orders
• View order history
• Status of invoices and payments
4

drive.djoglobal.com
NAVIGATINGTHE SITE

HOMEPAGE After logging in, your homepage is the Order History page
6

ACCOUNT You can reach your Account Details by clicking on your log in name
7

SUPPORT Orders, Invoices and PaymentsConsistent look and ability to search in several ways
8

PRODUCT NAVIGATION Clicking on the top navigation gives you options to quickly get to a product category or shop by brands
9

Shop by Product Category Shop by Brand
PRODUCT NAVIGATION Clicking on the top navigation gives you options to quickly get to a product category or shop by brands
10

ORDERING
1 2
3
Pick the right product variation1
Key Steps:
Ensure the “Select” box is checked2
Enter the quantity3
NOTE: Your account price will be reflected once you add the product to the Cart
From the product detail page
11

ORDERING
1
23
Input the whole part number, add quantity, and then add to cart
1
Key Steps:
Fills the UOM and Item Name columns2
You can upload a pre-formatted spreadsheet with several items
3
By Part NumberYou can place orders by going to the “Order By Part #” page
If you put a partial part number in the search field, it will pull up the complete part numbers with variations for all products that begin with the partial number entered
4
4
Boxes will auto check once part number is entered
12

ORDERING By Uploading A SpreadsheetUse the CSV sample file to upload items into the Direct Order Entry Form
13

ORDERING Shopping Cart
Option to “Save Cart” for later, “Save To List”, and create multiple shopping lists for frequently ordered items, or “Delete Cart” and start over.
The price is tied to your account
Tax will be calculated during invoicing
14

Step 1: Shipping Step 2: Billing & PO Info Step 3: Confirmation & Place Order
ORDERING Checkout Process
15

CHECK OUT Step 1:Shipping Information
“Ship to Customer”Select this option to enter and select a shipping account number (see next page for details).
“Ship to Contact” & “Ship To Address”Select from a list or create a new address
• Commercial is the default setting
• If shipping to a Residential address, select “Resident” to drive that shipping method.
• If shipping to the default address, select “Not Applicable”.
16

• Enter the “Ship To” account number (no options to search)
• Click GO.
• Click SELECT once the results appear
Enter the appropriate value
Option to expedite. Freight items will default from set terms in Oracle
17
CHECK OUT Step 1 Continued:“Ship to Account Number”

“Bill To” details taken from account in Oracle and cannot be edited. Please contact Customer Service to update.
“Invoice” or “Credit Card” payment option
A “PO Number” is required. If you don’t require a PO, use the date as an option.
Option to enter a patient name, but only one name will appear on the header of the order.
18
CHECK OUT Step 2:Billing & PO Information

FINAL CHECKOUT
Click “Place Order” to complete the transaction
19
Step 3:Review and place your order

For Questions:Reach out to your DJO Sales Representative, or call Customer Support for your region.
Canada (866) 866-5031
United States (877) 221-1132
THANK YOU