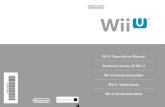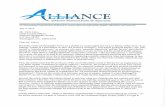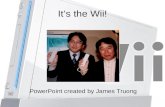How to Get the WII Motion Plus to Work With Dolphin
-
Upload
linkomirusha1287 -
Category
Documents
-
view
144 -
download
0
Transcript of How to Get the WII Motion Plus to Work With Dolphin
How to get the WII motion plus to work with dolphin.
Windows 7
1. Plugin Bluetooth dongle2. Install the Toshiba Bluetooth stack 93. If Toshiba stack does not recognize your Bluetooth then goto control panel, device manager, click on arrow next to Bluetooth, select your Bluetooth device (ignore the emu one) select properties, select details, then select hardware IDs. Select and copy the second on the list (shorter one) copy to notepad (you will need this soon). It should look kinda like USB\VID_0A5C&PID_21E8.4. Goto c:\program files (x86)\toshiba\bluetooth Toshiba stack\drivers\tosrfusb\5. Select and copy tosrfusb.inf to another part of the drive (not C:\) you can use a usb drive or another partition.6. After you copy the file, edit the copied one in notepad.7. Scroll down the list of devices, you will notice 3 long lists, first and second look like %TosrfUsb.DeviceDesc161%=TosrfUsb_Device,8. Add your device ID from the notepad in step 3 to the bottom of the first 2 lists, making sure to increment with the listings, so the list should have 160 before modify. At the bottom of %TosrfUsb.DeviceDesc160%=TosrfUsb_Device, USB\VID_0CF3&PID_3004 add your device. Here is what my device was USB\VID_0A5C&PID_21E8 and this is what I put at the bottom of this list and the second list. %TosrfUsb.DeviceDesc161%=TosrfUsb_Device, USB\VID_0A5C&PID_21E8. So both lists should have your device and the device number is 1 greater than the previous device. So it is in numerical order. Like this %TosrfUsb.DeviceDesc159%=TosrfUsb_Device, USB\VID_13D3&PID_3362%TosrfUsb.DeviceDesc160%=TosrfUsb_Device, USB\VID_0CF3&PID_3004%TosrfUsb.DeviceDesc161%=TosrfUsb_Device, USB\VID_0A5C&PID_21E8^---these numbers.9. After you added your device to the bottom of the first and second list of device IDs go to the bottom and add your Bluetooth device number and name your Bluetooth device (use original device name) so it looks like this.. TosrfUsb.DeviceDesc160 = "Bluetooth V4.0 Module (0225)"TosrfUsb.DeviceDesc161 = "Broadcom BCM20702 Bluetooth 4.0 USB Device"My device was at the bottom #161
10. After that then save the changes, go back to c:\program files (x86)\toshiba\bluetooth Toshiba stack\drivers\tosrfusb\ and put the edited file back in this folder and copy over the old file (overwrite the old file with the modified file) after that is done copying then click ok on the installer and your Bluetooth device should install. You will get a notice about driver not digitally signed, you want that so click on it to allow it to install that.11. Next goto the Toshiba menu in the start menu and click Bluetooth settings click add new connection and hit the sync button under the battery cover (last longer than pressing 1+2 at same time) after that your device should be seen. (does not work with 3rd party or generic wiimotes.12. You will know your device is connected when there is a 2color icon on top of the keyboard icon in this Bluetooth settings. If it appears and disappears than follow these next steps13. Hit 1+2 on the wiimote and allow the lights to blink til they stop, next rightclick on the device in Bluetooth settings and click connect, hit ok and right after you hit ok start pressing the dpad buttons (arrows on top of wiimote) on the wiimote your device should then stay connected.14. Get the latest dolphin and click on the wiimote button on top right and select real wiimote in the list and click refresh near the middle of the settings dialog, your wiimote should vibrate and light up with 1 LED.15. Go play!Windows 8
1. Fallow steps for windows 7 until your unable to get past the Toshiba Bluetooth device connect notice.2. If you made the modifications to the settings and still not able to get the installer to recognize your Bluetooth than do the following3. Mote mouse to bottom right corner of windows 8 desktop and click on the gear icon that shows up. Click on settings then at the bottom click change PC settings.4. On the list on the left click on general. On the right scroll to the bottom and click on restart now under the advanced startup.5. Next click on troubleshoot, then click advanced options, then click startup settings. Click restart (you can close the Bluetooth installer for now) install should be waiting after restart.6. Option 7 is what we want (Disable driver signature enforcement) press 7 or F7 and computer will restart windows with the driver signature enforcement disabled. (turns back on every computer restart so go back through these steps to disable again if you need.)7. Next goto the control panel and click on Bluetooth local COM to finish installing your Bluetooth device. And if it works continue on with the steps in windows 7 on step 11. If not conduct the next steps.8. Goto control panel device manager, check to see if you have 2 bluetooth menus select the darker colored Bluetooth icon (would be your Bluetooth software device you dont want) and select properties on your Bluetooth device (not the emu or other ones) 9. Click on update driver, browse on computer, select let me pick option, and select the driver that says it is not digitally signed. (this is what you want)10. After that you should be able to continue with the windows 7 step 11