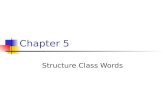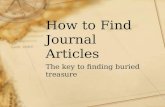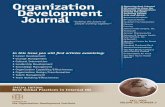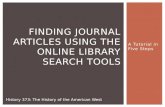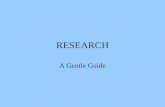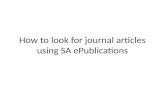How to Find & Request Articles
description
Transcript of How to Find & Request Articles

How to Find & Request Articles
Using the Wayland Library
AYLANDWB A P T I S T U N I V E R S I T Y
800-459-8648 [email protected]

Visit Web Site
1. Go to Wayland Library web site– http://library.wbu.edu
2. Click on “Articles & Databases”

Finding Articles
3. Click on the group of databases that deal with your topic
4. Choose “Academic Search Complete” or your desired database from the list

EzProxy Login
• At this point you may be prompted to enter your EzProxy account information. Enter your student ID number (ex. 000xxxxxx) and the first three letters of your first and last name (ex. johdoe).

Searching the Database
5. Type in your search term into the first “Find” box. – You may have to try a few different similar
search terms or combinations of terms – i.e., for “Personal Growth,” you might try “Personal Growth,” “Personal Development,” “Individual Development,” etc.
– You can also combine search terms by typing words/phrases in two or all three “Find” boxes.

Searching the Database
6. Be sure to refine your search by checking “Full Text,” which will retrieve only articles which can be printed off in their entirety. You can also narrow your search to only scholarly sources by checking “Scholarly (Peer Reviewed) Journals.”

Searching the Database
7. Click “search”
8. In the search results, there will be two formats: PDF & HTML.

PDF vs. HTML
• PDF is a photocopy of the original article.– It retains page numbers, graphics, and tables.– It requires Adobe Acrobat Reader – which is
freely available online.
Click PDF full text to open the article

PDF vs. HTML
• HTML is an unformatted representation of the article– It loads quicker than a PDF– Does not require Acrobat Reader– Does not contain graphics, tables, and page
numbers. (sometimes difficult to properly cite)
Look for this link if you want HTML

Narrow Results
• If you have too many resulting articles, you can narrow down the selection by use of the “Narrow Results by Subject” box. This option will only return the articles which are most vital to a particular subject.

Other Databases
• Some databases will look different than the one represented in this tutorial. – Look for the “full text” option before your search
Full Text on this Database
Full text on this database