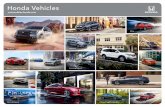HOW TO ENROLL IN BENEFITS - Dealer.com...
Transcript of HOW TO ENROLL IN BENEFITS - Dealer.com...

Page 1 of 10
HOW TO ENROLL IN BENEFITS
1. Log onto Kronos using your username (first initial, last name, and employee ID) and password.
2. Locate your current benefit plans and current PCP numbers if you are currently enrolled in POS or HMO medical or DMO dental.
a. Click on ‘My Account’ (top of the screen), roll your mouse down to click onto ‘My Profile’

Page 2 of 10
b. You will see three tabs at the top labeled ‘Main’, ‘Payroll, and ‘HR’ i. Click on the ‘HR’ tab; this tab will provide you with the current plans you are enrolled in
ii. Click on the magnifying glass next to your medical plan, scroll to the bottom. On the left side of the screen (towards the bottom) it will list your current PCP number, Doctors Name, and whether or not you are a tobacco user. WRITE DOWN your PCP Number (9 digit) and Doctors Name
iii. On the bottom ribbon, click ‘Previous Screen’ iv. Click on the magnifying glass next to your dental plan, scroll to the bottom. On the left side of
the screen (towards the button) it will list your current PCP number and Doctors Name. WRITE DOWN your PCP Number (6 digit)
3. Go back to your home screen. (Click on the little home picture underneath ‘My Account’) you will see three large blue boxes. Roll your mouse over the ‘Open Enrollment’ box and click on ‘Review/Select Benefits’.
a. You may also access this page my going into ‘My Account’ (top left of screen), rolling your mouse over ‘My Benefits’ and selecting ‘Review/Select Benefits’)
IMPORTANT: If you are currently enrolled in a POS or HMO medical plan and/or a DMO dental plan, you will need your PCP numbers! (Please see above directions)

Page 3 of 10
4. After you click ‘Review/Select Benefits’, you will see two main boxes and two green options at bottom of the screen. The top box will say Pending Change Requests, and the box below will say My Benefits Selections & Options. The options on bottom ribbon will say “Start Open Enrollment” and “Life Change Event”
a. To start Open Enrollment, Please click on the green plus sign that says Start Open Enrollment on the bottom ribbon

Page 4 of 10
PENDING CHANGE REQUEST
This is where your changes go when you click “Save” at the bottom of the screen!
Click on the magnifying glass to continue with your previously saved elections
MY BENEFITS SELECTIONS & OPTIONS
If you click on ‘Current’ or ‘Future’ it should show the plans you are currently enrolled in, or the plans you have just elected.

Page 5 of 10
LIFE CHANGE EVENT
If you are experiencing a Qualifying Life Change Event (please see HR for specifics), at the very bottom of the page, you will click the green plus sign to move forward.
5. Once you make your selection you will see the first page with a list of instructions. Please read fully to understand
NOTE: Throughout the election process, you will have the options to click ‘Save’ or ‘Continue’. Clicking ‘Save’ will save your options to your profile (you can come back later if you click ‘Save’). In order to move forward, you must click ‘Continue’.

Page 6 of 10
6. Once you click ‘Continue’ at the bottom of the screen, you will see all of our options for Medical Insurance. SCROLL DOWN TO VIEW ALL OPTIONS *Please see notes at the end of this document for additional features
a. You will need a 9 digit PCP ID number if enrolling in POS or HMO plan. Search using https://provdir.ibx.com/
b. If you wish to waive ALL medical insurance, click ‘Waive This Option’ c. Click ‘Continue’ (bottom of page) once you have made your selections
7. Once you click ‘Continue’ at the bottom of the screen, you will see all of our options for Dental Insurance. SCROLL DOWN TO VIEW ALL OPTIONS *Please see notes at the end of this document for additional features
a. You will need a 6 digit PCP ID number if enrolling in the DMO plan. Search using http://www.aetna.com/docfind
b. If you wish to waive ALL dental insurance, click ‘Waive This Option’ c. Click ‘Continue’ (bottom of page) once you have made your selections

Page 7 of 10
8. Once you click ‘Continue’ at the bottom of the screen, you will see all of our options for Vision Insurance. a. If you wish to waive ALL vision insurance, click ‘Waive This Option’ b. Click ‘Continue’ (bottom of page) once you have made your selections
9. Once you click ‘Continue’ at the bottom of the screen, you will see additional options for Voluntary Life/AD&D Insurance. SCROLL DOWN TO VIEW ALL OPTIONS
a. If you wish to take additional life insurance outside of the Basic Life and Basic AD&D policies provided to you by the company, please make your selection on this tab.
b. Click ‘Continue’ (bottom of page) once you have made your selections

Page 8 of 10
10. Once you click ‘Continue’ at the bottom of the screen, you will see your current enrollment in the Basic Life and Basic AD&D plans.
a. You are automatically enrolled in this plan b. Click ‘Continue’ (bottom of page) to move forward
11. Once you click ‘Continue’ at the bottom of the screen, you will see a confirmation page that summarizes the elections you have just made.
a. Add beneficiaries/spouses/dependents by clicking the green plus sign. i. This will be required for certain plans and you will see a yellow yield sign with an exclamation
point on portions missing information b. If you would like to make any changes/need to add information, click ‘Previous’ at the bottom of the
page (to the right of the ‘save’ bottom) OR click on the tabs at the top of the plan you would like to change
i. Example: change your IBX plan from ‘Employee’ to ‘Employee +Children’ by clicking on the ‘Medical’ tab.
c. Click ‘Save’ after any changes! (including when you add beneficiaries) d. Print this page for your personal records e. Click ‘Submit Request’ once you are satisfied with your elections
NOTE: This page will be different than what you see below.

Page 9 of 10
12. Once you click ‘Submit Request’, you will be asked to review your selections once more a. MUST type in your password and hit ACCEPT in order to submit elections b. Your elections will then be sent to the administrator.

Page 10 of 10
*TIPS FOR USING KRONOS
You can compare Medical and Dental Plans! o Prior to make a decision, you may click the checkboxes underneath the ‘Compare’
column and then click ‘Compare Selected Options’ at the bottom of the screen
All error messages will show at the top of the Kronos screen underneath the tabs that state ‘My
Account’ etc. and/or will have a yellow yield sign with an exclamation point
When in doubt, click ‘Save’! (This maybe the step that is needed to move forward and ‘Submit’)