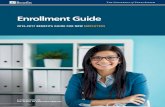How to Enroll in Benefits in Peoplesoft
Transcript of How to Enroll in Benefits in Peoplesoft
How to Enroll in Benefits in Peoplesoft
Must do so on the Rady Children’s network or through Citrix with Remote Self-Service Access
2
Enrolling Online
Go to PeopleSoft HCM located on your computer desktop (or in Citrix)
Login using your Network ID and Password (your
same log in for everything else)
You will be taken to a page that shows your current selection and what the recommended Anthem selection would be. It also shows the paycheck contributions pertaining to that Anthem Plan.
On this page you will see the Anthem Medical Plan options, with an option to view the benefits guide and compare plans, along with the per-pay-period paycheck deductions associated.
Scrolling down, if you have any dependents currently on our Medical plans, they will be listed below. There is also an option to enroll new dependents or remove dependents.
Scrolling down, you will have the option to choose your Primary Care Physician. You will need the Anthem PCP ID. Click here for a step by step on how to do this. Check the first box if you have seen this provider before.
Check the second box if your dependents see the same provider.Click “Add PCP for Dependent” to choose a different provider for your dependents. (You will need the Anthem PCP ID to do this)
If you do not input your Anthem PCP ID, Anthem will assign you a primary
care physician. You will have to contact Anthem to change this later.
The next page will show a summary of your elections and your estimated per-pay-period deductions. You must click Update Elections to save your changes, but this will not make the changes effective yet.
Once you click Update Elections, you will be brought back to the Enrollment Summary. You can make changes to Dental and Vision (and any other benefits listed) using this same process. Dental and vision carriers are NOT changing for 2022, so if you are satisfied with your coverage, you do not need to make changes. If you need to make changes, you can do so during this Open Enrollment period. You can view the benefits guide if you want to compare plans.
Each time you click Update Elections, you will be brought back to the Enrollment Summary. You will need to scroll down to see the summarized estimates for the new Benefit Elections per-pay-period deductions. You MUST click Save and Continue: