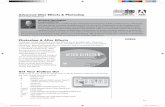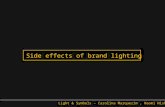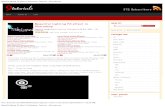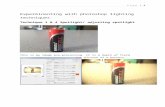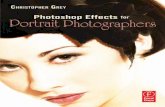How to Do Lighting Effects on Photoshop
-
Upload
laraguitar123 -
Category
Art & Photos
-
view
94 -
download
0
description
Transcript of How to Do Lighting Effects on Photoshop

Lighting Effects on Photoshop

Step 1
First of all I opened up Adobe Photoshop and opened one of my own original images.
Lighting Filter

Step 2
Then I went on to filter – render – lighting effects. This then gave me lighting effects pop up where I could change the lighting effects upon my picture.
Lighting Filter

Step 3
Then I chose a lighting style (here I’m using crossing) There are many styles to choose.
Lighting Filter

Step 4
Then I clicked on the select light colour and changed it to an orange. This gives it more an artificial light feel – if you want more of a natural light than white is the best colour to go for.
Lighting Filter

Step 5
Then I changed the intensity and focus till I though it looked aesthetically pleasing . My intensity is 41 and focus is 92.
Lighting Filter

Step 6
Then I messed around with the Gloss- material - exposure and ambiance.
Gloss -Shows how shiny it is.
Material- determines the reflection. The more metallic the more reflects the objects colour.
Exposure- increases or decreases light value.
Ambience- diffuses light – to give a more natural feel.
Lighting Filter

Step 7
I applied the settings and here is the final image. All then I had to do was save it.
Lighting Filter


Step 1
First of all I opened up Adobe Photoshop and opened one of my own original images.
Omni Light

Step 2
Then I went on to filter – render – lighting effects. This then gave me lighting effects pop up where I could change the lighting effects upon my picture.
Omni Light

Step 3
Then for the lighting type I chose ‘Soft Omni’. Now we can start to see what the Omni effect is.
Omni Light

Step 4
Then move this little circle so that the centric to the middle of the photo.
Omni Light

Step 5
Then all you do is apply the effect and save it.
Omni Light


Step 1
First of all I opened up Adobe Photoshop and opened one of my own original images.
Directional Light

Step 2
Then I went on to filter – render – lighting effects. This then gave me lighting effects pop up where I could change the lighting effects upon my picture.
Directional Light

Step 3
I then selected a directional lighting type. Therefore, I could start to change the light to be directional.
Directional Light

Step 4
I then messed around with this line. The place you put it determines where the light comes form and how bright it is. The shorter it is the brighter it is. Wherever you decide to put the light
Directional Light

Step 5
Then all I did was apply the lighting effect to give this high key sort of effect to it.
Directional Light


Step 1
First of all I opened up Adobe Photoshop and opened one of my own original images.
Spotlight Effect

Step 2
Then I went on to filter – render – lighting effects. This then gave me lighting effects pop up where I could change the lighting effects upon my picture.
Spotlight Effect

Step 3
Then you can mess about with the circle/ellipse to show how the light be on the image like the angles.
Spotlight Effect

Step 4
Then you can mess about with the INTESITY and FOCUS slider to give more light or brightness.
Spotlight Effect

Step 5
Then all I did was apply the lighting effect – the spotlight features on the blank expression of the subject.
Spotlight Effect


Step 1
First of all I opened up Adobe Photoshop and opened one of my own original images.
Adding and deleting light

Step 2
Then I went on to filter – render – lighting effects. This then gave me lighting effects pop up where I could change the lighting effects upon my picture.
Adding and deleting light

Step 3
So we start with a basic light I’ve gone for 2 O’clock Spotlight then to add light you click the bulb and to delete click the bin. I’ve added 3 lights to the bottom to combat the yellow light.
Adding and deleting light

Step 4
Then I applied the settings.
Adding and deleting light


Step 1
First of all I opened up Adobe Photoshop and opened one of my own original images.
Texture Channel

Step 2
Then I went on to filter – render – lighting effects. This then gave me lighting effects pop up where I could change the lighting effects upon my picture.
Texture Channel

Step 3
Then you change the texture channel to red, blue or green.
Texture Channel

Step 4
Then I applied the textured effect.
Texture Channel