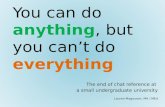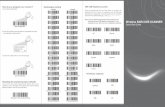How to do everything with your scanner
-
Upload
jill-gilbert -
Category
Documents
-
view
220 -
download
0
Transcript of How to do everything with your scanner


Scanner Jill Gilbert
Osborne/McGraw-HillNew York Chicago San Francisco Lisbon
London Madrid Mexico City Milan New Delhi
San Juan Seoul Singapore Sydney Toronto

Copyright © 2001 by The McGraw-HIll Companies, Inc. All rights reserved. Manufactured in the United States of America.Except as permitted under the United States Copyright Act of 1976, no part of this publication may be reproduced or distrib-uted in any form or by any means, or stored in a database or retrieval system, without the prior written permission of thepublisher.
0-07-222813-X
The material in this eBook also appears in the print version of this title: 0-07-219106-6
All trademarks are trademarks of their respective owners. Rather than put a trademark symbol after every occurrence of atrademarked name, we use names in an editorial fashion only, and to the benefit of the trademark owner, with no intentionof infringement of the trademark. Where such designations appear in this book, they have been printed with initial caps.
McGraw-Hill eBooks are available at special quantity discounts to use as premiums and sales promotions, or for use in cor-porate training programs. For more information, please contact George Hoare, Special Sales, at [email protected] or (212) 904-4069.
TERMS OF USEThis is a copyrighted work and The McGraw-Hill Companies, Inc. (“McGraw-Hill”) and its licensors reserve all rights inand to the work. Use of this work is subject to these terms. Except as permitted under the Copyright Act of 1976 and theright to store and retrieve one copy of the work, you may not decompile, disassemble, reverse engineer, reproduce, modify,create derivative works based upon, transmit, distribute, disseminate, sell, publish or sublicense the work or any part of itwithout McGraw-Hill’s prior consent. You may use the work for your own noncommercial and personal use; any other useof the work is strictly prohibited. Your right to use the work may be terminated if you fail to comply with these terms.
THE WORK IS PROVIDED “AS IS”. McGRAW-HILL AND ITS LICENSORS MAKE NO GUARANTEES OR WAR-RANTIES AS TO THE ACCURACY, ADEQUACY OR COMPLETENESS OF OR RESULTS TO BE OBTAINED FROMUSING THE WORK, INCLUDING ANY INFORMATION THAT CAN BE ACCESSED THROUGH THE WORK VIAHYPERLINK OR OTHERWISE, AND EXPRESSLY DISCLAIM ANY WARRANTY, EXPRESS OR IMPLIED,INCLUDING BUT NOT LIMITED TO IMPLIED WARRANTIES OF MERCHANTABILITY OR FITNESS FOR A PAR-TICULAR PURPOSE. McGraw-Hill and its licensors do not warrant or guarantee that the functions contained in the workwill meet your requirements or that its operation will be uninterrupted or error free. Neither McGraw-Hill nor its licensorsshall be liable to you or anyone else for any inaccuracy, error or omission, regardless of cause, in the work or for any dam-ages resulting therefrom. McGraw-Hill has no responsibility for the content of any information accessed through the work.Under no circumstances shall McGraw-Hill and/or its licensors be liable for any indirect, incidental, special, punitive, con-sequential or similar damages that result from the use of or inability to use the work, even if any of them has been advisedof the possibility of such damages. This limitation of liability shall apply to any claim or cause whatsoever whether suchclaim or cause arises in contract, tort or otherwise.
DOI: 10.1036/007222813X

Want to learn more?
We hope you enjoy this McGraw-Hill eBook! If you d likemore information about this book, its author, or related booksand websites, please click here.
,

To my husband, Dan, and my little scanningbuddies Tara, Julia, and Daniel Welytok

About the AuthorJill Gilbert strayed from a career as a tax attorney, succumbing to the lure of tech-nology. She holds a law degree, is a CPA, and is completing a master’s degree incomputer science in furtherance of a career in patent law. She has three grade-schoolchildren who learned to read from a computer screen and now prefer scanners andimage-editing software to crayons.
Jill, shown below, wearing one of the stylish project templates included withPhotoSuite 4, has written eight computer books and never leaves home without alaptop and digital camera.

ContentsAcknowledgments . . . . . . . . . . . . . . . . . . . . . . . . . . xivIntroduction . . . . . . . . . . . . . . . . . . . . . . . . . . . . . xv
PART I The Basics of Scanning
CHAPTER 1 What You Can Do with Your Scanner . . . . . . . . . . . . . 3Scanners Transform Paper Images into Digital Ones . . . . . . . . 4Why Scanned Images Are Better than Paper Ones . . . . . . . . . 4
You Can Touch-Up and Correct a Scanned Image . . . . . . 4You Can Cut and Crop a Scanned Image . . . . . . . . . . . 9You Can Combine Multiple Scanned Photos . . . . . . . . . 12You Can Import Scanned Photos into Project Templates . . . 14You Can Email Scanned Photos and Post Them on the Web . . 19You Can Organize Images into Easily Accessed Databases . . 20
Other Uses for Your Scanner . . . . . . . . . . . . . . . . . . . . 21A Logical Approach to Getting Started . . . . . . . . . . . . . . . 22
CHAPTER 2 How Scanning Technology Works . . . . . . . . . . . . . . . 23The Scanning Cycle . . . . . . . . . . . . . . . . . . . . . . . . . 24
The Science Behind a Scan . . . . . . . . . . . . . . . . . . 25Images Consist of Pixels . . . . . . . . . . . . . . . . . . . 25
Recognize the Common Parts All Scanners Have . . . . . . . . . 31The Charge-Coupled Device (CCD) . . . . . . . . . . . . . 31Other Key Scanner Components . . . . . . . . . . . . . . . 31The Role of Resolution . . . . . . . . . . . . . . . . . . . . 33Factors that Determine Resolution . . . . . . . . . . . . . . 33Be Sure to Look at the Optical Resolution of a Scanner . . . 34Avoid Comparisons of Interpolated Resolution . . . . . . . . 34Testing the Tonal Sensitivity . . . . . . . . . . . . . . . . . 35
Coordinating Your Scanner with Your Printer and Monitor . . . . 36Measuring the Monitor’s Resolution . . . . . . . . . . . . . 36Matching Scanner and Printer Specifications . . . . . . . . . 40
Different Originals Require Different Scan Techniques . . . . . . 41Software to Optimize Your Scan . . . . . . . . . . . . . . . . . . 42
Types of Scanner Software . . . . . . . . . . . . . . . . . . 42The Important Role of Software During a Scan . . . . . . . 43
For more information about this title, click here.
Copyright 2001 by The McGraw-Hill Companies, Inc. Click Here for Terms of Use.

CHAPTER 3 Selecting the Right Scanner . . . . . . . . . . . . . . . . . . 45A Basic Shopping List of Scanner Features . . . . . . . . . . . . 46Pick the Right Port Connection . . . . . . . . . . . . . . . . . . . 48
The Common Contenders: Parallel and USB Connections . . 49SCSI Connections . . . . . . . . . . . . . . . . . . . . . . . 49The Furor over FireWire . . . . . . . . . . . . . . . . . . . 50
Be Realistic about the Kind of Resolution You Need . . . . . . . 51What the Resolution Numbers Mean in a
Scanner Description . . . . . . . . . . . . . . . . . . . . . 51You Can Skip the Interpolated Resolution Specs . . . . . . . 52Pay Only for the Resolution You Really Need . . . . . . . . 52Match the Resolution to What You Actually Do . . . . . . . 53
How Resolution and Hard-Drive Space Affect Each Other . . . . 53Deciding on the Right Bit Depth . . . . . . . . . . . . . . . . . . 55What to Consider When You Compare Sensors . . . . . . . . . . 55Research and Shop for a Scanner on Line . . . . . . . . . . . . . 56
Survey the Market with CNET . . . . . . . . . . . . . . . . 56Compare Prices and Features on ZDNet . . . . . . . . . . . 57Get Details from the Scanner Manufacturer Sites . . . . . . 58Bargains at Overstock.com . . . . . . . . . . . . . . . . . . 58
Buying a Scanner in Person . . . . . . . . . . . . . . . . . . . . . 62Narrowing Down the Choices . . . . . . . . . . . . . . . . . . . . 62
CHAPTER 4 Install Your Scanner and Inventory Your Hardware . . . . . . 65Hardware Requirements for Successful Scanning . . . . . . . . . 66
Speed and Power . . . . . . . . . . . . . . . . . . . . . . . 66The Microprocessor . . . . . . . . . . . . . . . . . . . . . . . . . 66
RAM . . . . . . . . . . . . . . . . . . . . . . . . . . . . . . 67Storage Space for Your Images . . . . . . . . . . . . . . . . 69Printer Capability . . . . . . . . . . . . . . . . . . . . . . . 76
Installation Made Easy . . . . . . . . . . . . . . . . . . . . . . . 81Step 1: Inventory Your Scanner Components . . . . . . . . . 81Step 2: Connect Your Cabling and Power Source . . . . . . 82Step 3: Install the Driver . . . . . . . . . . . . . . . . . . . 82Step 4: Check the Status of Your Scanner . . . . . . . . . . 85
Troubleshooting the Installation Process . . . . . . . . . . . . . . 85How to Get Help . . . . . . . . . . . . . . . . . . . . . . . . . . 86
PART II The Techniques of Scanning and Editing
CHAPTER 5 The Basics for Your First Scan . . . . . . . . . . . . . . . . . 91Overview of the Scanning Process . . . . . . . . . . . . . . . . . 92Be Sure to Unlock Your Scanner Carriage . . . . . . . . . . . . . 92
vi Contents

Pushing Buttons and Programming Commands . . . . . . . . . . 94Why Have Manufacturers Added External Buttons? . . . . . 94How to Identify What the Buttons Do . . . . . . . . . . . . 95Programming Your Scanner’s Buttons . . . . . . . . . . . . 95Choose the Best Original . . . . . . . . . . . . . . . . . . . 98
The Two Ways to Perform a Scan . . . . . . . . . . . . . . . . . 99Open Your Scanner Software . . . . . . . . . . . . . . . . . 99Use the External Buttons . . . . . . . . . . . . . . . . . . . 100Select the Right Image Output Type . . . . . . . . . . . . . 100
Sending Your Image to Its Final Destination . . . . . . . . . . . . 101
CHAPTER 6 Scanning Techniques for Different Types of Images . . . . . . 103Overview of the Different Types of Images . . . . . . . . . . . . 104Scan Clear, Clean, Line-Art Images . . . . . . . . . . . . . . . . 106
Scan Line Art at a High Resolution . . . . . . . . . . . . . . 106How to Capture Black-and-White Bitmaps and Vectors . . . 108
Produce High-Quality Grayscale Images . . . . . . . . . . . . . . 111Capture Vibrant Color Images . . . . . . . . . . . . . . . . . . . 112
Maximize Quality with the True-Color Setting . . . . . . . . 112Optimize Your 256-Color Images . . . . . . . . . . . . . . . 112Save File Space with the Spot-Color Option . . . . . . . . . 113
Working with Half-Tone Images . . . . . . . . . . . . . . . . . . 113Why You Need to Know about Half-Toning . . . . . . . . . 113How to Scan Previously Half-Toned Images . . . . . . . . . 114
Scanning Text and Images that Contain Text . . . . . . . . . . . . 114
CHAPTER 7 Troubleshooting Tips and Tricks . . . . . . . . . . . . . . . 115Where Is the Manual? . . . . . . . . . . . . . . . . . . . . . . . . 116
Locating Your User Guide . . . . . . . . . . . . . . . . . . 116Questions Answered by Your Guide . . . . . . . . . . . . . 118
When the Buttons Won’t Do Anything . . . . . . . . . . . . . . . 119How to Interpret a Flashing Lamp . . . . . . . . . . . . . . . . . 119When Your Computer Doesn’t Recognize a
Connection to Your Scanner . . . . . . . . . . . . . . . . . . . . 121Look for a Conflicting Software Driver . . . . . . . . . . . 121
Slow Scans, Saves, and Edits . . . . . . . . . . . . . . . . . . . . 125Conflicting Scanner Drivers . . . . . . . . . . . . . . . . . . 125Other Programs Competing for Resources . . . . . . . . . . 125Checking Your System Resources . . . . . . . . . . . . . . 127
Recommendation for Cleaning Your Scanner: Don’t! . . . . . . . 128
CHAPTER 8 Formats for Saving and Storing Files . . . . . . . . . . . . . 129Files Saved on Your Computer Have Different Formats . . . . . . 130Programs Write Files in Their Native Formats . . . . . . . . . . . 130
Contents vii

Image-Editing Programs Support Different Formats . . . . . . . . 132Identifying Image File Types . . . . . . . . . . . . . . . . . . . . 133Selecting an Image Format . . . . . . . . . . . . . . . . . . . . . 134
JPEG: The Most Common Internet Format . . . . . . . . . . 135GIF: The Graphics Interchange Format . . . . . . . . . . . . 135PNG: An Alternative Graphics Format . . . . . . . . . . . . 135TIF: A Very Portable Format . . . . . . . . . . . . . . . . . 136BMP: The Most Versatile Format . . . . . . . . . . . . . . . 136
The Costs and Benefits of Compression . . . . . . . . . . . . . . 136How Compression Works . . . . . . . . . . . . . . . . . . . 136Compression Techniques . . . . . . . . . . . . . . . . . . . 137
Choosing the Right File Format . . . . . . . . . . . . . . . . . . 139
CHAPTER 9 Selecting the Right Image-Editing Program . . . . . . . . . . 141Start by Looking at Bundled Software . . . . . . . . . . . . . . . 142
Decide Whether the Bundled Software Is a Bargain . . . . . 142Graduating from the Bundled Software . . . . . . . . . . . . 143
Shopping for the Right Program . . . . . . . . . . . . . . . . . . 143Make a Shopping List of Features You Require . . . . . . . 143Read the Reviews . . . . . . . . . . . . . . . . . . . . . . . 144
Survey the Software Market . . . . . . . . . . . . . . . . . . . . 144Adobe: Targeting Three Different Types of Users . . . . . . 146PhotoSuite: Extensive Features and Versatility . . . . . . . . 151Other Good Imaging Products . . . . . . . . . . . . . . . . 152
Exploring the World of Shareware . . . . . . . . . . . . . . . . . 154Making the Right Software Choice . . . . . . . . . . . . . . . . . 155
CHAPTER 10 Which Photo-Editing Tools Are Useful for Specific Tasks . . . 157A Disclaimer about this Chapter . . . . . . . . . . . . . . . . . . 158An Overview of Your Image-Editing Toolbox . . . . . . . . . . . 159Cropping and Resizing Your Photos . . . . . . . . . . . . . . . . 160
Locating a Cropping Tool . . . . . . . . . . . . . . . . . . . 160Resizing a Photo . . . . . . . . . . . . . . . . . . . . . . . . . . 163Altering the Angle and Inverting Your Subjects . . . . . . . . . . 168
Straightening a Crooked Shot . . . . . . . . . . . . . . . . . 168Creating a Mirror Image of Your Photo . . . . . . . . . . . . 169
Correcting the Red-Eye Effect . . . . . . . . . . . . . . . . . . . 173Airbrushing Flaws from a Scanned Photo . . . . . . . . . . . . . 173
How Cloning Works . . . . . . . . . . . . . . . . . . . . . . 175Tips for Making Retouching Less Obvious . . . . . . . . . . 177
Fixing Scratched, Torn, Wrinkled, and Stained Photos . . . . . . . 180Other Useful Touchup Tools . . . . . . . . . . . . . . . . . 182Sharpening Blurry Photos . . . . . . . . . . . . . . . . . . . 183Improving Photos with Soften and Blur Effects . . . . . . . 184
viii Contents

Correcting Under- and Overexposed Photos . . . . . . . . . . . . 188How Exposure to Light Affects Photo Quality . . . . . . . . 188Enhancing an Entire Photo . . . . . . . . . . . . . . . . . . 188Working on Light and Dark Areas of a Photo . . . . . . . . 191
Colorizing and Tinting Images . . . . . . . . . . . . . . . . . . . 192Using a Color Adjustment Filter . . . . . . . . . . . . . . . 193Artistically Colorizing Your Photos . . . . . . . . . . . . . . 195
Trying Your Hand at the Drawing Tool . . . . . . . . . . . . . . . 195Cutting and Combining Photos . . . . . . . . . . . . . . . . . . . 196
Making a Cutout . . . . . . . . . . . . . . . . . . . . . . . 196Stitching Photos Together for a Panoramic Effect . . . . . . 199
Artistically Layering Photos . . . . . . . . . . . . . . . . . . . . 199Image-Editing Continues to Evolve . . . . . . . . . . . . . . . . . 199Increasing Your Skill with Image-Editing Tools . . . . . . . . . . 200
PART III Practical Uses for Your Scanner
CHAPTER 11 Scanning Instant Images: JoyCam, i-Zone, and Other Polaroid Products . . . . . . . . . . . . . . . . . 203How Does Instant Imaging Work? . . . . . . . . . . . . . . . . . 204The Interesting Development of Instant Imaging . . . . . . . . . . 205
The Land Legacy . . . . . . . . . . . . . . . . . . . . . . . 205Today’s Instant Cameras . . . . . . . . . . . . . . . . . . . 205
The Continuing Need for Instant-Image Cameras . . . . . . . . . 208The Ideal Cameras for Teens and Kids . . . . . . . . . . . . 208Sending Photos to People Who Don’t Have Computers . . . 209Foreign Travel Adventures . . . . . . . . . . . . . . . . . . 209
Scanning to Enhance the Quality of Instant Images . . . . . . . . 209Using the Polaroid Mini-Photographic Scanner . . . . . . . . . . 211The i-Zone Website: A Perk for Young Scanner Users . . . . . . . 212
Site Safety for Kids . . . . . . . . . . . . . . . . . . . . . . 212Uploading Photos to the i-Zone Website . . . . . . . . . . . 214
CHAPTER 12 Scanning Negatives and Slides . . . . . . . . . . . . . . . . . 221Advantages of Being Able to Scan from Negatives and Slides . . 222Understand More about What Transparencies Are . . . . . . . . . 222
How Negatives Are Made . . . . . . . . . . . . . . . . . . . 223The Niche Filled by Slides . . . . . . . . . . . . . . . . . . 225
Tips for More Effectively Scanning Transparencies . . . . . . . . 225A Look at Some of the Top Flatbed Transparency Scanners . . . . 226Deciding Whether to Invest in a Transparency Attachment . . . . 228
Contents ix

CHAPTER 13 Scanning Text Documents Using OCR Software . . . . . . . . 229What OCR Software Does . . . . . . . . . . . . . . . . . . . . . 230A Look at the Leading OCR Programs . . . . . . . . . . . . . . . 230How OCR Software Works . . . . . . . . . . . . . . . . . . . . . 232Recognize the Limitations of OCR Software . . . . . . . . . . . . 232Prepare Your Original Document for OCR Software to Read . . . 233Tips for More Accurate OCR Scanning . . . . . . . . . . . . . . 234The Future of OCR Software . . . . . . . . . . . . . . . . . . . . 234
PART IV Additional Scanning Projects
CHAPTER 14 Basic Scanning Projects for Home Hobbyists . . . . . . . . . 237Understand the Role of Your Image-Editing Software . . . . . . . 238
Image-Editing Software Used for Examples in this Book . . 239The Universal First Step: Importing the Image . . . . . . . . . . . 239Create Your Digital Photo Album . . . . . . . . . . . . . . . . . . 241
What Is a Digital Album? . . . . . . . . . . . . . . . . . . . 241Find out How Your Particular Editing Program
Creates Digital Albums . . . . . . . . . . . . . . . . . . . 242A Look at How Some Popular Programs Create
Digital Albums . . . . . . . . . . . . . . . . . . . . . . . . 243What Can You Do with Your Digital Albums? . . . . . . . . 245
Creating a Slide Show from Scanned Photos . . . . . . . . . . . . 245Adding Props, Shadows, and Faux Backgrounds to Your Photos . 248
How to Add Props to a Photo . . . . . . . . . . . . . . . . . 249Add a Faux Background to Your Photo . . . . . . . . . . . . 253Add a Drop Shadow . . . . . . . . . . . . . . . . . . . . . . 255
Personalizing Your Computer Desktop . . . . . . . . . . . . . . . 256Moving on to More Advanced Image-Editing Projects . . . . . . . 258
CHAPTER 15 Making Works of Art and Fun from Scanned Photos . . . . . 259Creating Useful Objects from Templates . . . . . . . . . . . . . . 260
How Templates Make Finished Projects Easier . . . . . . . 261Don’t Be Afraid to Modify a Template . . . . . . . . . . . . 261Projects You Can Create with Templates . . . . . . . . . . . 262How to Locate and Use Templates . . . . . . . . . . . . . . 263
Creating Your Own Project Template . . . . . . . . . . . . . . . . 263Add Frames and Borders to Scanned Photos . . . . . . . . . . . . 264
Using PhotoSuite to Create Frames and Borders . . . . . . . 264Frames and Borders Using Other Image-Editing Programs . . 268Creating Your Own Frame or Border Effect
Without a Template . . . . . . . . . . . . . . . . . . . . . 268
x Contents

Adding Text, Captions, and Word Balloons to Scanned Photos . . 271Adding Text and Captions to a Photo . . . . . . . . . . . . . 272Inserting a Word Balloon . . . . . . . . . . . . . . . . . . . 273Using Microsoft Word to Edit Text . . . . . . . . . . . . . . 276
Design Your Own Greeting Cards . . . . . . . . . . . . . . . . . 277Create Hundreds of Greeting Cards with PhotoSuite . . . . . 278Making a Card with PhotoDeluxe . . . . . . . . . . . . . . 280
Create an Illustrated Calendar . . . . . . . . . . . . . . . . . . . 280Designing a Calendar Using PhotoSuite . . . . . . . . . . . 280Creating a Calendar with PhotoDeluxe . . . . . . . . . . . . 282Use Microsoft Word to Create a Calendar from
Scanned Images . . . . . . . . . . . . . . . . . . . . . . . 283Making Novelty Items . . . . . . . . . . . . . . . . . . . . . . . 284
Produce Magazine Covers . . . . . . . . . . . . . . . . . . 285Bookmarks . . . . . . . . . . . . . . . . . . . . . . . . . . 288
Making T-Shirts from Scanned Photos and Drawings . . . . . . . 290Creating Customized Refrigerator Magnets . . . . . . . . . . . . 290The Possibilities Are Endless . . . . . . . . . . . . . . . . . . . . 290
CHAPTER 16 Communicating Through Scanned Photos . . . . . . . . . . . 291Designing Stationery Using Scanned Photos and Images . . . . . 292
Designing Stationery That Makes a Statement . . . . . . . . 292Creating Professional-Looking Stationery from Templates . 293Experimenting with the PhotoSuite Stationery Templates . . 296Creating Stationery with PhotoDeluxe . . . . . . . . . . . . 300
Designing Business Cards, Fliers, Brochures, and Logos . . . . . 301The Advantages of Making Your Own Business Cards . . . . 301Make Your Own Logo . . . . . . . . . . . . . . . . . . . . . 304Promotional Fliers and Brochures . . . . . . . . . . . . . . 306Use the Microsoft Word Newsletter Capabilities . . . . . . . 309Add Stylistic Touches to Your Newsletter . . . . . . . . . . 311
Name Tags, Gift Tags, and Signs . . . . . . . . . . . . . . . . . . 312Enclose a Distinctive Gift Tag . . . . . . . . . . . . . . . . 312Make Photographic Name Tags . . . . . . . . . . . . . . . . 313Illustrate Everyday Signs . . . . . . . . . . . . . . . . . . . 314
Create Coupons and Certificates . . . . . . . . . . . . . . . . . . 316Add Impact to All Your Communication . . . . . . . . . . . . . . 318
CHAPTER 17 Adding Scanned Images to Your Web Pages and Email . . . . 319Choose the Best Way to Share Your Scanned Photos . . . . . . . . 320A Word about the Internet . . . . . . . . . . . . . . . . . . . . . 321
How Computers “Talk” on the Internet . . . . . . . . . . . . 321What You Need to Communicate on the Internet . . . . . . . 321
Contents xi

Attaching Scanned Photos to Email Messages . . . . . . . . . . . 322How Scanned Photos Travel over the Internet . . . . . . . . 322Emailing an Image Using Your Scanner Software . . . . . . 323Sending Email Directly from Your Image-Editing Program . 326Attaching a File to an Email Message . . . . . . . . . . . . 327Email Your Photos Faster and Save Computer Space . . . . 330
Posting Scanned Photos on the Web Using a Communal Site . . . 332Posting Your Pictures on PhotoSuite’s GatherRound.com . . 332Using Adobe’s Shutterfly.com . . . . . . . . . . . . . . . . 336
Creating Your Own Web Page . . . . . . . . . . . . . . . . . . . 338Finding Server Space to Post Your Page . . . . . . . . . . . 339Creating and Posting a Web Page Using PhotoSuite 4 . . . . 339Creating Your Site for Free Using Yahoo! GeoCities . . . . . 343
Consider Microsoft FrontPage for Your Website . . . . . . . . . . 347Sending Large Image Files Using a File Transfer Protocol . . . . 352Evaluating Your Photo-Sharing Options . . . . . . . . . . . . . . 356
Index . . . . . . . . . . . . . . . . . . . . . . . . . . . . . . . . 319
xii Contents

AcknowledgmentsMy thanks to the terrifically creative and knowledgeable staff at Osborne, particularlyacquisitions editor Megg Bonar and acquisitions coordinator Alissa Larson for theirresponsiveness and flexibility. Special thanks to technical editor Steve Bain, not onlyfor his insight and attentiveness to accuracy, but also for actively coming up withmany ideas for content. Credit for the great idea of covering useful shareware belongsto him. Sincere thanks to Laurie Stewart, and the able assistance of Beth Young, LyssaWald, and Michael Mueller, and to Maureen Forys, Laura Ryan, Andrea Fox, and JackLewis for all their efforts in getting this book to your shelves.
Special thanks to my husband, Dan Welytok, and to all the friends and familymembers who served as tireless models for the photos that were the raw material forthe scanning projects you see in this book.
Thanks go out to a few folks who helped us with the images for the book’s cover,specifically:
� Epson America and Darryll Harrison Jr. at Walt & Company
� Hewlett-Packard Company and Nikki Riordan at Porter Novelli
� Polaroid Corporation and Rachel Street
� Gary Sloan, photographer (www.garysloan.com)
� Visioneer Inc. and Mike Griffith
Copyright 2001 by The McGraw-Hill Companies, Inc. Click Here for Terms of Use.

This page intentionally left blank.

IntroductionScanners are powerful imaging devices that are now inexpensive enough to be usedfor fun and recreation as well as business applications. Once regarded as exotic,complex design tools, scanners are now simple enough to allow even young childrento experiment and unleash their creativity. Better yet, benevolent market forces haveunleashed inexpensive image-editing software that allows us all to create things in ourhomes that were once the exclusive domain of graphic artists. You and your familycan cut, crop, combine, correct, mail, and post your photos electronically. You justneed someone to guide you through the dazzling array of tools you suddenly have atyour disposal—and that, my scanning friend, is the purpose of this book.
Who Should Read this Book?Everyone who wants to add a visual component to their communication, be it stationery,greeting cards, or email. This includes small-business owners, hobbyists, and basicallyanyone old enough to click a mouse and read the menu options on his or her screen.Scanning and image editing, with the help of this book, are indeed that simple.
What’s in Each Part of the Book?The book is divided into four parts to help you complete a course of self-study thatwill make you a scanning pro:
Part I explains the basics of how scanning technology works, how to buy a goodscanner, and how to install it and recognize its parts once you get it home.
Part II makes the learning curve for conducting your first scan as brief as possible.It also gives you a wealth of troubleshooting tips and tricks that will help everyonefrom novices to experts. This part concludes by teaching you the basics of editingscanned images—how to select an image-editing program and how to use the toolswithin it.
Part III expands your scanning horizons toward instantly developed photos (takenwith popular Polaroid cameras), negatives, and slides. It also tells you how to scan atext document and convert it to a file format, such as Microsoft Word, that you can edit.
Part IV assumes you are ready to turn your scanned photos into works of art, andto send them to far-flung corners of the world by emailing them and posting themon the Web. This section even tells you everything you need to know to createyour own website to display your scanned photos.
Copyright 2001 by The McGraw-Hill Companies, Inc. Click Here for Terms of Use.

What Features and Benefits Are Included in this Book?Many helpful editorial elements are presented in this book, including a checklist ofhow-to topics at the beginning of each chapter to let you know what’s covered. Skimthrough these lists to find out what is relevant and interesting to you. Feel free to skipanything that isn’t. The chapters of this book are fairly self-contained, and a detailedindex is provided to help you review specific terms and concepts.
You’ll also find step-by-step instructions, figures, and illustrations to guide youevery step of the way. The illustrations themselves are also worth skimming to gaugeand review your familiarity with the topics covered.
Other useful elements include:
� Tips that point out easier and more efficient ways to do projects and tasksunder discussion
� Cautions that warn you of common errors and pitfalls
� Notes that highlight additional relevant concepts
� How To and Did You Know sidebars that contain useful additional informationabout the scanning process and equipment
The following conventions are used in this book:
� Click means to click an item once using the left mouse button.
� Double-click means to click an item twice in rapid succession using the leftmouse button.
� Right-click means to click an item once using the right mouse button.
� Work area means the area on your computer screen in which an open projectappears for editing.
Let Me Hear from YouIf you have any comments about how to make this book better or you want to arrangeto share some of your family photos and scanning projects with me for possibleinclusion in a subsequent edition of this book, by all means drop me a line at myemail address: [email protected]. I practice strict antivirus procedures, so I willnot open attachments, but I will provide you with an address to mail printouts ofinteresting scanning projects that you’d like me to consider.
xvi How to Do Everything with Your Scanner

The Basics ofScanningPart I
Copyright 2001 by The McGraw-Hill Companies, Inc. Click Here for Terms of Use.


What You Can Dowith Your ScannerChapter 1
Copyright 2001 by The McGraw-Hill Companies, Inc. Click Here for Terms of Use.

How To…� Figure out what projects you can use your scanner for
� Survey the tools and capabilities associated with scanning
� Set project goals for yourself and your scanner
� Start learning what you need to know to accomplish different projects
A scanner shares the lure of most items that drop in price enough to be accessible tothe home consumer and small-business market. Unlike a VCR or a widescreen tele-vision, however, a scanner is a creative tool. It’s a means to an end, allowing you totransform a bunch of family photos mildewing in a shoebox to digitally organizedalbums and images posted on websites. It can allow you to add a high-tech flair toyour correspondence, presentations, and just about any other communication that hasa visual component. This chapter gives you an overview of some of what you canaccomplish with your scanner.
Scanners Transform Paper Images into Digital OnesScanners are relatively inexpensive, yet powerful, imaging devices. Perhaps youwonder what’s so great about the capability to scan photos, especially if you can useyour office copier for free.
A scanner is much more than a device that allows you to make copies. A scannerallows you to transform what appears on a piece of paper to a digital image that canbe stored and edited on your computer.
Why Scanned Images Are Better than Paper OnesThe photos that capture your most precious memories can be made a lot morepoignant when you convert them to digital images. Business graphics, logos, andvisual presentations can work ever so much more effectively if they, too, are captured in a digital format. For starters, scanned images can be manipulated, edited, stored,emailed, and posted on the Web.
You Can Touch-Up and Correct a Scanned ImageTaking a photo can be a maddening process. Kids don’t sit still, and adults blink at thewrong time. Even if everyone does cooperate, there’s that horrific red-eye effect that
4 How to Do Everything with Your Scanner

ruins many a perfect portrait. Scanning is a benevolent technology that allows you tocorrect the unfortunate flaws that otherwise ruin a perfectly captured memory.
For example, PhotoSuite and PhotoDeluxe, two image-editing programs commonlyincluded with scanners, both allow you to correct the red-eye effect with a click of yourmouse. Other tools allow you to correct blurry images, and fix flaws such as a milkmustache or an awkwardly hanging tree branch. For example, Figures 1-1 and 1-2illustrate how this technology can be used to air-brush the braces on the model’s teethand smooth her uncombed hair.
FIGURE 1-1 This model is wearing braces, and her hair needs combing.
CHAPTER 1: What You Can Do with Your Scanner 5
1

FIGURE 1-2 PhotoSuite tools airbrush the braces and tame the hair.
6 How to Do Everything with Your Scanner

You can use scanning technology to compensate for bad lighting at the time youtook the photo. Most image-editing programs have features that allow you to correct adigital image to compensate for under- and overexposure. Figure 1-3 shows a photowith both under- and overexposed areas. For examples, areas where the sun is reflectingoff a rock and behind the subject are overexposed (too light) while the majority of thephoto appears underexposed (too dark). Figure 1-4 shows the same photograph afterthe tools in the PhotoSuite 4 program have been used to correct the effects of both theunder- and overexposure. The PhotoSuite Enhance feature simultaneously adjusts allthe light and dark areas of the photo to achieve the optimum effect with literally asingle mouse click.
FIGURE 1-3 This photo has both under- and overexposed areas.
CHAPTER 1: What You Can Do with Your Scanner 7
1

FIGURE 1-4 The PhotoSuite Enhance tool adjusts the lightness and darkness of all areas.
Colors in a scanned photo can also be corrected. Have you ever taken a photowhere the lighting makes everyone appear jaundiced? Or had a photo turn a reddishcolor from poor developing? Once you’ve scanned the off-color photo, you can applysimple-to-use color-correction tools, like the ones shown in Figure 1-5.
Chapter 10 tells you which image-editing tools to use for specific tasks.
8 How to Do Everything with Your Scanner

FIGURE 1-5 Some color-correction tools from PhotoSuite 4, a program commonlyused after scanning
You Can Cut and Crop a Scanned ImageThere’s a lot to worry about when you take a photo—the subject, the lighting, thebackground, and so on—and just when you get everyone perfectly positioned againstthe sunset beach, some unwanted passerby plunks down in the background with abeach umbrella. The ability to crop an image can solve this problem. You mightsimply be able to crop out that umbrella.
CHAPTER 1: What You Can Do with Your Scanner 9
1

The ability to crop an image allows you control over your subject matter. You canconcentrate on getting the shot, and worry later about what’s in the background.
Cropping also allows you to emphasize the important parts of a photo. Figures 1-6and 1-7 illustrate how getting rid of some extraneous background focuses attention onthe subjects. Figures 1-8 and 1-9 illustrate how scanning and cropping allow you toturn a spontaneous photo into a portrait of your intended subject.
FIGURE 1-6 Lots of extraneous background detracts from this shot.
10 How to Do Everything with Your Scanner

FIGURE 1-7 Cropping cleans up the background and focuses attention on the subjects.
FIGURE 1-8 This spontaneous photo captures a smiling subject.
CHAPTER 1: What You Can Do with Your Scanner 11
1

FIGURE 1-9 Cropping creates a portrait.
You Can Combine Multiple Scanned PhotosMost image-editing programs that are used with scanners allow you to cut out andcombine portions of a photo. You can create interesting collages, composites, andartistic scenes using these features. Figures 1-10 and 1-11 show how the subject fromone image can be superimposed on another photo.
Chapter 10 tells you how to create cutouts from scanned images andprovides ideas for interesting applications of this tool.
12 How to Do Everything with Your Scanner

FIGURE 1-10 A subject can be cut from this photo.
FIGURE 1-11 The subject superimposed on another photographic background
CHAPTER 1: What You Can Do with Your Scanner 13
1

You Can Import Scanned Photos into Project TemplatesA project template is a pre-existing design format you can use for a project. Dependingon which templates are included with your image-editing program, here are someexamples of the types of projects you can create:
Greeting cards Most image-editing programs come with a variety of templatesthat you can import your scanned photos into to create personalized greetingcards, like the one shown in Figure 1-12.
FIGURE 1-12 A greeting card created from a scanned photo
14 How to Do Everything with Your Scanner

Calendars and other useful objects Photo calendars, like the one shown inFigure 1-13, bookmarks, recipe cards, and other useful objects have become apopular application for scanning technology.
Business cards, brochures, and promotional items Scanning technology hasuseful business applications. Templates created by professional graphic artists, likethe one shown in Figure 1-14, can place your cards, brochures, and promotionalitems on the cutting edge at a fraction of the usual printing and design costs.
FIGURE 1-13 Calendars created from scanned images make popular gifts.
CHAPTER 1: What You Can Do with Your Scanner 15
1

FIGURE 1-14 Scanning technology has useful business applications.
16 How to Do Everything with Your Scanner

Stationery and note paper Stationery sends its own message. Whether you useif for personal or business applications, scanning technology can help you createhighly stylized writing material, like the sample shown in Figure 1-15.
FIGURE 1-15 Used scanned photos to create personalized stationery and note paper.
CHAPTER 1: What You Can Do with Your Scanner 17
1

Signs and tags Why rely on a plain piece of paper and some unobtrusive textwhen you can convey a message using a graphically illustrated sign or tag, asshown in Figure 1-16?
FIGURE 1-16 Importing scanned images gives signs and tags visual impact.
Place photo ofyour dog here.
18 How to Do Everything with Your Scanner

Novelty items such as fake magazine covers, IDs, and posters Professionallycreated templates and layouts help you create sophisticated novelty items, like themillion-dollar bill with the imported photo shown in Figure 1-17.
FIGURE 1-17 Novelty items such as fake magazine covers are a popular applicationof scanning technology.
Chapters 15 and 16 tell how to make the projects described above,including where to find templates for them.
You Can Email Scanned Photos and Post Them on the WebOnce of the biggest benefits of scanning is that it makes your images portable. Sure,you can go to a photo lab and pay to have a few extra copies made for your friendsand relatives, but using a lab to copy and share photos is inefficient, if not downrightexpensive.
CHAPTER 1: What You Can Do with Your Scanner 19
1

Your new scanner offers you the following options for sharing photos:
You can make your own copies. With a scanner, a decent printer, and somegood-quality paper, you don’t need to resort to a lab to make a simple copy. Thereare times when you might want to use a lab to achieve a higher level of quality,but scanning gives you the option to autonomously reproduce your photos.
You can scan negatives. Some printers afford you the capability to scannegatives. Chapter 12 tells you more about this optional feature.
You can email a photo. If you know how to email, your scanner gives you thecapability to send your photos electronically. This medium offers the advantagesof instant delivery, and your recipients can print, forward, edit, and delete thepictures you send to them. Chapter 17 provides you with time- and space-savingtips for emailing your photos.
You can post photos to a communal website. There are many services on theWeb that allow you to post your scanned photos to a communal website. After youupload your photos (as explained in Chapter 17), you can give friends and familya password. This allows them to access and view your photos without having todownload and store them on their own computers.
You can create your own website. Even if you have no prior experience doinganything like website creation, you too can be the master and designer of yourown website featuring scanned photos you upload. Chapter 17 covers a range ofdifferent products, features, and services that allow you to do this.
Of course, after you get your scanner, you might still want to send pictures via theU.S. postal service (sometimes referred to as “snail mail”). The next time you do,however, you have the option of mailing them on a disk or CD!
You Can Organize Images into Easily Accessed DatabasesWhat good is a photo you can’t find? Scanning photos allows you to organize yourmemories into digital databases—sometimes called albums. You can give photos andalbums descriptive names, and use search tools within a program to access themquickly.
Chapter 14 tells you about the features in PhotoSuite 4 and Photoshopfor accessing and archiving photos.
20 How to Do Everything with Your Scanner

Other Uses for Your ScannerScanning allows you to come as close to editing reality as any technology in history.It also makes sharing photos with family and friends inexpensive and efficient—butdon’t forget some other important applications for your scanner:
Business applications Scanning makes it easy to share and send promotionalitems, and to create impressive logos from digital images to stylize all yourbusiness communications.
Creating trees, charts, diagrams, and other compositions Scanning allows youto create family trees and organizational charts, combining multiple scanned photosand sizing them to the exact proportions you need, as shown in Figure 1-18.
FIGURE 1-18 It’s easy to create trees, charts, and diagrams using scanned photos.
CHAPTER 1: What You Can Do with Your Scanner 21
1

PowerPoint presentations and slide shows You can use the PhotoSuite digital-imaging program to create slides from scanned image files, as explained inChapter 14. You can also import them, as you would any other image file, intoPowerPoint. If you want to learn more about how to use Power Point to createpresentations from scanned photos, PowerPoint 2000: Get Professional Results(Osborne/McGraw-Hill, 1999) provides an excellent reference.
A Logical Approach to Getting StartedScanners are sophisticated technology, but they’re simple to learn. If you’re wonderingthe best way to start mastering your new tool, try this approach:
Shop for the right scanner. Identify a scanner model that best meets yourneeds, paying close attention to the differing features of various models and whichsoftware comes bundled with them. Chapter 3 provides tips to help you select theright scanner in your price range.
Become familiar with your scanner and its parts. Try several test scans beforeattempting any projects. Chapters 4 and 5 will help you with this phase of thelearning process.
Choose an image-editing program. Decide which image-editing program allowsyou to accomplish your planned projects and has an interface you’re comfortablewith. Chapter 9 provides information about different types of image-editing programs,their features, and their level of difficulty to master.
Familiarize yourself with image-editing tools. Chapter 10 explains commonimage-editing tools, and how to select the right ones for the project tasks you wantto accomplish.
Begin your projects. Experiment with different projects, perusing Chapters 15–17of this book for ideas.
Within a matter of days, you can expect to become familiar and proficient withsophisticated image-editing tools that were once the domain of professionalphotographers. The learning process begins in Chapter 2!
22 How to Do Everything with Your Scanner

How ScanningTechnology WorksChapter 2
Copyright 2001 by The McGraw-Hill Companies, Inc. Click Here for Terms of Use.

How To…� Understand the process of converting photos and text to digital images you
can edit
� Maximize the performance of your computer, monitor, and printer in thescanning process
� Compare resolution and bit-depth specifications provided for differentscanners
� Determine the best scanning techniques for various types of original media
� Optimize the software that comes with your scanner
Currently most scanners are owned and operated in homes rather than offices; butdon’t let that make you think scanning technology is simplistic. While scanners arebecoming more user-friendly with each truckload of inventory, these unobtrusivedesktop devices perform incredibly sophisticated imaging functions. Today’s scannersenable home hobbyists to give seasoned graphic artists real competition.
The Scanning CyclePaper is a versatile substance, but it has its limitations. You can’t email a paper document.Attempts to photocopy graphic images can yield visually unappealing results. Moreimportantly, you can’t freely edit what appears on paper, or easily repair damage suchas spills, tears, and scratches.
A scanner allows you to transform the image on your printed page (or from othermedia, such as film or transparencies) into bits of coded information that your computercan interpret and display on your monitor. Once you’ve used your scanner to convert apaper image to one that appears on your computer screen, the repairing and editingpossibilities are limited only by your imagination and software.
After editing, you can share your scanned image with the world by printing,emailing, or using it in a visual presentation such as PowerPoint. Figure 2-1summarizes tasks your scanner, computer, modem, and monitor perform in thescanning process.
24 How to Do Everything with Your Scanner

FIGURE 2-1 The role of your scanner, computer, monitor, and printer in the scanning cycle
The Science Behind a ScanIn many ways, a scanner is similar to a camera. Both cameras and scanners are basedon an underlying technology of exposing sensitive substances to a light source toreproduce an image. Your camera exposes light-sensitive film by opening and closinga shutter. Similarly, your scanner uses tiny light-sensor devices to grab informationabout each tiny dot of color that makes up the text or graphic image on paper.
Images Consist of PixelsAll printed and digital images are made of tiny rectangular dots of color, calledpicture elements, or pixels. Each pixel is a tiny, rectangular building block of color.
Scanner captures image data
Computer interprets andstores image data and
accomplishes editing tasks
Modem transmits imagedata to other users
Printer prints image
CHAPTER 2: How Scanning Technology Works 25
2

When you look at an image on your computer monitor, the dots are so close togetherthat your eye views them as a continuous, seamless image. Just as you don’t see themolecules that make up an actual apple, you don’t see the pixels that make up theimage of an apple. Figure 2-2 shows an image of a bunch of grapes as it appears toyou on your computer screen, and Figure 2-3 shows an enlarged version of a sectionof the picture, in which the color gradations of the pixels are apparent.
FIGURE 2-2 A photograph of a bunch of grapes
Pixels Contain Image DataEach individual pixel contains information, or data, stored in the form of bits. Bitsare the smallest unit of information processed by the computer. Each pixel contains apredetermined number of bits, depending on the type of original you’ve scanned. Bitsare represented by sequences of zeros and ones—the universal language of computers.
The simplest kind of pixel, for a black-and-white image with no shades of gray,contains only two bits: one that represents black, and one that represents white.
26 How to Do Everything with Your Scanner

FIGURE 2-3 The photograph scanned and enlarged to display individual pixels of a single grape
Bit DepthThe number of bits of information in a pixel is called bit depth (also referred to ascolor depth). Pixels with greater bit depth can store a wider variety of shades of grayand color. Pixels of greater variety create richer, more detailed images.
A pixel having a bit depth of two can produce only a black-and-white image, withno intervening shades of gray. An image with shades of gray, aptly called grayscale,requires eight bits of information per pixel, or a bit depth of eight. Reproducing a colorimage requires a 24-bit depth. (This particular bit depth is often referred to as 256-color, since that is the number of colors 8-bit pixels are capable of producing.)
CHAPTER 2: How Scanning Technology Works 27
2

Red, Green, and Blue (RGB) Color ChannelsIn kindergarten you learned you could create nearly every conceivable color bymixing amounts of the primary colors red, blue, and yellow. In the world of computergraphics, however, the primary colors are red, blue, and green. A color image isactually made of three layers of 24-bit pixels. Each layer is called a color channel.
There is a separate color channel for red, green, and blue. The color channels eachhave their own numeric value, and are superimposed on top of each other to create aprecise mathematical “recipe” of red, green, and blue.
The MGI PhotoSuite program, for example, allows you to use the dialog box shownin Figure 2-4 to adjust the three channels individually, creating different colors to bedisplayed on your computer monitor. The following table shows you some of the numericvalues the program assigns to each color channel to produce various color results:
Color that Green Red Blue Appears Channel Channel Channelon Screen Value Value Value
Blue 0 0 254
Chartreuse 255 0 19
Violet 0 219 255
Magenta 0 255 213
FIGURE 2-4 Imaging software allows you to create colors by adjusting separate color channels.
Color adjustment settings
28 How to Do Everything with Your Scanner

CMYK Color ChannelsA scanner or device with a 32-bit depth is capable of creating images containing fourlayers of 8-bit pixels, or four different color channels. These are called CMYKchannels for the primary colors of cyan, magenta, yellow, and black. By combiningthese four-color channels, a device can create 16.7 million colors.
Cyan is a sort of aqua-blue color. The K is used to represent black in the acronymbecause a letter B could be erroneously assumed to stand for the color blue.
How a Scanner Interprets PixelsThere is actually no such thing as a color scanner! A 24-bit scanner reads each pixelin a color image, and interprets it as one of 256 shades of gray. In other words, you’reactually capturing a color image as a grayscale image every time you scan.
Your monitor and computer graphics card generate the color that you see on yourscreen when it interprets the scanner’s grayscale. Similarly, the color you get fromyour printer is a product of the printer’s software interpreting the grayscale, not ofinformation conveyed directly by your scanner.
Your computer graphics card determines the detail and depth of colorrendered by your monitor. The graphics card is an expansion boardwithin your computer that converts images contained inside yourcomputer to electronic signals that can be interpreted by your monitor.The card contains memory to store color data information.
Decide How Much Bit Depth You Actually RequireNearly all scanners on the market today have the minimum 24-bit depth necessary tocreate color images. You also see scanners advertising 30-, 40-, or even 46-bit capacity.Are these better than 24-bit capacity?
The general rule is that the more bits used to store a color, the more colors can bestored. The higher the bit levels, the truer to the original the scan will be.
But the human eye can discern only so many colors. A 24-bit scanner can actuallycombine 256 shades of gray to capture about 16.7 million colors. This is already greatquality, as the human eye is capable of discerning only about 5,000 colors. A 30-bitscanner (10 bits per color) can capture more than 1 billion colors, and a 36-bit scanner
CHAPTER 2: How Scanning Technology Works 29
2

can capture more than 6.8 trillion colors. These high bit-depth scanners are useful for scanning slides and negatives that have a greater range of colors and tones thanordinary paper prints. They give you a lot more to work with in the editing process.Also, extra bits ensure the accuracy of the scanned image, since not all bits areflawlessly captured in the sampling process. Extra bits provide insurance for sharper,more accurate images.
In the final analysis, should you spring for a 30- or 42-bit scanner? It depends onthe type of image you’re scanning, as discussed in the “Different Originals RequireDifferent Scan Techniques” section later. Also, it’s important to keep in mind thatbecause there are so many other factors affecting the quality of a scan, simply optingfor a 42-bit depth as opposed to 30-bit depth might not give you dramatically betterresults.
The Difference Between Pixels, Dots, and SamplesManufacturers often use the terms pixels, dots, or samples interchangeablyto indicate how much data a scanner can process. While all these terms areadequate for giving consumers information about the capabilities of a scanner,they do not mean precisely the same thing. Pixels are a measurement associatedwith computer monitors, while dots per inch are most accurately used to conveythe capabilities of a particular printer. Here is a summary of the preciseinformation each of these terms actually conveys:
Pixels per inch (ppi) Technically, a pixel is the smallest display unit on amonitor, arranged in rows and columns called a bitmap. The bitmap is reflected asof series memory addresses that keep track of where the color data associated witheach pixel is stored in the computer’s memory.
Dots per inch (dpi) Dots per inch is an industry specification for printercapabilities, indicating how densely the printer places individual dots of color in aone-inch square area. For example, a 300-dpi printer generates 90,000 dots in aone-inch square area.
Samples per inch (spi) This is a term that pertains specially to scanners, andrefers to how many color samples per inch the CCD (charge-coupled device) on thescanner samples as it moves across a page. It is the most accurate term with respectto a scanner, but one that’s seldom used.
30 How to Do Everything with Your Scanner

Recognize the Common Parts All Scanners HaveScanner design and efficiency are constantly evolving, but the basic technologyremains as constant as that of the camera. The role of a scanner is to capture an imageyou can observe with your naked eye so that your computer can convert it into a seriesof numeric values representing the color channels for each pixel. In its most primitiveform, scanning requires a light source and sensor device. Everything else is there toenhance the quality.
The Charge-Coupled Device (CCD)Not surprisingly, the most important part of your scanner for determining its price andquality is the device that contains the sensors that read and convert the data. This com-ponent is called a charge-coupled device, or CCD.
The CCD is an array of tiny sensors, or photosensitive cells, which are highlyreactive to light. The CCD moves across the page of an image or text you’re scanning,line-by-line, and converts the light levels from each pixel into digital data.
Generally, the quality of the CCD determines the quality of your scanned image.Manufacturers measure CCD quality in terms of how many pixels per inch (ppi), dots perinch (dpi), or samples per inch (spi). These measurements, often used interchangeably,refer to how much data the CCD can record. For example, a 300-ppi scanner cantransmit 300 color samples, or data from 300 different pixels, as it travels across eachline of a page.
Other Key Scanner ComponentsLooking briefly at the physical make-up of your scanner can give insight as to howthe device actually works. Although there are specialized types of scanners for readingfilm and transparencies, most of the scanners you find in homes and offices today areof the flatbed variety, like the one shown in Figure 2-5.
Flatbed scanners come with a variety of options, but all must contain the followingessential components:
Sensor Light-sensitive photocells attached to a moving carriage device that takecolor samples of the image. As discussed earlier in “The Difference BetweenPixels, Dots, and Samples” sidebar, this component is called a CCD.
Internal processing components Electronic devices inside your scannertranslate what the scanner’s sensors “see” into digital data your computer caninterpret.
CHAPTER 2: How Scanning Technology Works 31
2

FIGURE 2-5 A flatbed scanner
Light source Scanning requires a lot of light. Every scanner contains a lightsource that illuminates the scanned object to help the sensor do its job.
Glass surface Images and objects to be scanned rest on the glass surface of thescanner, which also serves as a protective barrier between the image and thesensor device.
Power cable connector Every scanner needs an electrical power source and acable to provide a connection to the source.
Computer cable connector Your scanner needs a cable to connect it to yourcomputer so the scanner can transfer the image data that has been recorded duringeach scanning operation.
Lid A scanner lid protects the photosensitive elements of your scanner, andmaximizes the efficiency of your light source.
In addition to the foregoing parts, your scanner might have one or more of thefollowing bells and whistles:
Slide or negative adapter Some flatbed scanners come with devices that allowyou to adapt the scanner so that it can be used to reproduce images on slides andnegatives.
32 How to Do Everything with Your Scanner

External buttons A popular feature of some of today’s newer scanners areexternal buttons that enable you to access scanner features without having to pullup and select options from menus on your computer screen.
Sheet-feed devices These convenient additions allow you to scan more than oneoriginal at a time.
Chapter 3 explains how parts and options vary from scanner to scanner.
The Role of ResolutionThe term resolution refers to how well your scanner captures detail. It’s a sort of catchallterm for image quality, and used imprecisely by manufacturers. Nevertheless, it’simportant to understand the factors that contribute to resolution ratings so that you canmake accurate comparisons among different types of scanners. You must be especiallycareful to distinguish between optical and interpolated resolution specifications whenmaking comparisons, as explained in the following section.
Factors that Determine ResolutionHow well a scanner perceives and translates image detail depends on the number andquality of sensors packed into the scanner’s CCD sensor device. The following CCDcharacteristics determine the scanner’s resolution:
The quality of the optic sensors themselves High-quality sensors will achievea better result than low-quality, cheaply manufactured optics. This is analogous tothe difference between a camera with a high-quality lens, and a cheap disposable.
The number of optic sensors The more sensors packed onto the CCD devices,the greater the amount of information that can be obtained to reconstruct the detailof the image.
Samples per inch As the CCD moves the image, it takes samples of the colordata. The greater number of samples per inch (spi), the more image data isavailable.
Vertical resolution This is the distance the CCD moves between lines. Thesmaller this distance, the greater the amount of image data the scanner conveys.
CHAPTER 2: How Scanning Technology Works 33
2

Be Sure to Look at the Optical Resolutionof a ScannerOptical resolution is the most commonly used specification to compare the capabilitiesof different scanners. It refers to how many pixels, dots, or samples per inch thescanner’s sensors can detect. Generally, the higher the resolution, the better the qualityof the scanned image. Low-end scanners have a resolution of 300 ppi, while high-endscanners can detect as many as 4,000 ppi.
The 300-ppi variety will provide adequate resolution for computer-screen images,since most computer graphics cards can’t handle much more detail than this. (You canlearn more about how a graphics card functions in Chapter 4.) On the other hand, ifyour objective is a nice copy from a laser or color printer, the results from a scannerwith a 300-ppi optical resolution are likely to disappoint you. A 400 to 600 resolutionwill probably give you the quality you’re looking for in a printed copy.
Optical resolution is most important when you need to print good-qualityphotos to include in publications such as books, magazines, newsletters,or scrapbooks. If you need good-quality printed photos, choose as high aresolution as you can afford. Economize with a lower optical resolutionif you’re producing images to be viewed on a computer monitor or inPowerPoint presentations.
Avoid Comparisons of Interpolated ResolutionSuppose you have a choice of two scanners in your price range, one advertising aresolution of 300 dpi (or spi or ppi) and another boasting a 600-ppi resolution. The600-ppi resolution is a better deal, right? Not necessarily.
A recent trend has been for manufacturers to market their scanners based oninterpolated, or software-enhanced, resolution. Based on some technical guesswork,interpolation uses a mathematical algorithm to add more pixels to the ones the scannerhas sampled with its sensors. The result is an image with more pixels or dots per inch,but not necessarily more accuracy as to detail.
Interpolated resolution produces good results for images on the Web, but is lesssatisfactory for scanning photographs for archiving or publication. Generally, it isnot a good option if you need to scan negatives, since negatives require a resolutioncapability of at least 1,200 ppi.
34 How to Do Everything with Your Scanner

When comparing the resolution of various scanners in your price range,make sure you’re comparing apples to apples. Do not compare theoptical resolution of one model to the interpolated resolution specificationsof another.
Testing the Tonal SensitivityNot all 30-bit scanners are created equal. A scanner might be able to detect a largenumber of colors, but over a relatively narrow range. Also, bit depth doesn’t tell youhow well scanners distinguish among similar shades. This is called tonal sensitivity,and is not disclosed by manufacturers. Generally, high-end, more expensive scannersexhibit greater tonal sensitivity.
You can evaluate the tonal sensitivity of different scanners by comparingthe scanning results using the same original. Skin tones are particularlyuseful for comparing tonal sensitivity between scanner models. Certainmodels of scanners often cast a slight greenish tinge to skin tones, whichcan significantly alter the appearance of your subject.
Read the Manufacturer’s Resolution Rating
When you check the optical resolution of a particular scanner, you find itexpressed in two numbers. For example, a scanner might have a 300×600 ppiresolution, or a 400×800 ppi capability. The first number refers to the number ofpixels that can be sampled horizontally, and the second number specifies thevertical sampling.
The number of samples for the vertical sampling is greater, but because ofthe blurring effect that occurs as the scanner moves vertically from line to line,not all of the sampled data is useful for reconstructing the image. For thisreason, when you are shopping for a scanner, it is most useful to comparescanners based on the their horizontal resolution, or the lower of the twonumbers.
CHAPTER 2: How Scanning Technology Works 35
2

Coordinating Your Scanner with YourPrinter and Monitor
An issue that causes constant confusion is that of coordinating the capabilities of yourscanner with those of your printer and monitor to get the best final image. Althoughyour scanner might have the capability to detect large amounts of color data, yourprinter might not have the capability to print it, and your monitor likely cannotdisplay all of it.
Measuring the Monitor’s ResolutionComputer monitors have resolution specifications all their own, usually provided toyou by the manufacturer in horizontal and vertical pixels. A common monitorresolution is 800×600 pixels, or 800 pixels horizontally and 600 pixels vertically.Another common monitor resolution is 1024×768.
The higher the resolution setting on your computer, the more detail you candisplay from a scanned image on your computer screen. In contrast, lower resolutionsdo not make full use of all the image data your scanner might have captured.
The Effect of Changing the Monitor and Scanner Resolution SettingsIncreasing the resolution setting on your monitor makes images, such as the icons onyour screen, appear smaller because the pixels display closer together. The overallimage at a higher resolution level is more detailed, and appears seamless. Figures 2-6and 2-7 show images displayed at monitor resolution settings of 1024×768 and640×480, respectively.
Higher resolutions—1024×768 or greater—usually work better on alarger monitor. If you currently have a 17-inch monitor, you might want toinvest in a 19- or 21-inch one if you plan on doing a lot of graphics work.
The effect of increasing or decreasing the resolution settings on your scanner also hasa marked effect on what you see on your screen. For example, suppose you create twodifferent scans of the same original image. You scanned the first using a resolution of 600ppi, and the second using 100 ppi, as shown in Figures 2-8 and 2-9. When viewed, the600-ppi scanned image appears physically larger than its 100-ppi counterpart. This is dueto the fact that while the original image was the same, the amount of pixel informationscanned and displayed has increased. So, your monitor simply has more pixels to display.
36 How to Do Everything with Your Scanner

FIGURE 2-6 An image displayed on a monitor set at a resolution of 1024×768appears smaller.
FIGURE 2-7 An image displayed on a monitor set at a resolution of 640×480 appears larger.
CHAPTER 2: How Scanning Technology Works 37
2

FIGURE 2-8 An image scanned at 100 ppi
FIGURE 2-9 An image scanned at 600 ppi
38 How to Do Everything with Your Scanner

Most scanners today have multiple resolution settings for scanningdifferent media such as text or photos. Check the instructions for yourscanner to adjust the scan settings.
How to Change the Resolution Settings on Your MonitorYou can actually easily change the resolution settings on your monitor using theWindows Display Properties dialog box. To adjust the resolution of your monitorfollow these steps:
1. From the Windows Start menu, go to Settings and then Control Panel. TheControl Panel window appears on your desktop.
2. Double-click the Display icon to open it. The dialog box shown in Figure 2-10appears.
3. Click the Settings tab to display the options shown in Figure 2-11, whichallow you to set the color depth and monitor resolution higher or lower.
4. Be sure to click OK after you’ve adjusted the settings. A dialog box promptsyou to view the new resolution settings prior to confirming them.
FIGURE 2-10 Select the Display icon from the Control Panel window.
Click the Display icon
CHAPTER 2: How Scanning Technology Works 39
2

FIGURE 2-11 Use the slider control in the dialog box to adjust monitor resolution.
Matching Scanner and Printer SpecificationsYour first impulse might be to match the resolution specifications of your printer andscanner. After all, if your scanner captures 600 ppi, wouldn’t it seem that a 600-dpiprinter should be able to do a great job with it? This isn’t necessarily the case.
Generally, aim to scan an image at a higher resolution than your output device. Forexample, if you have a 600-dpi printer, scanning at 800 ppi is probably your best bet.Scanning at 1,200 ppi might also be a good tactic. Extra pixels capture added detail,enabling you to apply effects with more precision, and maximizing printer output quality;however, if your image is destined for a specific purpose, such as offset printing or Webuse, be sure to reduce the resolution to the necessary size as a final step.
Downsides of scanning at higher resolutions are that the scan takes longer to com-plete, and creates larger image files that take up more space on your hard drive. Moreimportantly, scanning at too high a resolution can cause your printer software to crash.Since there is not a one-to-one ratio between your scanner’s ppi setting and theprinter’s dpi setting, the printer does not place dots on the page in the same ratios andproportions as the scanner records them. The printer takes the dpi data from yourscanner, and employs an entirely different mathematical algorithm to decide how
Use slider control to changemonitor resolution
40 How to Do Everything with Your Scanner

densely to place the dots on the paper to arrive at its own dpi. Extremely high image-scanning relative to printer capability can put a real burden on the software that wasnever designed to handle such a disproportionate conversion.
Different Originals Require DifferentScan Techniques
Not all originals are created equal when it comes to scanning. The type of originalmedia you’re scanning is a big factor in determining the optimum resolution settingsfor your scanner.
Original scanned images and media fall into five basic categories, each of whichcalls for a distinct scanning technique:
Color photos Reproducing color photos presents the special challenge of capturingcolor accurately, and without a red, green, or blue cast. This process, called calibration,is covered in detail in Chapter 6. Color scans require a bit depth of 24 or greater.
Grayscale These images are black-and-white representations, and do not requireas high a bit depth as color scans. Loss of detail from scans that are too light ortoo dark is a common problem encountered when working with grayscale. Propercalibration, as discussed in Chapter 6, is a must when working with these images.
Line art Line art is images with solid edges, usually line drawings. Examples ofline art include logos, pencil drawings, black-and-white clip art, and other simplegraphics. Since line art is in only two colors (black and white), the main focuswhen scanning line art is reproducing the edges or lines of the image to be asfaithful as possible to the original. Resolution requirements for line art aregenerally higher than for color and grayscale media.
Transparency (including film) A transparency is an image that exists on film.When you scan a transparency, light is captured as it passes through the film. With other types of media, light is reflected off the surface of the image. As withgrayscale images, scanners must be carefully calibrated to avoid reproductions thatare too light or too dark. Color balance is also an issue, since transparencies areprone to greenish and yellowish casts. You can learn more about scanning film andtransparencies in Chapter 12.
Text Scanning text documents is similar to scanning line art, and requires high-resolution capability to preserve the sharpness and readability of the original. Youalso need to install special optical character recognition (OCR) software. Textscanning is discussed in Chapter 13.
CHAPTER 2: How Scanning Technology Works 41
2

Software to Optimize Your ScanYour scanner and other hardware devices are only half the equation in creating a goodscan. The scanner software that directs and calibrates your scanner, and the image-editing program tools you apply after scanning, also control the finished scanningproduct.
Types of Scanner SoftwareMost scanners come with several different types of software. Generally, the better thequality of your scanner, the better the software that comes along with it. The followingsoftware is usually bundled with a new scanner:
Drivers This is the basic software required to run your scanner device, enablingit to communicate with your computer. You don’t need to do any comparisonshopping on this particular software, other than checking that the scanner youwant to purchase is compatible with your computer’s operating system software(for example, whatever version of Windows you’re using.)
Scanner program This is the program that interfaces with your scanner driver,enabling you to view and store the recorded information, or in some cases, applyediting changes to the newly-scanned image before committing to saving theresulting scan. Not all scanner programs are created equal. Compare them on thebasis of the tools they provide, such as cutting, cropping, brightness, contrast, andsharpening. It is particularly useful if your scanner provides you a sophisticatedcolor adjustment tool called a histogram, which is discussed in Chapter 10.
Imaging or photo-editing software Today most scanners come with image-editing software that not only allows you to correct flaws in scanned images, butalso to do many fun and creative projects. Image-editing software enables you todo things after the scan such as combining images from different photos into one;adding special effects; applying filters and colorizing techniques; adding frames,borders, and props to photos; and creating greeting cards and novelty items.
Optical character recognition (OCR) software This is a task-specific type ofsoftware that gives your scanner the ability to read documents and text, and createa text file on your computer.
42 How to Do Everything with Your Scanner

This book covers steps specific to the software programs most commonly bundledwith today’s scanners; however, you can do most projects covered using a wide varietyof image-editing or OCR programs on the market. It’s simply a matter of checking thespecific instructions for your particular software product, and referring to the figuresand illustrations.
The Important Role of Software During a ScanA basic principle of good scanning technique is that you perform most of your image adjustments and correction chores during the scanning process. Image-editingsoftware allows you to correct and enhance photos for which the original was defective,but you might have to spend a lot of time correcting something your scanner softwarewould have avoided in the first place.
Most scanner software allows you to efficiently perform the following tasks duringthe scanning process:
Cutting and cropping You can specify which portions of a photo you want toappear in the finished scan. For example, you can eliminate a stray passerby fromthe background, or crop a headshot of your subject.
Controlling resolution Most scanners have several settings to vary the ppi (or dpi)of your scan. You might, for example, want to scan and save a photo to be sentover the Internet at a lower resolution than one you plan to publish in a magazine.(Scanning at higher resolutions creates much larger, more cumbersome files thanimages scanned at lower resolutions.)
Color correction Color-correction tools, previously the exclusive domain ofimage-editing software, are now included with many scanners to allow you tocorrect for various factors as you scan.
Become familiar with the image-correction tools your scanner offers. Yousave time and end up with a better-quality scanned image by performingas many image-editing and color-correction tasks as possible during the scan.
CHAPTER 2: How Scanning Technology Works 43
2

This page intentionally left blank.

Selecting theRight ScannerChapter 3
Copyright 2001 by The McGraw-Hill Companies, Inc. Click Here for Terms of Use.

How To…� Decide which scanner features you’ll actually use
� Find a scanner that matches your PC interface
� Match the resolution of your scanner to your printer and monitor capabilities
� Shop on line for a good deal on a scanner
� Test a scanner before you buy it
Scanners can be like those exercise bikes with all the flashing lights monitoring yourvital signs. You can spend a lot of money on high-end features, with every intentionof putting them to good use, but their value lies in whether you actually give them agood workout, and how often. The key to selecting a scanner is identifying the featuresyou actually need for the types of projects you plan to do. You want to purchase thegreatest level and range of capability for the features you use, and avoid paying forthose you don’t. For example, if you don’t plan on scanning transparencies, you mightbe better off skipping that capability and opting to spend more for a another feature,such as push-button email or better editing software.
A Basic Shopping List of Scanner FeaturesShopping for a scanner is a lot easier once you figure out what types of projects youplan on doing, and what features you need to accomplish them.
A basic, good-quality scanning device might be the best use of yourbudget, particularly if your printer and graphics adapter card can’t takefull advantage of the more sophisticated features available on somescanners.
Here’s a preliminary shopping list of features to commit to memory before settingfoot in an office-equipment store or logging on to an online shopping site:
Interface The hardware interface of a scanner determines how it connects toyour computer—what type of port and cable your scanner must have. Mostcomputers have parallel ports and USB ports. Others might be configured forSCSI interfaces or the new FireWire. The next section, “Pick the Right PortConnection,” tells you what all of these options are and how to figure out whichone you need for your computer.
46 How to Do Everything with Your Scanner

Resolution Resolution is the capacity of a scanner to capture image detail. Youneed dramatically different resolution capabilities, depending on the end productyou’re planning to produce. This chapter tells you which resolution is required forwhich types of projects. (Chapter 2 covers the topic of resolution in depth.)
Bit depth This measurement tells you how well the scanner is able to discernbetween subtly different shades. It’s covered in the “Deciding on the Right BitDepth” section.
Image sensors The more sophisticated a scanner’s sensor is, the higher theoverall image quality will be—and the more expensive the scanner. While a CISsensor is less expensive, a CCD type is worth the additional cost. The “What toConsider When You Compare Sensors” section tells you why.
External buttons External buttons are the latest user convenience. Previously, allscanners required that you operate them by opening your scanner’s software andexecuting commands through your mouse and keyboard. Now, a new generation ofscanners, such as the Visioneer One Touch series, allows you to initiate and evenemail a scan simply by pressing buttons on the scanner itself. You never have toopen and search for a command in a scanner application. This is a clear upgrade.
Scanner speed It’s hard to gauge the speed of a scanner, and there are fewstandard measurements available. If speed is important to you, by all means avoidpurchasing a three-pass scanner. This type of scanner actually scans an imagethree times—one pass for each of the colors magenta, cyan, and yellow. Opt for aone-pass scanner if you want to minimize your minutes per scan.
Bundled software Comparison-shop the software that comes with a scanner. Inaddition to the basic drivers that make the scanner work with your computer,scanners might come bundled with software that allows you to make correctionsduring a scan, image-editing software for after the scan, and optical characterrecognition (OCR) software that allows you to scan text and edit it using a word-processing program such as Microsoft Word or WordPerfect. Chapter 2 tells youabout the functions of all the different software that can come with a scanner.
You might also want to do a bit of comparison-shopping to see whichversions of a particular software are bundled. Several scanners mightoffer the same bundled software, but some might offer later versions than others.
Film adapters Film and transparency adapters that allow you to scan negatives.You need special hardware for this because light must shine through the transparency
CHAPTER 3: Selecting the Right Scanner 47
3

image to be captured. The “Adding a Film Adapter” section gives you some tips onhow to select one of these devices.
Automatic sheet-feed device This handy gadget allows you to feed multiplesheets to your scanner the way you would a printer or copier. Some high-endscanners can accept 100 sheets or more at a time, scanning images consecutively.This is particularly useful for scanning long documents using OCR software.
If you opt for a sheet-feed device, it’s crucial to get as much informationas is available about the speed of the scanner that comes with this feature.Testing a model at your local office-equipment store might be the bestway to speed-test a scanner.
Pick the Right Port ConnectionYour PC and scanner each come equipped with connector sockets referred to as ports.These ports enable hardware peripherals such as your scanner, printer, mouse, andkeyboard to communicate with your computer via input/output cards. Typically, acable transfers the data between the ports on each of these devices.
Depending on the age and price of your PC, it might be equipped with any of fourdifferent types of ports: parallel, USB, SCSI, and possibly even FireWire. You want toselect a scanner that gives you the fastest, most reliable connection, with the least hassleto install. Figure 3-1 shows an illustration of the rear view of a typical PC, havingboth parallel and USB connections.
FIGURE 3-1 Most scanners offer both USB and parallel port connections.
USB port
Parallel port
48 How to Do Everything with Your Scanner

The Common Contenders: Parallel and USB ConnectionsMost PCs and scanners today have two types of ports: parallel and USB. Your scannerrequires a compatible cable to connect to either of them. Scanners usually include oneor both of the parallel or USB port cables, but sometimes you have to purchase acable separately at an added cost of anywhere from $12 to $30.
When comparing two closely priced scanners, make sure they bothinclude a cable, and that it is compatible with your PC’s interface.
A parallel port is actually a printer port. Most PCs have a single parallel port; afew PCs boast a second one. Herein lies the downside of a parallel port: it’s the portyou usually use to connect your printer. This might mean that if you have only oneparallel port, every time you want to use your scanner you need to disconnect yourprinter and restart the computer. Fortunately, most recent parallel port scanners allowyou to connect your printer to your scanner, which is then directly connected to yourPC. This way, you can use them both at the same time.
On the other hand, if you have a USB connection, you don’t have to keep shuttingdown your computer to disconnect and reconnect your printer. You might even plug inand unplug the USB device without having to restart your computer.
Many scanners, such as those manufactured by Visioneer, include both aparallel and a USB cable.
Most newer computers and scanners have USB ports, and the scanners come withUSB cables. A new, faster USB cable—USB 2.0—has recently made its market debut.This new generation of USB cable offers faster data transfer speeds, and connects toexisting USB ports. Scanner manufacturers currently including USB cables areexpected to switch to this second-generation cabling.
All things being equal, opt for USB 2.0 cabling over standard USB if it’savailable for your scanner.
SCSI ConnectionsHigh-end scanners might offer another type of connection called a SCSI, which standsfor Small Computer System Interface. SCSI connections offer faster and more reliabledata transfer. Usually only high-end high-resolution professional-caliber scannersoffer SCSI connections (for example, the Kodak Professional RFS 3600).
CHAPTER 3: Selecting the Right Scanner 49
3

With a SCSI interface, you can connect several peripheral devices using only onePC port and “host adapter” device, as shown in Figure 3-2. You don’t need to purchasea separate hub to connect multiple devices, as you do with a USB port. The SCSIcomponents are carefully designed so performance is not compromised for any of thedevices in the “daisy chain.”
FIGURE 3-2 SCSI interfaces allow devices to be connected to each other using one PC port.
The Furor over FireWireFireWire is a brand of connection interface and cabling introduced by Apple Computersto compete with the very popular USB ports and cables—and compete it does. There isno question that FireWire technology dramatically increases transmission speeds—asmuch as 400 million bits per second.
Zip drive
CD-RW drive
Printer
Tape storage
SCSIhost adapter
scanner
50 How to Do Everything with Your Scanner

As far as scanners go, FireWire might be overkill. It’s really designed for devicesthat need fast, real-time data transmission, such as video from video cameras. Youdon’t need anything approaching this speed for a scanner, mouse, or joystick, all ofwhich are considered low-speed peripherals.
While you might want to spring for a FireWire port (also known as anIEEE 1394 port) on a new PC so you can accommodate high-speed datatransfer from devices that require it, paying extra for a scanner with thistype of connection is probably not a good idea. Scanners simply do notrequire high-speed data transfer.
Be Realistic about the Kind of Resolution You NeedResolution is the main reason one scanner costs more than another. The marketplaceviews resolution as the ultimate determining factor of a scanner’s quality.
While you should note more of a scanner’s resolution statistics when you goshopping, resolution capability is indeed a good a place to start.
Chapter 2 tells you all about the nuances of resolution. This section provides youwith just enough information to do some informed comparison-shopping.
As you might recall from Chapter 2, a scanner’s resolution is usually measuredand disclosed on the outside of the box in terms of dpi, or dots per inch. (Pixels perinch and samples per inch are also valid measurements, which for the moment, we’llequate with dpi.)
Scanners range in resolution capability from 100 to 4,000 dpi. A resolution capa-bility for 400×600 is pretty good for most hobbyists and general business purposes.Professional scanners usually have a resolution of about 1,200 to 2,400 dpi. This isthe resolution you’ll require if you’re doing a lot of work with negatives or othertransparencies.
What the Resolution Numbers Mean in aScanner DescriptionGenerally, you’ll see resolution expressed as two numbers, for example, 800×600 or1024×768. The first number reflects the number of dots per horizontal inch, and thesecond number reflects the vertical measurement. It’s that second number you want tolook at because it’s a more valid measurement of the ppi you’re actually capturing.
CHAPTER 3: Selecting the Right Scanner 51
3

The number for vertical resolution is lower than for horizontal resolution becausethe scanning devices must travel across each line and than down to the next line. Themore sophisticated the sensor device, the smaller the distance between lines.
You Can Skip the Interpolated Resolution SpecsAs you learned in Chapter 2, manufacturers provide information about both opticalresolution and interpolated resolution. You want to be sure, as you comparison-shop,to consistently look for the optical resolution. Optical resolution, in a nutshell, tellsyou how much data the scanner’s sensors are actually capturing and recording. Inter-polated resolution is a software-enhanced version of your image, where the scanner’ssoftware adds extra pixels to the ones its sensor has captured. The added pixels are aproduct of guesswork, and don’t add more detail to the image.
Pay Only for the Resolution You Really NeedHow much resolution is enough? The answer depends on what you’re going to bedoing with your scanner. If you’re going to being doing a lot of work with negativesand graphic layouts for magazines, you’re going to need relatively high-resolutioncapabilities.
If you’re strictly an email photo buff, your resolution requirements are quite low.In fact, high resolution can be disadvantageous on the Web. Increased resolutionincreases the size of the files that must travel over the Internet. This can slow thetransfer considerably.
Make sure to consider the capability of your output devices—the printerand monitor—as you consider paying more for higher resolution.
Another downside to higher-resolution scanners is that they cost more. The addedexpense might or might not be worthwhile. Consider, for example, the capabilities ofyour printer. Take into account that you want to scan at a somewhat higher resolutionthan your printer can actually print—more information is better—but you don’t wantto go for overkill. Scanning at too high a resolution can cause your printer to behaveoddly. When you scan at dramatically different resolutions, you can tax the conversionfeature of your printer’s software. Scanning at 2,400 dpi on a 600-dpi printer isn’tgoing to give you a better final product than scanning at 800 to 1,200 dpi. The addedresolution is simply a waste of money.
52 How to Do Everything with Your Scanner

Scanning at higher-than-necessary resolutions wastes time and storagespace. The higher the resolution, the more pixels your scanner must readand store. The resulting image file also takes up extra space on yourcomputer and can take ages to email.
Match the Resolution to What You Actually DoWhen shopping for a scanner with the adequate resolution capabilities for your par-ticular needs, the goal is to pay for what you need—and then some. It’s always a goodidea to store a little more information than can be displayed on your output device,without going overboard and creating huge files that don’t noticeably improveappearance.
To assist you on your shopping trip, the following table summarizes the resolutionrequirements for the various uses you might want your scanner for:
Your Use Minimum dpi Recommended dpiImage files destined for the Web 72 96
Printing photos 300 600
Enlarging photos 600 1,200
Line art 300 600
Slides and negatives 1,200 2,400
Text (OCR software) 150 300
How Resolution and Hard-Drive Space AffectEach Other
Storing your scanned images can require a lot of hard-drive space. When you scanphotos, you create image files on your hard disk drive. The requirements of the imagefile increase with the size of the photo or the amount of resolution. For example, ifyou scan a 5×7-inch photo with a 600×1200 scanner, you might need as much as 72megabytes of free disk space. If your storage space is limited, you might want toreconsider paying for a scanner that offers you the capability to scan at very highresolutions. Your output devices might not display all of the added resolution, andyour hard drive simply might not have the room to store it.
CHAPTER 3: Selecting the Right Scanner 53
3

Why Different Images Require Different dpi
Knowing a little bit about what different image types are and whythey require different resolutions can help you shop for the scanner capabilitiesyou need—and keep you from being sold on the ones you don’t need.
Web images Images you email are stored as JPEG or GIF files and generallyrequire a lower resolution. (You can learn more about different file types in Chapter8.) The capabilities of the monitor (usually a range of 800×600 to 1024×768) meanthat you can’t see a difference on screen by using the higher resolution. Scanning ata lower resolution keeps image files small so they travel across the Web quickly. Ifthe recipient plans on printing images, however, you should patiently scan at ahigher resolution.
Standard-size color pictures Photos you plan to reproduce at the size you’vescanned require about 300–600 ppi. Added detail at higher resolutions is usuallynot apparent to the naked eye.
Black-and-white photos These can be scanned at a slightly lower resolution thancolor photos with good results.
Enlarged and edited photos If you’re going to enlarge photos, you want to try toscan them at about twice the normal resolution (600×1200) to avoid “pixel spread,”which makes the photo look grainy. This effect results when the same number ofpixels per inch needs to be spread over a larger area, increasing the amount of spacebetween pixels. The solution is to add more pixels per inch with higher resolution.
Line art Line art is a nonphotographic image. Drawings and blueprints areexamples. Usually line art is black and white, but it can also be reproduced from acolor original. Here you want a relatively high resolution, not to capture color butto ensure the sharpness of the lines and detail created with the lines.
Slides and negatives These types of media capture far more color data thanordinary paper, and you need high-resolution capability to capture it— atleast 1,200 dpi.
Text Capturing text requires a lot of image detail. Your optical characterrecognition software has to compare the image of each character it reads with theones stored in its template. Increasing the resolution is like giving your scannerreading glasses.
54 How to Do Everything with Your Scanner

Deciding on the Right Bit DepthA scanner’s resolution determines how many dots per inch the scanner can capture. Incontrast, bit depth determines the richness of the information contained in each pixelor dot.
When a scanner captures an image, it stores the information as colored dots calledpixels. Each pixel stores data in information units called bits. The quality of an imagedepends on how many bits are stored in each pixel.
The minimum bit depth you find on low-end scanners is eight bits, but there arefew of these on the market anymore. An 8-bit scanner is primitive by today’s standards.It barely produces the colors necessary to recognize the image, and can give you a lotof muddy tones.
The minimum you usually see these days is 24-bit depth, and scanners in the 30- to 42-bit range are neither uncommon nor exorbitantly expensive. Your printermight not, however, be able to reproduce images at this bit depth. Nevertheless, it’s agood investment to opt for the highest bit depth your budget allows since printers areconstantly improving. You might not notice the increased bit depth initially, but thereis no downside to scanning at 30- to 42-bit depth other than increased file size.
What to Consider When You Compare SensorsThe image sensor is the most important component of your scanner—and the mostimportant factor in determining its price. There are two main types: the charge-coupled device (CCD) and the contact image sensor (CIS).
Both types of sensors will do the job for you, and the type is not as important asthe resolution and bit depth specifications; however, the CCD is the more advanceddevice, and what you find in most high-end scanners.
Usually, manufacturers don’t provide specifications on image sensors other thanwhich type you’re purchasing. Occasionally, however, a manufacturer will make theoptical density ratings for the particular scanner available. This rating tells you howsensitive a scanner is to the brightness values of an image.
Most scanners on the market, as of the writing of this book, have OD, or opticaldensity, ratings in a range of 2.8 to 4.0, with the higher values being better. The 3.0range is fine for most scanning purposes, but if you scan film or negatives you shouldlook for an OD rating of at least 3.2.
CHAPTER 3: Selecting the Right Scanner 55
3

If you scan negatives only occasionally, you might be better off optingfor a service, rather than spending a lot of money on a negative adapterthat you could budget for features you use more often. KodakPhotoCDservice inexpensively produces your vacation and holiday negatives on ahigh-resolution CD.
Research and Shop for a Scanner on LineIn this day and age, it’s almost unthinkable that someone would invest in computer peripherals without doing at least some preliminary research on the Web. Even if you’re short on time and anxious to get your scanner, it takes only a few minutes to get a comprehensive and current picture of what’s on the market and at what price.
Survey the Market with CNETA good place to start your scanner search is the CNET website, located athttp://computers.cnet.com/hardware. Click on the Scanners link to display a page like the one shown in Figure 3-3, which provides you with the following information:
Scanner reviews CNET conducts research and provides you with reviews ofwhat it deems to be the top five moderately priced scanners on the market. Thereviews provide you with “the good, the bad, and the bottom line.” The site alsoprovides a separate link to reviews of high-end scanners.
Product comparisons The CNET site enables you to create your own comparisonchart, selecting up to five different scanners in which you’re interested to comparetheir features.
Rebates The site provides information about rebates currently being offered byscanner manufacturers.
56 How to Do Everything with Your Scanner

FIGURE 3-3 The CNET website is a good place to start your scanner search.
Compare Prices and Features on ZDNetThe ZDNet website, located at www.zdnet.com, allows you to run a quick and fairlyexhaustive search for just the right scanner. This site, shown in Figure 3-4, offers thefollowing search criteria for its comprehensive database of scanners:
Price range You can select from a drop-down menu or price categories rangingfrom less than $140 to more than $4,500.
Type You can search for flat-bed, sheet-fed, or film scanners.
Interface Another drop-down menu lets you specify whether you want a parallelport, USB, SCSI, FireWire, or other type of interface.
Rebates
Product comparisons
Reviews of different scanners
CHAPTER 3: Selecting the Right Scanner 57
3

FIGURE 3-4 The ZDNet website allows you to search for a scanner meeting yourcriteria.
After you’ve selected your search criteria from the drop-down menus, the ZDNetsite compiles a list of scanners meeting your criteria.
Get Details from the Scanner Manufacturer SitesScanner manufacturers maintain their own websites to promote their products. Onceyou’ve surveyed the market and decided on a particular scanner in your price range,it’s a good idea to visit the manufacturer’s site for precise specifications and morecomprehensive information about scanner features. The Hewlett-Packard website,located at www.image-acquire.com, is shown in Figure 3-5. The Visioneer site, atwww.visioneer.com, is shown in Figure 3-6.
Bargains at Overstock.comLooking for a bargain on a scanner? Who isn’t? The Overstock.com website, locatedat www.overstock.com, is a bargain hunter’s dream.
Type of scanner
Price range
58 How to Do Everything with Your Scanner

FIGURE 3-5 The Hewlett-Packard website
FIGURE 3-6 The Visioneer website
Link to customer service
Link to technical support
CHAPTER 3: Selecting the Right Scanner 59
3

For example, as of the writing of this book, I found a scanner with 600×1200 dpioptical resolution and a 30-bit depth for only $50.
The Overstock.com site, shown in Figure 3-7, offers good service as well. Youhave access to customer support, both by telephone and email. There’s also a fairlyliberal return policy.
FIGURE 3-7 The Overstock.com website is for bargain hunters.
60 How to Do Everything with Your Scanner

Precaution: Check the Service Record of theOnline VendorWhen shopping on line, you can find out about the service and privacy reputation ofthe online vendor. The Gomez.com website, at www.gomez.com, shown in Figure 3-8,provides a consumer rating service for online vendors. The supplier sites are evaluatedbased on customer support and service, reliability, and adherence to privacy standardsfor your credit-card information.
FIGURE 3-8 Gomez rates online computer vendors for consumers.
CHAPTER 3: Selecting the Right Scanner 61
3

Gomez also certifies online vendors that meet the minimum performance stan-dards it has set, as shown in Figure 3-8.
Buying a Scanner in PersonAfter you’ve exhausted the Internet resources in your scanner search, you’re facedwith the decision of whether go one step further and order your scanner with a clickof your mouse. It’s certainly convenient to do so, but actually visiting an officeequipment store and making your purchase in person offers several advantages:
Savings on shipping costs Most vendors charge separately for shipping, so youhave to factor in the added cost when comparison-shopping. Overnight or next-dayfreight can be downright pricey—as much as $30.00.
Ease of testing This is a definite advantage, and you should be prepared to availyourself of it by bringing a few photos.
Immediate delivery No waiting for the delivery. You can drive off with yournew purchase in your trunk.
Returns are easier Most people are more comfortable taking a defectiveproduct back to the store for immediate credit rather than shipping it back andwaiting for credit.
Narrowing Down the ChoicesThis chapter helped you assess your scanning needs and identify the features in ascanner that might help you accomplish them. You also learned which scanner infor-mation and specifications to compare, and some websites that can save you researchtime in doing so. You even learned how to test a sample scanner in the store, andwhere to go on the Web to look for a bargain if you choose to order one on line. Thenext chapter helps you become familiar with the operation of your scanner onceyou’ve purchased it.
62 How to Do Everything with Your Scanner

Test a Scanner
Many of the larger office equipment and supply stores have scanners on theirsales floor that they invite you to test before making a purchase. Usually, themanufacturer provides a test shot for you to scan, but I suggest you bring yourown photo.
Select a test shot with people in it. Skin tones are hardest to replicateaccurately. Scanning skin tones allows you to see the relative color depthcapacities of different scanners, since a hint of green or a yellow tinge on aperson’s face is pretty noticeable.
You should also look at the light and dark areas of the picture. Do these areasretain their detail, or do they appear to be a single shade? Generally, the higherthe color depth, the more detail you retain in the light and dark areas of thephoto.
Scanner speed is another issue. Speed specifications usually aren’t providedby the manufacturer. Store testing allows you the opportunity to pit two scannerson your short list in an actual race to see which offers you a faster scan.
Some Scanners Have Memory CardReaders for Digital Camera Photos
Have you ever thought, “Wouldn’t it be great if I had a single way to getmy scanned and digital camera photos into the computer?” One leadingmanufacturer, Visioneer, has recently introduced the first scanner with built-inCompactFlash and SmartMedia high-speed memory card readers. (A memorycard stores photos from a digital camera or other device and can store a lotmore high-resolution photos than an ordinary floppy disk). The new VisioneerPhotoPort 7700 USB scanner transfers images up to 40 times faster than serial
Continued on next page
CHAPTER 3: Selecting the Right Scanner 63
3

64 How to Do Everything with Your Scanner
Some Scanners Have Memory CardReaders for Digital Camera Photos
cameras equipped for image transfer, and 30 percent faster than dedicatedmemory card readers. The scanner automatically transfers the images fromthe memory card inserted into one of the built-in readers.
This scanner, now a personal favorite of mine, allows you to store, load,email, fax, and upload all of your digital images using its five “OneTouch”buttons. Even better, the software included with the scanner automaticallycreates a thumbnail of each image that allows you to instantly organize,locate, and use all of your photos in other applications. The scanner offersa 600×1200 dpi optical resolution, and 42-bit color.
Surprisingly, the Visioneer PhotoPort 7700 USB, shown in Figure 3-9, retailsat about $149 as of the writing of this book, making it one of the best deals on themarket. This price is particularly attractive, considering the scanner comes withsome terrific bundled software: MGI PhotoSuite III SE and TextBridge Pro 9.0(enabling you to scan and edit text documents as discussed in Chapter 3).
FIGURE 3-9 The new Visioneer PhotoPort 7700 USB scanner has high-speedmemory card readers.

Install YourScanner andInventory YourHardware
Chapter 4
Copyright 2001 by The McGraw-Hill Companies, Inc. Click Here for Terms of Use.

How To…� Evaluate and update your hardware for scanning projects
� Decide what kind of printer you need
� Install your scanner
� Get help and troubleshoot the installation process
Hardware Requirements for Successful ScanningScanning projects are amazingly fun and easy for you, but play havoc on your hard-ware. This is mostly because image files can be big—much larger than text or databasefiles. This makes the size and speed of your PC components more noticeable whenyou’re doing image-editing than for other tasks.
Speed and PowerLittle metal slivers called chips are the driving force in the computer industry—and inyour computer. Chips are teeny, “microminiaturized” electronic circuits, or pathways,that are specially designed for use inside PCs and other electronic products such asmicrowave ovens.
Chips contain millions of tiny transistors used for transmitting information. Themore transistors on a chip, the greater its information-processing and storage capabilities.The two most important chips in your computer, for determining its speed and power,are the microprocessor and the memory chips, called RAM, which are discussed laterin the “RAM” section.
The MicroprocessorThe computer’s microprocessor is the computer’s main memory chip. It’s alsosometimes called a CPU, which is short for central processing unit. It’s the brain ofyour computer.
The speed of a microprocessor has traditionally been measured in megahertz, orMHz, which are equivalent to 100 cycles per second. Think of it as the heartbeat ofyour computer—the faster the pulse, the faster the performance. The MHz valuemeasures the rate at which a microprocessor “thinks,” or performs calculations. For
66 How to Do Everything with Your Scanner

example, a Pentium III computer might have an 866 or 933 MHz processor. The 933MHz processor is obviously faster, but you probably wouldn’t notice the additionalspeed. You would certainly notice, however, the difference between a 233 and a 933MHz computer.
Recently, Pentium 4 processors have been introduced, with speeds that are measuredin gigahertz, or GHz, which are a billion cycles per second.
How to Find Your Processor SpeedYou can easily determine the speed of your processor, but you need to be quick aboutit. Most PCs literally flash their processing speed for a few seconds as they’re bootingup. For example, you might see “Pentium III 750 MHz” fleetingly appear across theblack screen, just before the familiar Windows desktop appears. This information onlystays on your screen for a couple of seconds, so you really have be looking for it.
How Much Processing Speed Do You Need?How fast is fast enough for your processor? The difference between an 866 or 933processor is negligible. Mere fractions of seconds. Those fractions of seconds can addup over a number of tasks—but probably not enough to make a real difference to you.
On the other hand, you probably wouldn’t even want to attempt image-editingwith a processor of less than a Pentium processor with a 200 to 400 MHz capability.That, of course, is a bare and stingy minimum.
Generally, it’s not economical to upgrade your microprocessor. Ifyou find yourself in need of additional processing speed, it’sprobably time to start shopping for another computer.
RAMRAM can be even more significant than your processor for determining the speed ofyour computer. RAM, which is a type of computer chip, is an acronym for random accessmemory. It’s temporary memory that your computer uses in the course of processingand performing tasks. The more RAM your computer has, the more imaging andprocessing tasks it can perform simultaneously. Simultaneous performance of tasks,called multitasking, increases the speed at which you can complete a project.
These days, most scanner manufacturers recommend you have a minimum of32 megabytes of RAM. (A megabyte is one million bytes of stored information.) Of
CHAPTER 4: Install Your Scanner and Inventory Your Hardware 67
4

course, more RAM is better. You might find a computer equipped with 32 megabytesof RAM annoyingly slow, and decide that $100 to $250 more to upgrade to anywherefrom 64 to 256 RAM is well spent.
As with microprocessors, it’s difficult to discern the difference from incrementalincreases in RAM—you need to increase it a lot to notice a significant difference inperformance. For example, you might or might not be able to notice an impact byupgrading to 128 megabytes of RAM from 96. But that boost from 96 to 256 givesyour computer a real shot of adrenalin.
How Much RAM Do You Currently Have?Are you wondering how much RAM you currently have? It’s easy to check. Justfollow these steps:
1. Right-click the My Computer icon on your Windows desktop, and selectProperties from the pop-up menu. The System Properties dialog box appears.
2. Click the Performance tab in the System Properties dialog box to display theamount of RAM installed on your computer as shown in Figure 4-1.
FIGURE 4-1 This computer currently has 128 megabytes of RAM installed. Plenty!
RAM currently installed
68 How to Do Everything with Your Scanner

Installing Additional RAMYou can install additional RAM in your computer provided your computer has thenecessary expansion slots to accommodate it. Expansion slots are places inside a computerthat allow you to insert additional RAM chips or cards containing additional RAM chips.
If you’re not sure if you have the expansion slots in your computer to upgrade theRAM, check the documentation that came with your computer. You can hire a pro-fessional to actually install the RAM, or consult a resource such as How to DoEverything with Your PC (Osborne/McGraw-Hill, 2000).
You definitely will notice increased speed and performance from additionalRAM. If your computer has the necessary expansion slots to upgradeyour RAM, it’s usually very cost effective to do so. Buy as much RAMas you can afford.
Storage Space for Your ImagesIn addition to RAM, which is temporary memory, you computer also has permanentmemory. This is the memory that saves information and projects after you’ve turnedyour computer off. It’s referred to as hard disk or permanent storage. It includes yourcomputer’s hard drive (usually the C drive), your floppy disk, and CD-ROM drives.
How Much Hard Drive Space Do You Need?Image files consume a lot of space. A single image file, scanned at high resolution, cantake up to 100 megabytes of space. You’ll find yourself very cramped if you have onlyone or two gigabytes of hard drive space. In fact, when you try to store images, youmight get a message telling you that there is insufficient space on your designated drive.
Most computers today come with hard drives of 10 gigabytes or more. A drivingforce behind this is the industry recognition that users are doing things such as digitalimaging that require a lot more space—both for the programs and the files.
How to Check the Available Space on Your Hard DriveYou can you tell in advance of beginning a scanning project how much space isavailable on your hard drive and whether you’re going to run into a problem. Followthese steps to see exactly how much room you have to work with:
1. Double-click the My Computer icon on your Windows desktop. This displaysa window listing all of your computer’s available drives, similar to the oneshown in Figure 4-2.
CHAPTER 4: Install Your Scanner and Inventory Your Hardware 69
4

FIGURE 4-2 Your computer’s drives
2. Right-click the icon for the C drive, and select Properties from the pop-upmenu. A Properties dialog box, similar to the one shown in Figure 4-3,appears.
3. Click OK, Cancel, or the × button in the upper righthand corner of the dialogbox to exit once you’ve finished viewing the hard drive space.
As a rule of thumb, I usually figure on about a megabyte for each image.Also, keep in mind that your scanner software and image-editing programs,themselves, take up a lot of hard drive space—as much as 40 or 50megabytes apiece.
As with memory, more is better when it comes to hard drive space. Some-thing in the 8 to 20 gigabyte range should be nice and roomy. Expertsrecommend that you plan to use 10 percent of the total capacity for tempfiles to be created when editing image files.
70 How to Do Everything with Your Scanner

FIGURE 4-3 Checking the available hard drive space
The Limitations of Floppy DisksIf you have only a standard floppy disk drive to supplement the storage available onyour computer, this probably isn’t enough. A standard floppy disk holds 1.44 megabytesof information. A single high-resolution image can consume 2 megabytes, which is wellbeyond the capabilities of that floppy. Although most images at standard resolutions areless than 1 megabyte, you can’t get more than one on a floppy even if you do com-promise the quality of the image by decreasing the resolution. Floppy disks are a prettyinconvenient way to supplement the space available on a cramped hard drive.
Adding Disk Storage SpaceIf you have a small hard drive, it might be time to think about supplementing it withone of the following options:
Adding a larger hard drive You can replace the existing hard drive on yourcomputer with a larger one. It’s a matter of backing up everything on your existing
Graphic representation of available space
Total disk capacity
Exact amounts of used and free space
CHAPTER 4: Install Your Scanner and Inventory Your Hardware 71
4

hard drive, and unscrewing and screwing in a few mounting screws. If you’re com-fortable doing this sort of thing, you can find a terrific tutorial on installing a newinternal hard drive at the HardwareCentral website, www.hardwarecentral.com/hardwarecentral/tutorials/31/1/, shown in Figure 4-4.
Installing an external hard drive If the thought of opening up your computermakes you queasy, you can add more space by purchasing an external harddrive like the External Solutions model shown in Figure 4-5. You simply plugthe device into your computer, like any other peripheral device. External harddrives cost about $150 to $200, and you can add up to 18 gigabytes of space.You can find several models at the External-Solutions website, located atwww.external-solutions.com.
FIGURE 4-4 Get help installing a new hard drive on the HardwareCentral website.
72 How to Do Everything with Your Scanner

FIGURE 4-5 An external hard drive is an easy solution.
A high-capacity disk drive Zip drives and Jaz drives are external devices that allow you to add a drive to your computer. They use special, high-capacitydiskettes. Figure 4-6 shows a Zip drive, and Figure 4-7 shows you what a Jaz drive looks like. Both of these devices use high-capacity storage disks. Using a Zip disk, you can store an additional 100 to 250 megabytes of information. Jaz drives afford you 1 or 2 gigabytes of extra storage. Iomega is the market leaderfor these devices, and you can find their extensive website at www.iomega.com/jaz.
A recordable CD-ROM drive The advantage of CDs is that they are remarkablyportable high-capacity storage devices. Since nearly everyone with a PC has (orwill eventually have) access to a CD drive, CDs are a great way to store and share
CHAPTER 4: Install Your Scanner and Inventory Your Hardware 73
4

lots of image data. CD-R and CD-RW drives have recently come down in priceconsiderably. (The latter allows you to rewrite a disk you’ve previously recordedon.) As with hard drives and high-capacity disk drives, a CD-R drive can be eitherinternal or external. The external models are easier to install, but aren’t otherwisesignificantly less expensive. As of the writing of this book, you can find manyexcellent CD-R drives for less than $400.
FIGURE 4-6 A Zip drive stores 100 to 250 megabytes on a disk.
74 How to Do Everything with Your Scanner

FIGURE 4-7 A Jaz drive adds 1 or 2 gigabytes of storage space to your PC.
CHAPTER 4: Install Your Scanner and Inventory Your Hardware 75
4

Where to Shop for Additional Storage DevicesOnce you decide you do need to add some more storage space to your PC before scanningand image-editing full swing, it’s a straightforward task. The Microsoft Networkshopping site offers you excellent resources for comparing features and prices of alltypes of external drives. The site, located at www.eshop.msn.com, shown in Figure 4-8,allows you to specify search criteria as to the type of peripheral you want (for example,a new CD-R drive), as well as your price range. You can even do a detailed comparisonof the features of the models you decide you like best, based on your initial search.
FIGURE 4-8 Comparison-shop for storage devices on the MSN website.
Printer CapabilityUnless you’re content to view images on screen, you’re pretty much dependent onyour printer to do your carefully scanned and edited image final justice.
This book assumes you’re currently using—or are going to be purchasing—aninkjet printer, rather than a laser printer for your color photos. The reason for this is
76 How to Do Everything with Your Scanner

that color laser printers are expensive. In fact, too expensive to be serious contendersfor the home-based user. More importantly, you can get a result that is, for allpractical purposes, just as good as a color laser printer using an inkjet printer.
CMYK vs. Photo-Quality PrintersThat being said, there are two varieties of inkjet printers—standard and photo-quality.Either of them is a solid investment, but the photo-quality printer is designed specificallyto produce great color photographs. On the other hand, a standard inkjet printer (alsocalled a CMYK printer) might be quite adequate if you scan a lot of black-and-whiteimages or text since you don’t need the capacity to reproduce a wide range of colors.
How the CMYK Printer Works The standard type inkjet printer uses two cartridges. Thefirst one contains only black ink, and the second contains three colors of ink: cyan,yellow, and magenta. Hence the moniker CMYK printers; the K stands for black sincethe letter B could be mistakenly assumed to refer to blue. These four colors can becombined to produce nearly every color imaginable, as explained in Chapter 2.
There are also “three-color” printers on the market that don’t containblack ink. Instead, they produce black by combining the other colors.The result is inferior, and most users don’t feel that the cost savings areworth skimping on the black ink.
The Photo-Quality Printer Photo-quality printers are specially designed to give yougreat results when printing color photos. This printer uses six different colors of ink,as opposed to the four colors used in standard CMYK printers. Why are more inkcolors better? Because it means you can reproduce the colors of an image moreaccurately when you’re scanning at lower resolutions.
The major downside to a photo-quality printer is—you guessed it—price. They’regenerally 30 to 40 percent more expensive than their CMYK counterparts. Additionally,the replacement cartridges are about 30 percent more expensive.
Shopping for a PrinterShopping for a printer on line has the advantage of convenience, and being able tocompare lots of prices and specifications with a click of your mouse. A great place tostart an online search is the ZDNet site at www.zdnet.com/products/ shown inFigure 4-9.
CHAPTER 4: Install Your Scanner and Inventory Your Hardware 77
4

FIGURE 4-9 The ZDNet website is a great place to shop for a printer.
Looking for a bargain on a printer? Don’t forget to check the Overstock.comwebsite, located at www.overstock.com, shown in Figure 4-10. This site capitalizes onthe mistakes of other Internet-based businesses—close-outs, overstocks, and evenbankruptcies. You can get surprisingly up-to-date merchandise at a steal of a deal.
Shopping in an office-equipment store has some advantages, too. The biggest oneis that you can test the output of the printer. To make the most of this opportunity, goto one of the larger office supply stores that are likely to have several printers ondisplay. Take a photograph with you that has lots of people in it. Accurate skin tonesare some of the hardest shades to replicate and the easiest to discern if they’re a littlebit off. You’ll notice a slightly greenish or yellow tinge on a face a lot faster thanwhether the t-shirt or lawn is off a shade or two.
78 How to Do Everything with Your Scanner

FIGURE 4-10 The Overstock.com website offers great printer bargains.
When shopping for a printer, here are a few other features to compare:
Cost A printer is one product it pays to shop around for. Printers of the samequality can vary in price by as much as 30 percent.
Speed Most printer manufacturers disclose how many pages per minute theirprinters are capable of producing. Sometimes they disclose speeds for both black-and-white and color output, so make sure you’re comparing apples to color apples.
CHAPTER 4: Install Your Scanner and Inventory Your Hardware 79
4

Print quality Generally the more dots per inch (dpi) a printer is capable ofproducing, the higher the quality of the image. (See Chapter 2.)
Ease of use This is not a factor to be underestimated in any peripheral device.Look for smoothly running sheet feeds, external buttons, and lights that give youclear operational indications.
Select the Right Paper for a GoodFinished Product
If it’s worth printing, it’s probably worth putting on good paper. Generally, paperis a pretty nominal cost in the grand scheme of things, and can really impactyour finished product. There are dozens of different grades and brands of paper,but generally you can categorize them into three types:
Standard-quality copy paper This is low-grade, inexpensive paper that worksfine for text. However, if you’re printing a color image you’ve scanned, the resultcan be smeary or smudged. This is because this grade of paper is simply ill-suitedto absorb all of the ink from the dots your printer needs to put out to reproduce animage at decent resolution. The solution, if you absolutely must resort to low-gradecopy paper, is to set your printer on draft mode when producing a color image.
Ink-jet paper This paper is slightly more expensive, but offers better inkabsorption. It’s the minimum quality you should consider when working with high-resolution color images.
Photographic paper It can be twice as expensive as other grades of paper, butit’s well worth the price if you truly care about what you’re printing. Use this typeof paper for photographs you want to frame, greeting cards, and other finishedproducts you expect to be examined in some detail.
Other media You can purchase other interesting media for scanned images suchas stuff for iron-on transfers, decals, and transparencies. The mySimon website,located at www.mysimon.com carries a wide range of papers and products that youcan browse and order on line.
80 How to Do Everything with Your Scanner

Installation Made EasyInstalling a scanner is painless, although some manufacturer’s instruction bookletsseem to try their best to confuse you. They’re pretty cryptic, and offer only bare bonesstep-by-step instructions. It helps the process along if you understand what you’reconnecting at each step and why.
Although scanners come in widely varying shapes, sizes, and capabilities, theprocess of installing any of them is more similar than it is different. The tips and tricksin this portion of the chapter will have you up and scanning in less than 20 minutes.
Step 1: Inventory Your Scanner ComponentsThere’s nothing more frustrating than starting a project—such as installing a scanner—only to find you don’t have everything you need. This is particularly irritating if you’rejust about hooked up, and you realize the manufacturer has forgotten to enclose the film-scanning attachment or a disk for an image-editing program you’re supposed to receive.To save yourself the aggravation of unhooking, uninstalling, and repacking, run throughthe following checklist of what you should have before you begin the setup process:
Driver disk Your scanner must have driver software to enable it to talk to yourcomputer. Usually it comes on a diskette or CD labeled “installation disk.”
If you lose or damage your driver disk, you can download the driversoftware by logging on to the manufacturer’s website. Look for a link onthe website that says “drivers.”
Cables You need to have a cable compatible with your computer interface to connectyour scanner to your PC. There are two primary types of interfaces—USB and parallelport. A USB cable connection looks like the one shown in Figure 4-11, and a paral-lel port cable is shown in Figure 4-12. Make sure that the backside of your computerhas ports to accommodate the type of cable you’ve received. Many vendors provideyou with both types of cable, and you can choose which connection to use. (You canfind more information about ports and cable connections in Chapter 2.)
FIGURE 4-11 A USB cable connector
CHAPTER 4: Install Your Scanner and Inventory Your Hardware 81
4

FIGURE 4-12 A parallel port cable connector
Power source It’s not enough to be able to plug your scanner into your PC. Yourscanner needs its own electrical power source. Your scanner should come with acord that plugs into an electrical outlet.
Optional connection cables Some scanners include special types of cabling.You want to make sure those are in the box, too. For example, a high-end scannermight require a SCSI interface connected to a single port on your computer. TheSCSI interface enables you to connect several peripheral devices in a daisy-chainarrangement, avoiding the requirement of additional ports.
Bundled software The image-editing and OCR software that comes with yourscanner adds value to it. In the case of the OCR software, you won’t be able toread text documents without it. So inventory the CDs that come with your scannercarefully, and request copies of any missing ones from the manufacturer.
Step 2: Connect Your Cabling and Power SourceYour computer and scanner communicate via a cable that runs between them. Imagedata travels through the cable, as well as messages to adjust and control your scanner.
If you’re using a parallel port connection, you must first connect the cable andrestart your computer before installing the software driver. When you shut down yourcomputer, connect your power cord to the scanner by plugging it into the wall.
If you’re using a USB connection, hook up the power cord to your scanner andstart your computer. You’ll probably be prompted during the installation of the driverto attach your scanner to the USB port. With a USB connection, you don’t have torestart your computer before you begin scanning!
Step 3: Install the DriverA driver is a software program that links your scanner to your Windows or otheroperating system software. You can’t do anything with your scanner prior to installing
82 How to Do Everything with Your Scanner

the driver software. This is because your computer’s operating system simply doesn’tknow how to talk to your scanner without the driver.
The driver is located on the installation CD that comes with the scanner. (Theinstallation disc might contain help resources and other features as well as the driver.)If the CD-ROM drive doesn’t automatically read the installation CD, you can promptit as follows:
1. Click the Start icon usually found at the bottom of your Windows screen andselect Run from the pop-up menu. The dialog box shown in Figure 4-13appears.
FIGURE 4-13 Use this dialog box to start your driver software.
2. Enter the letter of the drive that contains the installation disc, followed by acolon.
Alternatively, you can initiate the driver installation by locating and running theexecutable file on the CD. To do this:
1. After inserting the installation CD in your CD-ROM drive, click the MyComputer icon on your desktop.
2. Click the icon for your CD-ROM drive. A list of files located on theinstallation disc appears.
3. Look for an executable file that has a name ending in .exe and click it. Thisshould initiate the installation of your driver.
CHAPTER 4: Install Your Scanner and Inventory Your Hardware 83
4

Plug and Play
The standard today for installing scanners and other peripheral devices to yourPC is something called Plug and Play—or Plug and Pray as the punsters havedubbed it. Plug and Play is a special proprietary design for Intel expansionboards, which are the components that plug into slots inside a PC and allow it toconnect to outside devices.
The idea behind Plug and Play is that you can add new peripheral devices—such as a scanner—to your computer without the need to perform any specialtechnical analysis or procedure. (It’s not always perfect, hence the Plug andPray jibe.)
The Plug and Play software in your computer automatically searches for newhardware. Then it checks to see if the correct device driver is installed. Thisfeature is useful to know about if you think you might have accidentally un-installed or corrupted the driver for your scanner or aren’t sure you installed itcorrectly.
To activate the Plug and Play feature:
1. Click the Start icon on your Windows taskbar and select Settings,Control Panel to open the Control Panel dialog box.
2. Click the Add New Hardware icon. This initiates the Add New Hardwarewizard. The wizard will search for new hardware, which means anyhardware a driver is not presently installed for.
3. When prompted, select the manufacturer and model number of yourscanner. The Add New Hardware wizard will search for the driver on thesystem, or prompt you to enter a disc with the driver.
4. Install the driver disc if necessary, and complete the wizard to reinstallyour scanner.
84 How to Do Everything with Your Scanner

Step 4: Check the Status of Your ScannerMost of us experience a small sense of relief when we install a new peripheral—suchas a scanner or printer—and get it to work just right. Scanner manufacturers knowthis, and most of them offer you little breadcrumbs along the installation path. Thesemight include icons that appear on your Windows taskbar, and special wizards thatfacilitate your first test scan.
Most scanning-software installations automatically add an icon to the Windowstaskbar at the bottom-right corner of your computer screen, like this one:
This icon lets you know your scanner is correctly installed. Sometimes thesetaskbar icons even let you know if your scanner is correctly connected and activated.For example, the Visioneer One Touch scanners display a red X through the scannericon if the cabling has come loose or the scanner has otherwise become disconnected.
Some scanners also have a special wizard that takes you through the process ofyour first scan, step by step. These wizards are usually directed toward novices;however, it’s a good idea to use this wizard the first time, even if you’re a scanningpro. The wizard is usually designed to help you diagnose problems that might haveoccurred during installation, as well as orient you to the scanning process.
Troubleshooting the Installation ProcessFrom time to time, a perfectly good, undamaged scanner refuses to perform itsscanning duty. This means it’s troubleshooting time. Here’s a checklist of possiblekilljoys and culprits:
Make sure the scanner is plugged in. Seriously. It’s easy to forget your scannerneeds its own electrical power source.
Is the cable connecting your scanner to your computer loose? Even if youthought you’d plugged in the cable connection to your computer, check again. It’sone of life’s great mysteries as to how a cable suddenly comes loose on a deviceyou haven’t moved or jostled.
CHAPTER 4: Install Your Scanner and Inventory Your Hardware 85
4

Is your computer an older one, with serial as well as parallel ports? If yourcomputer is an older one, it might have connections for older-type serial ports aswell as parallel ports. These two types of ports are really easy to confuse, becausethey both have 24-pin connectors. Today’s scanners uniformly use parallel, USB,and FireWire connections—serial ports are dinosaurs. Check to see if you’veaccidentally connected your scanner to a serial port, and if so, reconnect it to aparallel port.
Did you restart the computer after connecting the scanner? If you’re using aparallel port, you need to restart the computer before it will recognize your newscanner. To do this using Windows, choose Start, Shutdown to view the Shutdowndialog box, click the Restart option, and click OK. To perform a Restart using aMacintosh, choose Special, Restart from the Finder menu.
Did you restart the computer after installing the software? Regardless ofwhether you’re using a USB or parallel port connection, you need to restart yourcomputer after installing the scanner software.
If you try all of the above troubleshooting strategies to no avail, it’s possible youhave a malfunctioning scanner. It’s rare, but it happens. Before you take it back to thestore, however, it’s worth a call to the technical support phone number provided bythe scanner manufacturer. You can usually find this number by checking the instructionsthat came with your scanner.
How to Get HelpScanner manufacturers are pretty good about supporting their products. In addition tothe directions that come with your scanner, you can get help from the following threesources:
The Help menu for your scanner software You can usually search the Helpmenu by keyword or using a topical table of contents. This is usually the bestplace to start if you know what’s wrong, but it might be hard to think of a searchrequest if you don’t.
Telephone support Most scanner manufacturers maintain a telephone supportline. You might even be able to select an automated help option for troubleshootingthe installation process. Automated help for common problems is often preferableto holding “for the next available representative.”
86 How to Do Everything with Your Scanner

Websites In addition to a phone number you can call, scanner manufacturersmaintain websites to provide technical support to their customers. The Visioneercustomer support website is shown in Figure 4-14, and you can find it atwww.visioneer.com. The Hewlett-Packard website (see Figure 4-15) allows you to search for help using a keyword. This site is located at www.hp.com/cposupport.Most technical support sites provide a surprising range of services—providingquick answers to technical questions and an online library of downloadable drivers,patches, and updates for your scanner.
FIGURE 4-14 The Visioneer customer support website
CHAPTER 4: Install Your Scanner and Inventory Your Hardware 87
4

FIGURE 4-15 The Hewlett-Packard technical support website
88 How to Do Everything with Your Scanner

The Techniquesof Scanningand Editing
Part II
Copyright 2001 by The McGraw-Hill Companies, Inc. Click Here for Terms of Use.


The Basics forYour First ScanChapter 5
Copyright 2001 by The McGraw-Hill Companies, Inc. Click Here for Terms of Use.

How To…� Use and program the buttons on your scanner
� Start a scan
� Decide on an output setting
� Save an image
� Print and send a scanned image
If you’ve never used a scanner before, it can look like an intimidating piece of equip-ment. Even computer professionals will tell you that it’s daunting to use a brand-newperipheral device for the first time. With technology changing so rapidly, there are alwaysnew features, functions, and interfaces to learn. This chapter gives you the bare-bonebasics you need to take that first scanning plunge with today’s most popular models.
Overview of the Scanning ProcessAfter you’ve properly connected your scanner and familiarized yourself with itsexternal buttons, it’s time to scan your first image. Whether you have a high-end orbasic scanner, the process is remarkably similar. With any flatbed scanner you need to
� Position your original on the scanner and close the cover
� Initiate the scanning process using the external buttons on the scanner or thecorrect command in the scanner software
� Send your scanned image to an image-editing, email, or facsimile program
Be Sure to Unlock Your Scanner CarriageI recently called Hewlett-Packard technical support to find out what problems usersmost frequently encounter on their first scan. I actually wasn’t surprised to learn thatthe number-one source of calls is confusion about unlocking the scanner carriage.This issue is not unique to Hewlett-Packard. Most scanners have carriage lockingmechanisms you need to be aware of.
A scanner’s carriage (the device the moving sensors are attached to) is so sensitive,it can be damaged by something as simple as turning your scanner upside down tocheck the serial number. Oddly, many scanner manufacturers install the carriage lock
92 How to Do Everything with Your Scanner

switch on the underside of the scanner, like the one shown in Figure 5-1, or in otherequally hidden places. Sometimes you really have to look for it!
FIGURE 5-1 Sometimes the carriage lock switch is underneath.
Whenever moving, jostling, or turning a scanner, make sure that thecarriage lock mechanism is in the lock position.
What happens if you don’t unlock your carriage? Unfortunately, most scannersoftware isn’t sophisticated enough, as of the writing of this book, to communicatewith your scanner and give you a specific message telling you this is a problem. Nowonder technical support gets all those calls! For example, on the Hewlett-Packardscanner, the lamp on the device begins flashing in a sort of Morse code SOS signal,but you can’t assume the flashing lamp always indicates a locked carriage because thelamp is programmed to flash other error messages as well.
CHAPTER 5: The Basics for Your First Scan 93
5

You definitely want to check the carriage lock if you’ve installed yourscanner properly but it’s not functioning correctly. This is an easy featureto forget about, and a locked carriage can cause your scanner to behavein a number of strange ways.
Pushing Buttons and Programming CommandsWhen you think about it, most devices and appliances have some sort of push-buttonor lever interface that makes them intuitive to use. Until recently, scanner interfacesdidn’t offer this convenience. You had to place your original on the scanner, thenturn your attention back to the computer screen. To scan a document, you had to openyour scanner’s software program and search for the menu option that allowed you toperform a scan.
Why Have Manufacturers Added External Buttons?Today’s scanners make the process of capturing an image as intuitive as turningon your television or using your electric can opener. Buttons, like the ones shownin Figure 5-2, replace the need to remember how to locate software menu optionsbefore you can perform basic scanning tasks. Oddly enough, most scanners on themarket don’t label their scanners with words, and the icons are not always intuitive.For example, one scanner on the market comes with buttons labeled with differentshapes and arrows. Other scanners, such as the Hewlett-Packard 5300 series and theVisioneer OneTouch models, have opted to put illustrative icons on their buttons.
FIGURE 5-2 External buttons are the latest enhancement to scanner interfaces.
External buttons
94 How to Do Everything with Your Scanner

How to Identify What the Buttons DoThe process of using buttons becomes easier to master when you realize that mostscanners on the market have buttons that perform the same three to five functions. Theshapes, sizes, and appearance of external scanner buttons might vary, but you canexpect that they all perform the following three tasks:
Initiate a basic scan All scanners with external buttons allow you the luxury ofinitiating a basic scan using whatever default settings exist. While pushing a buttonis simple for you, the process that your scanner initiates is fairly complex. Thisunobtrusive little button launches your scanner’s software, looks at the image,determines its size and type, and adjusts color settings to capture the contrasts andvariations.
Email a scanned image This button opens your scanner’s software and performsa scan. Then it opens your email program and attaches the image.
Copy a document Today’s scanners often do double duty as copy machines.You can program your scanner to make copies using settings you specify for thispurpose. For example, you might want to use the black-and-white setting or a low-resolution setting, which saves time by capturing less extensive image data.
Additional external buttons might allow you to
Open scanner software to adjust settings External buttons generally operateby using the default settings you’ve specified; however, some models allow you to press a button to open the software and modify the settings without having toresort to a mouse and menu.
Fax a scanned image If your scanner has this option, you can capture an imageand send it directly to your faxing software.
Once you have some sense what scanner buttons accomplish, it’s easy tosit down at an unfamiliar scanner and perform scanning tasks. You canjust look at the icons or button names, and pretty much figure out whatto do with the device.
Programming Your Scanner’s ButtonsScanner buttons perform specific operations according to default settings in yourscanning software. Your installation software initially specifies settings such as size,
CHAPTER 5: The Basics for Your First Scan 95
5

resolution, and tonal quality. You can program and modify these settings to make theprocess even more convenient.
Scanners differ as to how you are permitted to change the settings and customizethe buttons. You can usually find out how to make your buttons yield the result youwant. Try searching the online help menu for your particular scanner. You can usuallyfigure out how to customize the performance of the scanner’s buttons using the keyphrase “customize buttons.”
Does Your Scanner Have a Button for Modifying Settings?The popular Visioneer 8100 series actually allows you to customize your scannerbuttons by clicking the Customize button. This feature automatically launches yourscanner software and opens the dialog box shown in Figure 5-3, which enables youto adjust your resolution, image type, and other settings.
FIGURE 5-3 Visioneer OneTouch allows you to customize button settings using adialog box like this.
An extremely convenient feature of the Visioneer OneTouch scannerseries is an external button that allows you to open your software tochange your scanner settings without using your menu or mouse.
96 How to Do Everything with Your Scanner

Using the Control Panel to Configure Button SettingsHewlett-Packard scanners allow you to customize your scanner buttons using theWindows Control Panel dialog box. If you have a Hewlett-Packard scanner, justfollow these steps to modify the initial configuration:
1. Click the Start icon on your Windows taskbar, select Programs, then HPScanJet Software, then ScanJet Utilities, then Scanner Button Settings, asshown in Figure 5-4.
FIGURE 5-4 Recent Hewlett-Packard scanners allow you to customize externalbutton settings.
CHAPTER 5: The Basics for Your First Scan 97
5

2. The dialog box shown in Figure 5-5 appears, which enables you to customizethe settings for the fax and email buttons.
FIGURE 5-5 The Hewlett-Packard fax and email configuration dialog box
Choose the Best OriginalRegardless of the make, model, year, or cost of your scanner, it helps to start with thebest possible quality original. Here are a few tips on choosing original media(assuming you have a choice):
Use the largest version. If you have a choice between scanning a 3×5-inchoriginal and an 8×7-inch original, pick the larger size. Scanned at the sameresolution, the larger original will result in a more detailed scan. Flaws such asuneven ink coverage are more noticeable when you’re scanning from the smalleroriginal.
Opt for an original rather than a photocopy. Uneven ink deposits makephotocopies undesirable for photos. The problem is compounded if you’reworking with text, since optical character recognition (OCR) software is highly
98 How to Do Everything with Your Scanner

sensitive and has a hard time reading fuzzy-edged characters. If you absolutelyhave to scan a fax, have it sent to you using a large type size, and the Fine ratherthan Standard resolution setting.
Develop an eye for which defects can be repaired. Don’t panic about a fewspecks of dust, or a slight blurring. The paint and sharpen tools in your image-editing software will enable you to attend to these sorts of things. If you have atorn or wrinkled photo, however, try to locate an original in better condition. Afterworking on scanning and image-editing projects for a while, you get a feel forhow much work it takes to fix certain things.
Overexposed is better than underexposed. If you have a choice betweenan overexposed image and an underexposed one, pick the overexposed version.Overexposed photos contain more image data and are much easier to fix usingyour image-editing software.
The Two Ways to Perform a ScanJust as you can open or copy a file more than one way in Windows, you can usuallyaccomplish a scanning task by more than one method. The method you choose—pushing a button or selecting the scan option from the software menu—won’t affectyour finished result. It’s strictly a matter of user preference.
Although most new models of scanners offer external push buttons, olderand less expensive models might not. If this is the case, you have nochoice but to execute a scan by opening the scanner’s software.
Open Your Scanner SoftwareTo start a scan using the software, you must first open the software by selecting itfrom your Programs menu, or clicking an icon installed on your desktop. Once youopen the software, you can usually begin your scanning operation via a dialog box orcommand menu. Figure 5-6 shows the software bundled with the Hewlett-Packard5370C scanner. Commands listed under the Scan menu enable you to view and saveyour scanned images.
CHAPTER 5: The Basics for Your First Scan 99
5

FIGURE 5-6 The software bundled with the Hewlett-Packard 5370C scanner
Use the External ButtonsThe advantage of having external buttons on your scanner is that you don’t have toopen your software program to start a scan. This saves you a few seconds. Manyscanners open the software program when you push the button to allow you to edit theimage or select the program you want to send the scanned image to.
Select the Right Image Output TypeThis chapter is confined to the basics, and avoids having you do a lot of configuringfor your first scan. Your scanner software does a pretty good job of selecting defaultsettings for scanning an image. This means you don’t have to provide it with a lot ofimage information prior to your first scan. To get optimum results, however, you need
100 How to Do Everything with Your Scanner

to identify an image output type for the image you’re scanning. Most scanners promptor allow you to select from some or all the following types of image output:
Black and white/line art This type of image format supports only black andwhite—similar to the appearance of a pen-and-ink drawing. It can include patternsand lines to give the effect of shaded areas, but the lines are drawn in only oneshade. Your scanner uses a high resolution to produce this sort of output so thelines appear clear and sharp.
Grayscale This type of image contains a continuous range of black, gray, andwhite tones. Professional photographers and graphic artists think of grayscale interms of many “steps” or shades of gray. Your scanner and printer use a processcalled half-toning to reproduce the continuous image using a series of dots. Whenyou select grayscale on your scanner as your image output type, you’re configuringit to produce the dotted, or half-toned, image.
True color This output setting, which is also referred to as 8-bit color, sets yourscanner to reproduce millions of shades. As with grayscale, true color sets yourscanner to produce a digital half-tone image.
256 color This setting outputs 256 colors or shades of gray for a half-tone imagecomposed of colored dots.
Text During your scan your text is formatted to readable, ASCII characters.ASCII is a system of coding letters to numeric values that can be interpreted byyour computer. The acronym stands for American Standard Code for InformationInterchange.
Text and image If this sophisticated option is available on your scanner, you canpreserve both the text and image in a single scan.
Chapter 6 tells you more about these different image types.
Sending Your Image to Its Final DestinationAn image that’s just been scanned is sort of in limbo. After your scanner has capturedan image, it needs to send it to another software application somewhere on yourcomputer to be saved as a file within that application.
Scanners differ as to how they allow you to specify the “destination application”for a scanned image. For example, Hewlett-Packard scanners allow you to click theicon shown in Figure 5-7 and access a menu of applications your scan can be sent to.
CHAPTER 5: The Basics for Your First Scan 101
5

You can also select the Save As option from the File menu to save your image in adefault application you’ve specified.
FIGURE 5-7 Sending an image to a specific program
If you are not sure how to specify destination software for your image, oryou need to change it, try searching your scanner’s online help menuusing a query such as “saving.”
Click to send to specific program.
102 How to Do Everything with Your Scanner

ScanningTechniques forDifferent Typesof Images
Chapter 6
Copyright 2001 by The McGraw-Hill Companies, Inc. Click Here for Terms of Use.

How To…� Recognize line art, grayscale, and different types of color images
� Clearly scan line art
� Capture a grayscale image to its best advantage
� Scan vibrant color images
Human beings have an instinctive desire to produce images. Only a couple hundredthousand years after our ancestors first began scrawling on cave walls, our species hasevolved the ability to reproduce digital images with scanners and PCs.
Images captured in digital form fall into five general categories: line art, black andwhite, color, half-tone, and text. This chapter tells you how to recognize and differentiatedifferent types of images, and how to adapt your scanning techniques to best capturethem.
Overview of the Different Types of ImagesIf you’re serious about scanning, you need to know about the different kinds oforiginals. There are five types of images you can expect to be working with:
Line art Line art is an image consisting of a single color (such as black) againsta single-color background (such as white), or vice versa. The term is a little mis-leading because the image doesn’t necessarily need to be lines. For example, asolid black circle on a uniform white background is considered line art. Figure 6-1is an example of line art.
Grayscale A black-and-white photo (like most of the figures in this book) is anexample of a grayscale image. A grayscale image appears to have smooth, continuousshading gradations ranging from black to white, with all the shades of gray inbetween.
Color When graphic artists refer to a color image, they usually mean an imagesuch as a photograph or transparency that’s made up of a continuous range ofcolor tones.
Half-tones When you scan a photograph that’s been printed in a color magazineor newspaper you’re actually scanning a type of image called a half-tone. Colorphotographs are reproduced on a printing press using a process called half-toning,in which continuous tones are translated either manually or digitally into a matrixof dots that emulate the tones in the original. The technique allows a printing press
104 How to Do Everything with Your Scanner

to produce the continuous tones of a color photo using black, yellow, cyan, andmagenta dots. Figures 6-2 and 6-3 show an original image, and the same imagereproduced using a particular half-toning technique and resolution that make thenormally indiscernible dots visible to the naked eye.
Text Scanning text requires the use of optical character recognition (OCR)software, discussed in Chapter 13.
All the foregoing images require you to take a slightly different approach toscanning to get the optimum result.
FIGURE 6-1 This blue jay is an example of line art.
CHAPTER 6: Scanning Techniques for Different Types of Images 105

FIGURES 6-2 AND 6-3 An original color image (left) and a scanned half-toneshowing the dots that compose the image (right)
Scan Clear, Clean, Line-Art ImagesWhen you’re working with line art, the operative words are sharpness and clarity. Thegoal is to produce clean lines that lend a professional quality to your line art–scanningproject. You can achieve this by scanning at the right resolution and choosing thecorrect color setting on your scanner.
Scan Line Art at a High ResolutionThe rule of thumb for resolution when scanning line art is quite simple: the higher the better. The higher the resolution setting, the clearer and sharper your final imagewill be. Increasing resolution increases the density of the pixels that make up animage.
Denser pixels along the edges of each line of an image make the image appearsharp and clear. Too low a resolution, and the lines of the image have a fuzzy, jagged effect. Line-art images are particularly prone to this effect when enlarged, as illustrated in Figure 6-4, which shows a portion of an enlarged line-art image.Enlarging has the effect of reducing the resolution of the image and decreasing thedensity of the pixels.
106 How to Do Everything with Your Scanner

FIGURE 6-4 The lines of the blue jay (shown in Figure 6-1) when the photo isenlarged
When you scan line art, start by scanning at a resolution that matches the dpi(dots per inch) setting on your printer. For example, if you’re working with a 600 dpiprinter, try scanning at 600 ppi (which stands for pixels per inch). Test your results byprinting a copy of the image, then compare the result by scanning at a slightly higheror lower resolution. You might find that scanning at 1,200 ppi makes your file verylarge, but doesn’t improve the quality of your image very much.
It’s very important to print a test copy of your image at the size you’llactually be producing. When you view an image on screen, the tendencyis to zoom in and blow up the image to a much larger size than youactually need for your printed copy. When you enlarge any image threeor four times, you can get it to appear fuzzy and jagged.
CHAPTER 6: Scanning Techniques for Different Types of Images 107

How to Capture Black-and-White Bitmaps and VectorsThe lines that make up a line-art image might be thick or thin, and placed at differentintervals; however, all the lines have one color of dots, usually black.
Availability of Black-and-White SettingsSince the only color you need to capture is black, it makes sense to set your scannerto capture as few colors as possible. Scanners capture the line art as something calledsingle-bit or binary images. Some old scanners don’t have settings for less than 16different shades, while virtually all new scanners have specific black-and-whitesettings for capturing two-shade binary images.
Many scanners offer you a choice between two types of black-and-white settings.They allow you to select either a bitmap or vector for your black-and-white image.Figure 6-5 shows the drop-down menu for the Hewlett-Packard Precision Scan Pro,which offers such a choice.
FIGURE 6-5 Some scanners offer you both bitmap and vector options for black-and-white scans.
108 How to Do Everything with Your Scanner

Bitmap Versus Vector ImagesLine art can be categorized as either a bitmap or vector image.
A bitmap image (sometimes called a raster) is created from differently coloredrows of pixels. Figures 6-6 and 6-7 provide an illustration of how a bitmap imageworks. The image that appears on your computer monitor is a bitmap.
A vector image is constructed using complex mathematical formulas that describeshape, color, and placement. A vector image doesn’t consist of dots. It’s made ofcurves, lines, and other shapes, defined with mathematical precision. It’s the job of thegraphic artist to combine the shapes to get the desired image.
FIGURE 6-6 A bitmap image at the resolution it’s normally viewed at
CHAPTER 6: Scanning Techniques for Different Types of Images 109

FIGURE 6-7 An enlarged image showing the rows of pixels that make up the image
You can convert a vector file into a bitmap file. Doing so will save some space,because vector files are generally much smaller than bitmap files. Vector files areoften used for line art, but aren’t appropriate for reproducing complex images such asphotos.
On the other hand, it’s very difficult to convert a bitmap file to a vector file, butmost likely you won’t want to. Vector files are often used for line art because they are easier to alter than bitmap files. Bitmap files can appear jagged if you enlargethem, or fuzzy if you shrink them, while vector files are easy to resize because themathematical proportions that make up the various shapes are precisely changed.
110 How to Do Everything with Your Scanner

Produce High-Quality Grayscale ImagesA grayscale image is one that’s made of continuous shades of gray, ranging from pureblack to pure white. The photos of Ansel Adams are good examples of grayscale.Adams was famous for his ability to capture subtle detail and shadows. This effect isachieved by reproducing hundreds of different shades of gray. The more shades ofgray that can be produced, the more detailed a grayscale image. Figure 6-8 is anexample of an image captured using a setting that reproduces 256 shades of gray.
FIGURE 6-8 An image capturing 256 shades of gray
CHAPTER 6: Scanning Techniques for Different Types of Images 111

When scanning a grayscale image, use the grayscale setting on your scanner. Ifyou’re planning on printing the image, scan at a resolution setting of 150 to 300 spi(or samples per inch). Opt for something at the higher end of that range if you’replanning on enlarging the photo. If you plan to view the image only on the Web, scanat a lower resolution of 72 to 75 spi, or 96 dpi. A higher resolution will increase filesize considerably, without producing a noticeably better result on screen.
Capture Vibrant Color ImagesToday’s scanners and printers allow you to create vivid color prints. To scan colorimages successfully, you need to pay attention to both the resolution and color-capturesettings of your printer.
Rules of thumb for color resolution are similar to those for grayscale. If you’replanning on printing a color photo, scan at a resolution setting of 150 to 300 spi. Ifyou’re planning to enlarge the photo or reproduce it in a publication, don’t scan at alower resolution than 300 spi. For Web images, scan at a resolution of 72 to 75 spi, or96 dpi. A higher resolution will increase file size, without producing a better result onscreen.
Your scanner might offer several different capture settings for color photos, includingtrue color, 256 color, and spot color. All these settings serve distinct color-capturefunctions.
Maximize Quality with the True-Color SettingThis setting is capable of producing 16,777,216 colors, referred to as 16.7 millioncolors. This is sometimes referred to as 24-bit color. Of course, the human eye cannotdiscern anywhere near 16 million colors, and this option might result in unnecessarilylarge files. Use this format only when you need to store as much image data as possible.
Optimize Your 256-Color ImagesThe 256-color setting, sometimes referred to as 8-bit color, allows you to capture upto 256 colors. Your scanner might have the following selections under this choice:
Web Palette This setting uses a 216-color format that can be displayed by allWeb browser software. Web browser software is the program on your computerthat allows you to view images sent over the Internet.
112 How to Do Everything with Your Scanner

System Palette This option uses the 240 colors used by the Windows program.It’s meant for images that will be displayed using a Windows-based program.
Optimized Palette This option creates a set of the best possible 256 colors torepresent your image to its best advantage. It selects from the 16,777,216 truecolors that are available. This option is often associated with GIF or other fixed-palette image formats restricted to 256 colors. By optimizing an image’s palettecolors, only the minimum number of colors needed to reproduce the image arestored in the palette of the image file. For example, if only two are required, onlytwo are stored.
Save File Space with the Spot-Color OptionThe spot-color setting scans a limited range of colors. Solid colors are represented assingle color data, rather than a gradation of hues. Spot color is great for scanninglogos and graphics with limited color.
Working with Half-Tone ImagesLaser printers and many commercial printing presses reproduce images such as grayscaleand color photographs (sometimes called continuous-toned images) using a techniquecalled half-toning.
Why You Need to Know about Half-ToningAlthough half-toning can be done during the scanning process, it’s usually a functionperformed by your printer. Most color printers have sophisticated drivers that performthe process; however, you need to be aware that image data is reordered and discardedin the process of creating a half-tone (printable) image from a continuous-toned colorphotograph or grayscale piece. As image detail and complexity increases, there mightbe a trade off between the amount of color data that can be saved and the resolution ofthe photo.
Images are divided into half-tone cells, each of which contains an appropriate numberof color dots. The more dots than can be stored per cell, the more color combinationsthat can be produced. As you use printer dots to create color combinations, however,you decrease the amount of printer dots available to re-create other image detail. Thus,the increased color quality can decrease the overall resolution of the image, making itappear grainy.
CHAPTER 6: Scanning Techniques for Different Types of Images 113

How to Scan Previously Half-Toned ImagesWhen you scan a previously half-toned image, you’re working off a medium that has less data than the original photograph. Some of the valuable data was discarded at the time the photo was converted by the half-toning process. Scanning at lowerresolutions or selecting an optimized palette option often yields good results whenscanning previously half-toned images. You can also opt to capture the previouslyhalf-toned image as black and white, following the guidelines for such images givenearlier in this chapter.
Scanning Text and Images that Contain TextText is a different animal to scan than an original that contains both images and text.Most scanners have separate settings for scanning both types of originals. Text isscanned using optical character recognition (OCR) software. This topic of scanningtext is covered in depth in Chapter 13.
How Interpolation Works
Interpolation is a process that’s used when you increase or decrease the size ofan image, or change its color depth. When an image is enlarged, the density ofpixels per inch decreases, making the color gradations between the pixels morenoticeable. This also makes the edges of the image jagged.
Interpolation is a process performed by your software that makes extra pixelsusing a mathematical algorithm to reproduce the existing pixels. Interpolationlooks at the existing pixels and carefully creates matching ones to fill the area. Ifone pixel is light gray and another is dark gray, interpolation creates a mediumgray pixel to fill the intervening area.
Most scanner software applications include a feature that allows you to applyinterpolation to your scanned images. When you purchase a scanner, and want toknow its resolution capabilities, be sure you’re distinguishing between standardand interpolated resolution. They’re two different measurements.
114 How to Do Everything with Your Scanner

TroubleshootingTips and TricksChapter 7
Copyright 2001 by The McGraw-Hill Companies, Inc. Click Here for Terms of Use.

How To…� Find basic information on how to work your scanner
� Deal with buttons that don’t work
� Interpret a flashing lamp
� Respond when your computer doesn’t recognize your scanner
� Speed up slow scans
� Save work in progress
� Deal with blurry and grainy images
� Find solutions to your problems on the Web
Did you think your scanner would be as easy to hook up and run as your printer? Guessagain! Scanners are inherently more versatile, more complicated devices than homeprinters. Today’s models are easy to use once you gain a little familiarity, but they haveall kinds of quirks that can baffle you in the beginning. Before you pick up the phoneto vent your frustration to the folks on the manufacturer’s technical support line, try afew of the self-help hints offered in this chapter. In fact, most of the suggestions youfind here are from scanner support staff who were kind enough to provide insight tome about the calls they receive most often.
Where Is the Manual?Technical support personnel from every scanner manufacturer I surveyed told me asurprising number of callers are frantic that their scanner came “without instructions.”Be assured, however, that virtually all scanner models do come with some sort of userguide or manual.
Locating Your User GuideGone are the days of paperbound user manuals; regrettably so, since it’s sort ofcomforting to hold a nice, solid book in your hand when you’re really confused.
These days, most manufacturers provide you with a single sheet of instructionstelling you how to install your scanner software and hook up the cable connectionfrom your scanner to your computer. For all the rest of the information you needabout your specific model (and you usually need a lot), you must go to the user guideon your installation CD.
116 How to Do Everything with Your Scanner

Try locating your user guide by doing one of the following:
Go to the Help menu of your scanner software Most scanner manufacturerslist the user guide as an option under Online Help, as shown in Figure 7-1.
Try the installation CD Some scanner software (including a number ofVisioneer Models) include their user guide on the installation CD. You can openand save it to your hard drive, but you can’t access it directly from the software.
Get it on the Web Many manufacturers, such as Hewlett-Packard, post the userguides for their various scanner models on the technical support pages of theirwebsites. To see if your manufacturer provides your user guide on line, look for asearch link on the site and enter the model number of your scanner as a keyword.
You generally must have Adobe Acrobat Reader software on your system to readthe user guide. Fortunately, your scanner installation disk comes with the softwareyou need to read an Adobe user guide document like the one shown in Figure 7-2.
FIGURE 7-1 The Help menu of your scanner software is the first place to look foryour user guide.
To accessthe user
guide
CHAPTER 7: Troubleshooting Tips and Tricks 117
7

FIGURE 7-2 A sample user guide provided with the Hewlett-Packard 5370C model
Questions Answered by Your GuideYour user guide is invaluable, and you’ll most likely consult it many times over thelife of your scanner. It’s the most authoritative source for getting answers to certaintypes of questions. User guides commonly provide information about the following:
The basics of how to operate your scanner How to operate the buttons, controls,and perform a basic scan.
How to send email and faxes with your scanner Technical support personnel Ispoke with told me they receive a lot of questions in this area, many of which areanswered in the user guides.
118 How to Do Everything with Your Scanner

Adjusting the settings and buttons on your scanner Most user guides giveyou detailed, illustrated instructions as to how to modify resolution settings, configurebuttons, adjust the color, and perform other tasks to refine your images.
How to scan text and transparencies The attachments and software for scanningtext and transparencies differ from scanner to scanner. The user guide is the bestplace to find illustrated step-by-step instructions.
Saving scanned images The user guide tells you which file formats and softwareapplications are available for saving your files, and how to use them.
When the Buttons Won’t Do AnythingExternal buttons are the latest rage for scanner interfaces. They’re efficient, convenient,and real time-savers—when they work.
If you have the disappointing experience of pushing promising-looking buttonsthat don’t produce any results, you’re not alone. If you have a newer operatingsystem—such as Windows ME—you might have to download a special driver orpatch from the Web. (The scanner was probably designed and packaged before themanufacturer had time to update the scanner software to be compatible with the newoperating system.)
For nonfunctioning buttons, your first stop should be the manufacturer’s website tocheck for drivers and updates. Hewlett-Packard, for example, provides a softwarepatch that is required, as of the writing of this book, to make the buttons on itsscanners operate under a Windows ME operating system.
To find a link to a patch, like the one shown in Figure 7-3, go to the manufacturer’swebsite and look for a link labeled “drivers” or “updates.” If you don’t see a specificlink on the home page, try looking for it on the technical support pages, or using anyavailable Search feature provided on the website.
How to Interpret a Flashing LampSome models of scanners signal for help by flashing the lamps under the glass. Alogical interpretation of this would seem to be that the lamp itself is malfunctioning,but this is actually seldom the case.
CHAPTER 7: Troubleshooting Tips and Tricks 119
7

FIGURE 7-3 Finding drivers and software updates on the manufacturer’s website
Some, but not all, of the causes for a flashing scanner lamp include the following:
A locked scanner Make sure that you’ve unlocked the carriage lock on yourscanner. Chapter 4 tells you how to locate the lock and make sure it’s been properlyreleased. (The locking device is designed to protect the delicate sensors on thescanning device in transit.)
A stuck carriage The sensor devices that capture image data are attached to amoving carriage within your scanner. Sometimes the carriage is stopped, andneeds to be reset. To do this, simply unplug it from the power source to reinitializethe scanner motion settings.
Damaged or defective sensors Occasionally the delicate sensors on a scannercarriage are damaged in transit. When this is determined to be the cause of theflashing lamp, your only recourse is to exchange it for an undamaged model.
Link to driversand updates
120 How to Do Everything with Your Scanner

When Your Computer Doesn’t Recognize aConnection to Your Scanner
It might sound obvious, but loose cable connections are often the culprit for this error message. Even if you think you’ve checked all the connections, check again.Remember, your scanner needs a connection both to your computer and to its ownseparate electrical power source. In other words, be sure to check both the cable thatleads to your computer and the cord that plugs into the wall.
If your cabling appears to be properly connected, try the following troubleshootingprocedures in this section. A logical approach is to attempt them in the order listed here.
Restarting or rebooting your computer allows it to update its settings, and recognizenew drivers and hardware such as a scanner. Use the Shutdown menu option, rather thanRestart. Before you restart your computer, unplug the electrical connect to the scannerfor a full 60 seconds. After you plug your scanner back in, restart your computer. Thisprocess should allow your computer to recognize your new scanner. If not, read on.
Look for a Conflicting Software DriverDid you have another scanner installed before the one you’re presently attempting to use?If so, the problem might be a conflicting software driver left over from the old scanner.
Basic Uninstallation Procedure for Old DriversYour first line of defense should be to properly uninstall the driver for the old scanner.Follow these steps to do so:
1. From the Start menu on your Windows taskbar, select Settings, then ControlPanel. The Control Panel dialog box shown in Figure 7-4 appears.
2. Locate the Add/Remove Programs icon in the Control Panel dialog box anddouble-click it.
3. The Add/Remove Programs Properties dialog box, listing the softwareprograms on your computer appears, as shown in Figure 7-5.
4. Locate the driver for the scanner that you no longer want to use and click theAdd/Remove button. A message might appear telling you to restart yourcomputer so the process can be completed.
5. After restarting your computer, check to see if your computer properlyrecognizes the new scanner.
CHAPTER 7: Troubleshooting Tips and Tricks 121
7

FIGURE 7-4 Access the Add/Remove Programs icon through the Control Panel.
FIGURE 7-5 Scroll to the driver for the old scanner in the Add/Remove ProgramsProperties dialog box.
Add/Remove Programs icon
122 How to Do Everything with Your Scanner

Drivers that Don’t Respond to the Standard UninstallationProcedureIf after following the uninstall procedure above, your computer still gives you amessage that it can’t find the new scanner, you might have a stubborn driver thatdoesn’t know when its welcome is up. You might have to delete the scanner from yourcomputer’s list of registered devices in the System Properties dialog box.
To look for the offending driver, follow these steps:
1. Right-click the My Computer icon on your Windows desktop and selectProperties from the pop-up menu. The System Properties dialog box appears,as shown in Figure 7-6.
FIGURE 7-6 Look for a lingering driver using the System Properties dialog box.
2. Click the Device Manager tab and scroll through the dialog box to locate theImaging Device icon.
3. Click the plus sign next to the Imaging Device icon to display a list of scannerdrivers currently on your system. There should be only one. If more than onedriver appears, delete the icon for the old scanner driver you’re no longerusing.
Icon for scanner driver
CHAPTER 7: Troubleshooting Tips and Tricks 123
7

Most scanner manufacturers recommend that you install no more thanone scanner driver on your computer at a time, since the potential forconflict between the two drivers is very high. There is a good probabilitythat the resulting software conflicts will cause both scanners to malfunction,as they compete for computer resources and send and receive duplicatemessages from the system.
Exorcizing a “Ghost” DriverAre you still getting a message that your computer can’t recognize your software evenafter you’ve performed an uninstallation procedure and purged it from your SystemProperties dialog box? If so, you might be a haunted by what’s colloquially known asa ghost driver. No one knows why; it’s an unintended result. You usually can’t see theghost driver when your computer is running in its normal mode.
Safe Mode is a special diagnostic tool that allows your system to run usingminimal resources and special diagnostic capabilities. While you’re running your PCin Safe Mode, you’re not connected to your network, and you don’t have access toCD-ROM drives, printers, or other devices.
To detect and exorcize a ghost driver, you have to shut down your computer andreboot using the Safe Mode of operation. To reboot your computer in Safe Mode,follow these steps:
1. Click the Start icon on your Windows taskbar, then select Shut Down from thepop-up menu that appears.
2. Select Restart from the dialog box that appears on your screen, then click OK.
3. Press and hold CTRL until the Microsoft Windows Startup menu appears inwhite print on an entirely black screen.
On some computers, you can continually tap F8 instead of CTRL to bringup the Microsoft Windows Startup menu.
4. The Windows Startup menu on the black screen will have several numberedoptions from which you can select; to make a selection, enter the number ofthe option.
5. Enter the menu option number for Safe Mode, then press ENTER. A messageappears that your computer is running in Safe Mode and some of your devicesor drivers might be unavailable. While you’re in Safe Mode, however, you canaccess your Control Panel.
124 How to Do Everything with Your Scanner

6. Click the Start icon on the Windows taskbar and select Settings, then ControlPanel from the pop-up menu. Double-click the System icon. The SystemProperties dialog box appears.
7. Click the Device Manager tab and scroll through the dialog box to locate theImaging Device icon.
8. Click the plus sign next to the Imaging Device icon to display a list of scannerdrivers currently on your system. There should be only one, but you might besurprised to see a driver that did not show up in the Device Manager when yourcomputer was running in Normal Mode. If more than one driver appears,delete the icon for the old scanner driver you’re no longer using.
After you finish checking your system in Safe Mode, you need to restart yourcomputer to run Windows in Normal Mode.
Slow Scans, Saves, and EditsIs your computer suddenly running at a maddeningly slow pace when you try to scan,store, and edit images? This is particularly baffling if your computer was running justfine a few hours or days ago. The problem is most likely traceable to a shortage of aparticular resource your computer needs to process tasks quickly. This resource, calledrandom access memory, or RAM, handles the processing of all current tasks. Themore available RAM, the more tasks can be performed simultaneously, speeding upthe overall processing time.
Conflicting Scanner DriversDrivers for scanners you’ve previously installed can cause software conflicts as theycompete for RAM resources with your new scanner. To remedy this problem, followthe steps in the previous “Basic Uninstallation Procedure for Old Drivers” section tocorrectly uninstall drivers for old scanners you’re no longer using.
Other Programs Competing for ResourcesWindows conveniently allows you to identify programs that you want to open everytime you start your computer. The theory behind this is that it saves you time if youroutinely use these programs.
CHAPTER 7: Troubleshooting Tips and Tricks 125
7

The problem with this logic is that many software makers have designed theirprograms to run automatically every time you start your computer, often without yourrealizing it. (For example, I found an accounting program I haven’t used in monthsincluded in my Start menu.) When several programs start automatically, they competefor system resources and slow your processing time. The solution is to decrease thenumber of programs that automatically open and continue to run when you boot upyour computer.
To check for programs that start without your knowledge and remove the ones youdon’t want, follow these steps:
1. Click your Windows Start Menu button, choose Settings, and then Taskbar &Start Menu. A Taskbar and Start Menu Properties dialog box appears.
2. Click the Advanced tab. A list of each program on your system appears, with acheck box next to it, as shown in Figure 7-7.
3. Delete any programs from the startup folder that you do not want to runautomatically when you start your computer.
FIGURE 7-7 Remove programs you don’t want running in the background atstartup.
Programs in this folderstart up automatically.
126 How to Do Everything with Your Scanner

Do not deselect programs that are necessary to run your system atstartup.
4. Restart your computer to free resources from previously started programs, andto allow the new settings to take effect.
Checking Your System ResourcesYou can check your system resources while you’re running your scanner and image-editing software to see if they’re running low. According to Hewlett-Packard, youravailable resources should be about 85 percent of your total resources during thescanning process.
To check the resources available on your system for scanning and editing, followthese steps:
1. While your scanner and image-editing software are both open, right-click theMy Computer icon on your Windows desktop.
2. The System Properties dialog box appears, as shown in Figure 7-8.
FIGURE 7-8 Check the available resources on your system.
Available system resources
CHAPTER 7: Troubleshooting Tips and Tricks 127
7

3. Click the Performance tab to display the available system resources.
4. If your system resources are below 80 percent, limit the number of programsrunning in the background by following the steps in the previous “OtherPrograms Competing for Resources” section.
Recommendation for Cleaning Your Scanner: Don’t!If you’re getting flecks of dust on your scanned photos or weird streaks, don’t betempted to resort to drastic cleaning measures. Scanner manufacturers unanimouslyconcur that you should never attempt to clean your scanner surface with anythingother than a dry cloth. More importantly, don’t ever attempt to lift the scanner glass or take it apart for cleaning.
128 How to Do Everything with Your Scanner

Formats for Savingand Storing FilesChapter 8
Copyright 2001 by The McGraw-Hill Companies, Inc. Click Here for Terms of Use.

How To…� Understand the differences between various file formats
� Decide which format to use for sending images over the Web
� Balance file size and image quality considerations
� Recognize the benefits and effects of data compression
Scanners might signal the beginning of the end of bulky photo albums, with loose anddisorganized photos stuffed between their pages. With digital imaging, storing andsaving photos has taken a technological leap.
Central to the issue of storing image data are file format considerations. Fileformats that preserve a lot of data for high-quality images often take up impracticalamounts of space on your hard drive. They can also take forever to send over the Web.This chapter helps you find a balance between the important considerations of imagequality, storage space, and optimizing electronic-image transfers.
Files Saved on Your Computer HaveDifferent Formats
Each time you save a document or project on your computer, you’re saving it to a file.One way to locate the image, text, or other data you’ve saved is to right-click the Startbutton on the Windows taskbar, then choose Explore to open Windows Explorer, asshown in Figure 8-1.
When you look in the Explorer window, all the saved files look alike—identicalyellow folder icons; however, if you access your files by clicking the My Computericon on your desktop, you see something entirely different. Instead of a column offolder icons, you see icons for shortcuts to documents in different applications. Forexample, Figure 8-2 shows a window displaying icons in the Microsoft Word, Bitmap,WinZip, and other file formats.
Programs Write Files in Their Native FormatsFiles might look alike when you view them in your Explore window, but in realitythey’re as different as the software that created them. Every software program, orapplication, stores files in its native format. For example, a Microsoft Word documentcreates a file with a native format that’s different from a WordPerfect document.
130 How to Do Everything with Your Scanner

FIGURE 8-1 Locating a file from the Windows Explorer window
FIGURE 8-2 Locating a file using the My Computer icon
WinZip format
Microsoft Word format
Bitmap format
CHAPTER 8: Formats for Saving and Storing Files 131
8

PhotoDeluxe writes files to its native PSD format. PhotoSuite uses JPEG as its nativefile format.
Different programs might have the same native format. For example,several image-editing programs might use JPEG as their native.
Some formats are proprietary, which means you can open and use them only ifyou have the particular type of software for which they were designed. Other formatsare extremely gregarious. You can easily transfer them into other applications, or sendthem to your friends over the Internet and know that they’ll get along just fine withlots of other programs.
Image-Editing Programs Support Different FormatsIn addition to their native file formats, most image-editing programs, such as PhotoSuiteand PhotoDeluxe, support a smorgasbord of file formats. A particular image format,however, might have its own quirks and caveats. A program, such as PhotoSuite orPhotoDeluxe, might allow you to view but not edit or save files in particular formats.You might be able to perform some tasks, but not others, depending on what format youuse to scan and save an image. Table 8-1 summarizes the file formats supported byPhotoSuite and PhotoDeluxe. PhotoSuite, for example, supports 18 different formats.
File Format Extensions that Appear Can File Be Opened/ Can File Be Opened/
as Part of Filename Saved in PhotoSuite? Saved in PhotoDeluxe?
.jpeg, .jpe, .jog Y/Y Y/Y
Portable Network Graphic .png Y/Y Y/Y
Windows Bitmap .bmp Y/Y Y/Y
FPX .fpx Y/N Y/Y
Tagged Image File Format .tif Y/Y Y/Y
.gif Y/Y Y/Y
Gem Image .img Y/N N/N
TABLE 8-1 Common Graphics File Formats
CompuServe GraphicsInterchange Format
Joint PhotographicExperts Group
132 How to Do Everything with Your Scanner

File Format Extensions that Appear Can File Be Opened/ Can File Be Opened/
as Part of Filename Saved in PhotoSuite? Saved in PhotoDeluxe?
PC Paintbrush .pcx Y/N N/N
STING .stn Y/N N/N
TrueVision Targa .tga Y/N N/N
Sun Raster .ras Y/N N/N
PhotoWorks .sfw Y/N N/N
Konica .kqp Y/N N/N
Encapsulated PostScript .eps Y/N Y/Y
Floppy Shot .pic Y/N N/N
Kodak Photo CD .pcd Y/N N/N
Adobe Photoshop .psd Y/N Y/Y
Windows Metafile .wmf, .emf Y/N Y/Y
PICT .pct N/N Y/Y
Simple Format Changeables .ica N/N Y/Y
TABLE 8-1 Common Graphics File Formats (continued)
Identifying Image File TypesYou can tell which file you’re working with by looking at the filename. A period andthree letters follow a file name. Those three letters, called the file extension, are anabbreviation for the type of file you’re working with. For example, Figure 8-3 shows a .jpg and a .gif file, both of which are among the common formats discussed in thenext section.
If you are unable to view file format extensions, an option might havebeen selected to hide them from view. To reveal them, choose View |Folder Options | View | Advanced Settings, and click to deselect thechecked option box beside “Hide file extensions for known file types.”
CHAPTER 8: Formats for Saving and Storing Files 133
8

FIGURE 8-3 Extensions for some common image formats
Selecting an Image FormatYou don’t have to specify a format when you save a file. The image-editing program willautomatically do it for you. Image-editing programs such as PhotoSuite, PhotoDeluxe,Paint Shop Pro, and Photoshop save files to their own native format as a default.
If you don’t specify a format when saving a file, the program you’re using will savethe file in its proprietary format. Using only the proprietary format will work fine foryou if you want to edit, save, and print files using the same application, as many peopledo. You also need to be reasonably sure that anyone you send your images to can openthem in the proprietary format. Also, some file formats allow you to save special effects,such as layers of text or graphics over a photo, that other formats do not.
Although you can accomplish many tasks using only the default proprietary format,you can sacrifice efficiency by staying in a file-saving rut. You achieve versatility andmake life easier by choosing the appropriate format for the task at hand. For example,if you’re sending a file over the Internet, you most likely want to opt for a format thateconomizes time and space by compressing data. If you’re giving an image disk to a
GIF image format
JPEG image format
134 How to Do Everything with Your Scanner

friend who doesn’t have a copy of PhotoDeluxe, he or she won’t be able to open theimage if you’ve saved it in the default proprietary format (PSD) for PhotoDeluxe.
This section familiarizes you with some of the most commonly available anduseful image formats. It also gives you a few pointers on how to select the one thatbest meets your needs.
JPEG: The Most Common Internet FormatThe main advantage of the JPEG format is that it provides you with the ability toeliminate image information to reduce file size. This process is called compression.The advantage here is that smaller files transfer more quickly over the Internet.
Unfortunately, overcompressing a JPEG file can significantly reduce the detailpresented in an image. The more a file is compressed, the more image data detail iseliminated.
If you save a photo in JPEG format and later want to make changes toit, rather then editing the JPEG file, rescan the photograph and makechanges to the scan. This minimizes data loss.
GIF: The Graphics Interchange FormatThe graphics interchange format, or GIF, is another type of format well suited fortransferring files over the Internet. It’s a file type designed for efficient compression,and also supports animation. PhotoSuite allows you to create animated GIF files, asexplained in Chapter 17.
GIF is a favorite format because of its lossless compression scheme, which deletesonly redundant data. This type of compression doesn’t degrade image quality of thefinished product. GIF is perhaps the most widely used format on the Web.
PNG: An Alternative Graphics FormatThe PNG acronym stands for portable network graphic. This file type is an alternativeto the GIF format. It also uses a lossless compression format.
There are times when PNG can be more desirable than GIF for two reasons. First,it is one of the only formats that allows you to save more than 256 colors. It uses acompression scheme that doesn’t degrade the quality of the image files.
As you can imagine, this format produces large files because there are lots of colordata and a compression scheme that retains a considerable amount of quality.
CHAPTER 8: Formats for Saving and Storing Files 135
8

TIF: A Very Portable FormatThe tagged image file, or TIF, format was developed by Microsoft and Aldus. It is awidely used format, which makes image files saved in this format very portable fromapplication to application. It handles grayscale, 8-bit, and 24-bit color, and is compatiblewith a wide range of software programs. This makes it a good choice for swappingfiles among different image-editing programs, and sharing them among friends andfamily on a disk or CD. It’s not, however, the format of choice for sending thingsover the Internet.
TIF compression does not reduce file size by very much, but this means it alsodoesn’t result in a lot of data loss. In a nutshell, with the TIF format you get goodimage quality, but files that are a bit unwieldy for transferring over the Internet.
BMP: The Most Versatile FormatWindows bitmap, or BMP, is the native file format for Windows graphics. EveryWindows-based software program supports this format. Unfortunately, this formatdoes not support compression. You also cannot save more than 256 colors using thisformat.
The Costs and Benefits of CompressionCompression is the process of compacting data to save space. When I think of filecompression, I always think of those packets of dehydrated food they sell in thecamping stores. In both processes, you don’t store what can be easily replaced: wateror repetitive data.
How Compression WorksThere are many forms of compression, but most of them work on a principle ofidentifying patterns of repetitive or similar data. The repetitive stuff is coded, ratherthan stored. The data that is not stored is either lost or replicated when the file issubsequently opened.
How much data you eliminate depends on the compression ratio that your image-editing program uses. Some programs, such as Photoshop, allow you to specify acompression ratio when saving a file to certain formats. PhotoSuite and PhotoDeluxeautomatically determine the compression ratio for you. The higher the compressionratio, the smaller the file size and the more data is lost.
136 How to Do Everything with Your Scanner

Compression TechniquesThere are two types of compression: lossy and lossless. Lossy is very aggressive indiscarding image data to reduce file size. Initially, the impact of this lossy compressionisn’t too devastating, but over time it takes its toll.
If you repeatedly save a file using a lossy compression scheme such as JPEG, eachtime you do so you recompress the file, eliminating more image data. Generally, thedata loss isn’t apparent to the naked eye. If you keep recompressing a file, however,you eventually might end up with odd effects such as a light border around a dark areain the photo, or a fuzzy image. If you’re producing high-quality graphics for offsetprinting, you might notice these effects after only a few compressions. Figure 8-4shows some effects of compression on a JPEG file that’s been saved multiple times.
FIGURE 8-4 A 121KB JPEG image that has been saved 25 times
CHAPTER 8: Formats for Saving and Storing Files 137
8

A lossless compression scheme discards only redundant data, which is data that’snot actually used in producing the image. More importantly, data isn’t lost each timeyou open and save the file. The disadvantage of lossless compression is that it’s muchless effective in reducing file size. The TIF format uses a lossless compression scheme.Figure 8-5 shows a TIF image after multiple saves. It is sharp and clear, but the file isabout two-and-a-half times the file size of a similar JPEG image.
FIGURE 8-5 A 3.3MB TIF file that has been saved 25 times
138 How to Do Everything with Your Scanner

Choosing the Right File FormatChoosing the right file format is a tradeoff between image size, quality, and compatibilitywith other programs. The BMP format, for example, is compatible with all Windows-based programs, but it is an unwieldy format for sending photos by email because itdoes not allow for data compression.
Similarly, TIF is an excellent format, since it uses a lossless compression scheme.It’s the format I used to produce and submit most of the images that appear in thisbook. Your friends, however, might balk at downloading TIF-sized files, which areonly slightly smaller than the BMP variety.
JPEG, GIF, and PNG formats are convenient for sending and downloadingimages, but the compression schemes they use result in data loss that might or mightnot be apparent over time. All in all, the format you choose depends on whetheryou’ll be sending the format over the Internet and to what extent you’re concernedwith data loss.
CHAPTER 8: Formats for Saving and Storing Files 139
8

This page intentionally left blank.

Selecting the RightImage-EditingProgram
Chapter 9
Copyright 2001 by The McGraw-Hill Companies, Inc. Click Here for Terms of Use.

How To…� Evaluate the software bundled with your scanner
� Distinguish the different types of image-editing programs
� Decide which editing programs have the features that meet your needs
� Experiment with shareware you can download for free
Start by Looking at Bundled SoftwareBundled is a term for the software that comes with your scanner when you buy it. Inthe process of deciding which software to include with a scanner, scanner manufacturersstrike deals with software manufacturers. Bundling provides advantages to bothmanufacturers.
The scanner manufacturers figure bundling image-editing software enables you toperform more projects and increases your satisfaction with their product. It generallymakes their scanners competitive with other models on the market. The softwaremanufacturers want to acquaint you with their particular product, in the hope that youbecome comfortable and familiar with its interface and features. The idea is thatyou’ll likely be in the market for subsequent scanning software upgrades in future.
Decide Whether the Bundled Software Is a BargainBundled software can be a really good selling point when you’re choosing a scanner.For example, Photoshop is a high-end program that currently costs around $600—but itcomes as a freebie with some high-end scanners. If you were planning on purchasingPhotoshop, you might be financially ahead by opting for a high-end scanner and gettingthe program as a bundled add-on.
Something very important to keep in mind, however, is that very often scannersdon’t come with the latest versions of a software program. The idea might be toencourage you to go out and buy a later version of a product after you’ve becomefamiliar with the bundled version. For example, if your scanner comes bundled withPhotoSuite 3, and you really like the product, you might be very motivated to upgradeto the added capabilities of PhotoSuite 4 because it is a relatively inexpensive softwareprogram.
142 How to Do Everything with Your Scanner

Graduating from the Bundled SoftwareJust because a scanner comes with a particular image-editing application, it doesn’tmean you’re married to it. For example, many users find that PhotoDeluxe, whichcomes bundled with a number of scanners, provides a great introduction to imageediting. The product has a short learning curve, but its features are limited. Aftergetting up and running with PhotoDeluxe, you might want pay $50 (as of the writingof this book) to get the hundreds of project templates and more extensive capabilitieswith PhotoSuite, or you might want more the more sophisticated editing tools ofPhotoshop or Photoshop Elements. The features of all these programs are discussedbelow.
Shopping for the Right ProgramYou might be surprised to learn that, as of the writing of this book, I was able tolocate more than 30 different image-editing programs just by surfing the Web. Someprograms clearly have more to offer than others, but it can be a close race when younarrow it down to the finalists. In the end, the goal is to make sure the software youchoose offers all the features you need to complete your projects, but that you aren’tpaying for features you don’t use. Fortunately, you can choose from many programson the market to strike the right balance.
Make a Shopping List of Features You RequireThe best way to decide which features are useful to you in an image-editing programis to take a look at the types of projects you plan on doing. Here’s a brief overview ofwhat today’s image-editing programs have to offer:
Photo-editing tools If you just want to retouch, repair, and correct apparentflaws in photos, opt for a program with basic editing features that are simple andconvenient to use.
Sophisticated color correction and enhancement If you plan on correcting andediting color for publication purposes, you need a program that offers moresophisticated and technical editing tools such as separate color channels andCMYK adjustments.
CHAPTER 9: Selecting the Right Image-Editing Program 143
9

Albums and archiving It costs you nothing to scan a photo, but the downside ofthis freedom is that images tend to accumulate and take up a lot of space on yourhard drive. If you’re a “collector,” take a good look at an image-editing software’soptions for organizing and archiving photos.
Website creation and optimization Many image-editing programs have wizards,templates, and other features that allow you to create your own website easily,even if you have no prior experience in doing so. More sophisticated programshave tools for optimizing the images you post on your website.
Photo-sharing on the Web If you’re not interesting in creating your own website,programs such as PhotoSuite and PhotoDeluxe allow you to share photos on theirwebsites for access by your friends and family with a special password.
Animation capabilities You don’t have to be a professional graphics artist tocreate animated effects from your photos. For example, PhotoSuite, a program forhobbyists, allows you to create animated GIF files that work sort of like thosebooks that give the effect of animation as you quickly flip past a series of images.More sophisticated programs, such as Photoshop, have the capability to createprofessional-looking animated effects.
Read the ReviewsThe Internet is a veritable convenience store for all different types of image-editingprograms. You can read reviews and get product-specific information. Figure 9-1 showsan Amazon.com screen providing such information about PhotoSuite. You’ll also findexcellent software reviews at ZDNet.com and About.com, shown in Figure 9-2.
Survey the Software MarketThere are literally dozens of image-editing programs on the market, some of whichare used for special purposes or have an industry niche. This section explores thecapabilities of the most popular programs available today that are intended primarilyfor home use. Most of the programs discussed in this chapter are available bundledwith scanners, although the bundled version isn’t always the most current version ofthe product.
144 How to Do Everything with Your Scanner

FIGURE 9-1 Read about different image-editing programs on Amazon.com.
If you’re considering Adobe products, be sure to pay attention to thewidely varying system requirements. For example, Photoshop requiresabout 128MB of RAM to run its full range of features, while PhotoSuiteand PhotoDeluxe will run on a lean 32MB.
CHAPTER 9: Selecting the Right Image-Editing Program 145
9

FIGURE 9-2 About.com contains links to reviews of popular image-editingprograms.
Adobe: Targeting Three Different Types of UsersAdobe has, for many years, enjoyed a reputation as the premier manufacturer ofimage-editing software. The company’s current marketing strategy is to target threedifferent levels of consumers: experts, serious hobbyists, and entry-level users.
146 How to Do Everything with Your Scanner

Photoshop is the high-end program aimed at professionals and serious hobbyists.It comes bundled with a few high-end scanners, and has a current retail price of about$600. Photoshop Elements is a pared-down version of Photoshop, aimed at the relativelysophisticated digital-camera and scanner user. As of the writing of this book, it costsaround $100 and is not bundled with too many scanners, although it might appear as abundled product in the future. PhotoDeluxe is a simplified, relatively limited image-editing program aimed at the entry-level user. PhotoDeluxe currently comes bundledwith a number of scanners and is a great starter program for the beginner.
Photoshop: Powerful but ComplexPhotoshop is considered the program of choice among graphics professionals. It’s ahigh-end program, currently retailing at $609 as a download from the Adobe website.It has a wide range of capabilities and is considered one of the most powerful image-editing programs available—but its learning curve can be daunting. The sheer numberof features can be overwhelming, and probably more than you’ll ever need.
Even many professionals opt to use a simpler program, such as PhotoSuite, toaccomplish routine touchup tasks quickly, since they find the program less cumbersometo work with. They break out Photoshop only when they need to delve into its moreextensive editing features for a particular project.
Photoshop Features If you’re fortunate enough to purchase a scanner that hasPhotoshop bundled with it, don’t be intimidated from giving the program a try. Freetutorials to help you use this program are available on the Adobe website atwww.adobe.com/products/tips. The Web page shown in Figure 9-3 has links totutorials ranging from how to perform basic correction and editing tasks to how tomake sophisticated animated effects for use on the Web.
Some of the features that you get with Photoshop that you don’t with most otherprograms include:
Highly sensitive correction tools The image-correction tools in Photoshop aremore extensive and sensitive than those found in other image-editing programs.
Extensive color-adjustment capabilities Photoshop contains many sophisticatedcolor adjustments, such as Levels and Curves, that can help you correct andfine-tune the balance of shadows, midtones, and highlights in your image. Othercommands, such as Color Balance and Hue/Saturation, let you precisely adjustthe color of an image.
CHAPTER 9: Selecting the Right Image-Editing Program 147
9

FIGURE 9-3 Adobe provides free online tutorials for Photoshop.
Histograms These sophisticated graphs represent the mathematical values oflight and dark areas in a photo, and allow you to make adjustments using the graph.
Sophisticated animation tools Although PhotoSuite allows you to create animatedGIF files, Photoshop offers you much greater control over the timing of youranimation.
148 How to Do Everything with Your Scanner

Vector drawing tools The Photoshop vector tools let you draw crisp-edgedshapes of various dimensions and colors. Unlike pixel data, such as a scannedphotograph, these shapes are defined using the mathematical principle of vectors,which describe shape, size, and boundary properties of graphics with clean,resolution-independent precision.
Photoshop System Requirements Photoshop requires greater system resources thanother image-editing programs, primarily because of its sophisticated range of features.To run Photoshop your system must have the following:
� 128MB RAM
� 125MB hard disk space
� CD-ROM drive
� Monitor with 256-color (8-bit) or higher video card
� Monitor resolution of 800×600 or greater
Photoshop ElementsPhotoshop Elements is a pared-down version of Photoshop that currently retails forless than $100. It’s considered a mid-level program, aimed at the burgeoning marketof scanner and digital-camera enthusiasts. It replaces the old Photoshop LE program.
Photoshop Elements lacks some of the more highly technical image-editing andcolor-correction features you find in Photoshop. For example, you can’t do CMYKcolor specs and individual color-channel editing. If you have to ask what thesefeatures are, chances are you won’t miss them.
Photoshop Elements provides a wide range of features at considerably less costthan Photoshop, but its interface can be difficult to navigate. Moreover, it doesn’t havea wide range of project templates and wizards to help you quickly create a finishedproject. Consider purchasing Photoshop Elements if your needs run primarily towardimage-editing rather than cards, calendars, or stationery. It has much of the sophisticatedediting capability of Photoshop, at about one-fifth the price.
To run Photoshop Elements, your system must have the following:
� Pentium-class processor
� Microsoft Windows 98, 98 Second Edition, ME, 2000, or NT 4
� 64MB RAM (with virtual memory on)
CHAPTER 9: Selecting the Right Image-Editing Program 149
9

� 150MB hard disk space
� Color monitor with 256-color (8-bit) or greater video card
� 800×600 or greater monitor resolution
PhotoDeluxe: Offering the Most Basic FeaturesPhotoDeluxe is a simple bundled product that allows you to get a taste of imageediting. Many users outgrow it, and opt for a program with project templates and thecapability to create sophisticated compositions and Web graphics. In the meantime,however, it’s an excellent introduction.
PhotoDeluxe Features PhotoDeluxe contains some basic templates for projects suchas greeting cards and calendars, so you can get a feel for using these features. It alsoallows you to perform basic editing and layering effects, and to upload photos anddisplay them on ActiveShare.com, a website for sharing photos.
The chief advantage of PhotoDeluxe is its comprehensive Help menu and simpleinterface, shown in Figure 9-4. You simply click the My Photos button to access savedphotos, and the seven buttons at the top of the screen to access drop-down menus forall the program features.
FIGURE 9-4 PhotoDeluxe offers a simple interface and basic features.
Drop-down menus display program features.
Click these buttons to access menus.
150 How to Do Everything with Your Scanner

PhotoDeluxe System Requirements PhotoDeluxe requires relatively minimal systemrequirements compared to other image-editing programs. To run it, your computermust have the following:
� Microsoft Windows 95, 98, or NT 4
� 32MB RAM
� 100MB hard disk space
� Monitor with 800×600 resolution and 16-bit color (thousands of colors)
PhotoSuite: Extensive Features and VersatilityPhotoSuite gives Adobe products a run for their money. PhotoSuite has lots of image-editing capabilities and features that make it easy to create a wide range of projects,combined with a simple interface. It’s no wonder that it’s currently the best sellingimage-editing program, and comes bundled with a number of scanners.
The PhotoSuite NicheAs of this writing, PhotoSuite retails for $49.95 at the PhotoSuite website located atwww.mgisoft.com. In addition to the editing and correction tools you find with otherimage-editing programs discussed in this chapter, PhotoSuite comes with thefollowing:
� Faux backgrounds and props to allow you to create interesting compositionslike the ones shown in Color Insert Pages 1 and 2
� Dozens of greeting card, stationery, and calendar templates you can importyour own scanned photos into
� Templates for creating novelty and gag items such as fake IDs, magazinecovers, and sports cards with your own scanned photos
� A special easy-to-apply filter to simulate snow, rain, fog, tiles, crystallizing,and other effects, as shown in Color Insert Page 3
� Four different warp features that allow you to have fun with your scannedphotos as shown in Color Insert Page 4
CHAPTER 9: Selecting the Right Image-Editing Program 151
9

PhotoSuite also has features that allow you to create your own Web pages, even ifyou have absolutely no prior Web design experience. You can even create animationsfrom a series of photos using the PhotoSuite wizard for creating animated GIF files.
PhotoSuite does not have the range of editing and color correction features youfind in Photoshop, nor is it designed for extensive and sophisticated Web design.Most hobbyists, however, might not want to take the time to learn to manipulate thesesensitive features and find the PhotoSuite wizards and templates a much easier routeto accomplishing pretty much the same results.
PhotoSuite System RequirementsTo run PhotoSuite 4 on your system, you must have the following:
� 32MB RAM
� 200MB hard disk space
� SVGA video card
� Monitor with 800×600 resolution and 24-bit true color
� 2MB video RAM
Other Good Imaging ProductsAdobe products and MGI’s PhotoSuite are the leading image-editing products both interms of overall market share and what is most commonly bundled with today’sscanners. There are dozens of other image-editing programs on the market as well.This chapter wouldn’t be complete without the other notable mentions included in thissection.
Paint Shop Pro: Another Image-Editing AlternativePaint Shop Pro is another robust image-editing program, although it lacks the com-prehensive tools of Photoshop and has nowhere near the number of interesting templatesand project wizards of PhotoSuite.
Paint Shop Pro retails at an agreeable $109—or $99 if you download it directlyfrom the manufacturer’s website at www.jasc.com. It also offers Web graphicsfeatures and a pleasant interface.
152 How to Do Everything with Your Scanner

Photo Soap: Companion Software to Organize Your PhotosPhoto Soap is a slightly different type of image-editing program. It’s designed to helpyou build and organize your library of scanned and other digital images. It addressesthe issue that arises when you accumulate several gigabytes of scanned photos onyour hard drive
Photo Soap includes tools for catalog and album building, as well as a basic arrayof retouching and editing tools. Photo Soap allows you to view your collection ofphotos by date, size, content, name, and color. It even includes a handy date-stampfeature not present in most other image-editing programs.
If you want to share your photos off line, Photo Soap can print album pages withheaders, text, and captions. Photo Soap is a great companion software (or stand-aloneprogram) to organize the legions of photos building up on your hard drive.
Photo Soap currently retails for about $20 and has the following system requirements:
� Microsoft Windows 95, 98, or NT 4 with Service Pack 3 or later
� 32MB RAM for Windows 95 or 98, 64MB for NT
� 100MB hard disk space
� 16- or 24-bit color display
� 800×600 screen resolution
CorelDraw and Photo-Paint CorelDraw is a high-end graphics program, in the same league and price range (nowaround $500) as Photoshop. It has sophisticated and highly technical editing features,and gets rave reviews for its animation capabilities.
Photo-Paint retails now for about $350, and offers a Microsoft Office–style toolbaralong the top of the screen. Photo-Paint can handle a greater number of image fileformats than Photoshop, including AutoCAD file format.
You can learn more about Corel products on the company website, www.corel.com.
PhotoDrawMicrosoft offers its own image-editing software program, which is currently sold as astand-alone product for just under $100. PhotoDraw gets rave reviews for its interface,which is designed to be intuitive to Microsoft Office users. It is second only to PhotoSuitein terms of templates and wizards, and offers a sophisticated range of features.
CHAPTER 9: Selecting the Right Image-Editing Program 153
9

Exploring the World of SharewareShareware is software that you can download and try for free. Sometimes you get touse it indefinitely and other times you might be asked to pay a nominal fee to continueusing the software beyond a trial period (usually 30 to 60 days).
A great place to look for image-editing shareware is the ZDNet website, atwww.zdnet.com/downloads/specials/free. This site, shown in Figure 9-5, containslinks leading directly to graphics shareware programs, as well as a list of the 50 mostpopular shareware programs on the Web.
FIGURE 9-5 The ZDNet site contains links to free graphics shareware.
154 How to Do Everything with Your Scanner

The following are just a few examples of the interesting free graphics programsyou can learn about on ZDNet:
MediaSpyder A free tool that finds and downloads photos, clip art, andanimations from the Internet. Searches using this program are automaticallyarchived, with the ability to group images in collection folders.
FotoAlbum Retrieves photos directly from your scanner and lets you organize,view, print, and share them with others on a free website. You can organize picturesinto albums, set images as wallpaper, and print multiple-picture layouts.
Photocopier Scans your document or photo and sends it directly to your printer.You can choose color, grayscale, or black-and-white scanning at 100 percent or 70 percent; adjust the brightness; and quickly select the number of copies to print.
Screen Seize Allows you to photograph your entire computer screen, an applicationwindow, a dialog box, a selected area, or an object.
Making the Right Software ChoiceIn summary, choosing the right image-editing software to complement your scanningprojects involves asking yourself the following questions:
� Does any software come bundled with a scanner you’re consideringpurchasing?
� Is the image-editing program bundled with the scanner adequate to meet yourneeds or should you consider purchasing other programs or downloadingshareware with additional capabilities?
� Based on the types of projects you plan to undertake, which additional image-editing capabilities will you need?
� After narrowing down programs in your price range that have the features youwant, which interface is most intuitive and appealing to you?
Do you feel you still need more information to choose an image-editing software?Chapter 10 takes a look at some of the most commonly used image-editing tools andwhat they accomplish.
CHAPTER 9: Selecting the Right Image-Editing Program 155
9

This page intentionally left blank.

Which Photo-EditingTools Are Useful forSpecific Tasks
Chapter 10
Copyright 2001 by The McGraw-Hill Companies, Inc. Click Here for Terms of Use.

How To…� Cut, crop, and rotate images
� Correct red eye
� Airbrush like a professional photographer
� Fix scratched, torn, wrinkled, and stained photos
� Correct under- and overexposed photos
� Make good use of other touchup tools
� Colorize and tint images
� Draw and paint with your editing software
� Make cutouts and logos
� Combine several photos into a single work of art
It’s both a blessing and a burden that there are dozens of image-editing products onthe market. While the proliferation of programs gives you lots of choices, it means youmust carefully select among them, and have a good understanding of which featuresare useful to you. This chapter gives you an inventory of the different types of toolsyou might be interested in purchasing in a software package, and shows you whatthey’re used for.
A Disclaimer about this ChapterPlease be aware that this chapter is intended to provide you with an overview ofdifferent types of image-editing tools that you might find useful. It is not the purposeof this chapter to provide you with detailed instructions as to how to use any particularimage-editing program. You’ll need to consult the Help menu or online help for thesoftware for that.
As with any computer book, the objective of this one is to enlighten, not confuse;but a chapter providing an overview of various image-editing tools can becomefrustrating. For example, say you’re working with PhotoDeluxe while the author isusing illustrations and examples that apply to the PhotoSuite 4 program. The bookmight seem unrelated to the menus and features on your screen. That’s why thischapter focuses on the tools themselves, rather than how they’re presented in anyparticular program interface.
158 How to Do Everything with Your Scanner

This chapter is intended to educate about different image-editing tools.The information presented here is not specific to the user interface ofany particular image-editing program.
An Overview of Your Image-Editing ToolboxImage-editing is one of the most fun and creative activities you can undertake withyour PC. You probably already have dozens of ideas as to the types of projects you’dlike to accomplish with your scanner. In creating most of your projects, you’ll makeuse of image-editing tools from one or more of the following categories:
Cropping and positioning tools These types of tools allow you to cut off partof your photo, or resize the entire picture without losing any of its content. Youcan also reposition, rotate, and create a mirror image of your photo, depending onthe range of these features your image-editing program offers.
Correction tools You can virtually go back in time to fix what went wrong at thepoint you snapped the photo. Image-editing tools allow you to compensate forthe effects of overexposed film or a blurry, unfocused image. A tool that corrects thered-eye effect from a flash is my personal favorite.
Repair tools These program features allow you to take care of damage that canoccur to a photo after it’s developed—scratches, stains, wrinkles, spills, and otherwear and tear.
Pixel cloning tools Did you ever wonder what people meant when they talkedabout “airbrushed” photos? Airbrushing is taking colored dots (called pixels) froma surrounding area of a photo and using them to cover something you don’t wantto appear in the finished picture. The color insert illustrates the use of a cloningtool to take care of a model’s bad hair day and smeared lipstick by covering thewayward locks and runaway makeup with pixels from surrounding areas in thephoto.
Colorizing tools These tools allow you to give subtle or bold impact to a photoby selectively applying color. You can also enhance or create a mood by tinting aphoto. The color insert has examples of both these techniques.
Composition tools These tools allow you to cut and paste photos on yourscreen, and create a single picture from multiple images.
CHAPTER 10: Which Photo-Editing Tools Are Useful for Specific Tasks 159
10

Painting and drawing tools Most image-editing applications have drawing andpainting tools that allow you to superimpose lines, shapes, and other markings.
Other special effects Some image-editing programs offer special effects thatallow you to distort photos (as if you were looking into one of those fun housemirrors) and create interesting visual effects such as fog, wind, and rain. Thesefeatures are not specifically discussed in this book, but if you’re interested, youshould look for these features when comparing image-editing programs. Alsocheck to see if they’re included with software you’ve already purchased.
Cropping and Resizing Your PhotosYou can alter the size of your photos by cropping (cutting) material from around theedges, or by shrinking or expanding the entire photo without altering its content. Theability to alter the size of your photo is particularly useful when you’re creating aproject, such as a greeting card, for which you need a photo that fits nicely withinthe finished piece.
Locating a Cropping ToolCropping allows you to remove portions of the photo that surround your main subject.Cropping is such an important feature that your scanning software—as well as yourimage-editing software—usually comes with this capability. As you might recall fromChapter 2, scanner software is the program that allows you to control the functioningof your scanner using an interface that appears on your computer desktop.
When the Cropping Tool Is UsefulLopping off part of your photo with a cropping tool can achieve the following:
Focusing more attention on your subject matter By getting rid of extraneousbackground, your subject appears larger and more prominently in a photo of thesame size.
Getting rid of distracting or irrelevant background Is your picture of you andyour fiancé on the sunset beach ruined by an unknown passerby you didn’t noticeat the time of the shot? You might be able to rid yourself of the unwanted intruderby simply cropping him or her out of the photo.
160 How to Do Everything with Your Scanner

Correcting an off-center photo Do you have trouble centering your subjectswhen you take a photo? Cropping allows you to change the center of the photo bylopping a bit off one side or the other.
Eliminating worn or damaged edges Torn corners and frayed edges can befixed using some editing tools discussed later in the “Fixing Scratched, Torn,Wrinkled, and Stained Photos” section; however, it might be easier to just trimthem off with your image-cropping tool.
A Sample Cropping JobFigures 10-1 and 10-2 show a photo before and after cropping. Notice how croppingthe photo both gets rid of extraneous background and focuses more attention on themain subject of the picture.
FIGURE 10-1 A photograph before cropping
CHAPTER 10: Which Photo-Editing Tools Are Useful for Specific Tasks 161
10

FIGURE 10-2 Cropping the photograph makes the subject appearlarger and more prominent.
Cropping TipsCropping is an easy job, regardless of which image-editing program you might beusing. Consult the Help menu to find out how to locate the cropping tool. Mostcropping tools display your photo within a set of boundary lines on the screen, andyou indicate where you want to crop the photo by moving the boundary lines.
162 How to Do Everything with Your Scanner

Here are a few tips to keep in mind when cropping a photo:
� Make sure that you’ve selected a cropping tool, rather than a resizing tool.Resizing will increase or decrease the size of the entire photo withoutremoving any unwanted areas.
� Save your original image to a separate file before you begin cropping, andmake sure you’re satisfied with the effects of your cropping before saving thenewly cropped image. Most image-editing programs have an Undo feature(like the one that comes with Microsoft Word) that allows you to restore youroriginal photo; however, you cannot use the Undo feature once you’ve savedyour cropped photo.
� When cropping an unwanted background object, don’t crop so much from one side that your photo is off center. If you can’t crop the offending objectand keep your subject centered, consider using the clone tool, discussed laterin this chapter, rather than the cropping tool, to remedy the problem.
� Remember that if you crop a photo, the size will not change. The remainingportions of your image will fill the same dimensions as your original photo,resulting in a lower overall resolution. This might be an issue affecting thequality of your final project if you crop a large area from a photo that wasoriginally scanned at a low resolution.
Resizing a PhotoResizing a photo is a process that involves a different tool from cropping. When youresize, you retain all the subject matter in the original photo, but change the size of it.Depending on the program you’re using, you might have more than one option as tohow to resize your photo.
Some programs have resizing tools that enclose your photo within a boundary box(like the cropping tools). You move the boundary lines around the photo to makethe photo smaller. This type of resizing can be difficult to use because you have toadjust the height and width manually and in precisely the same proportions to avoiddistorting the photo. Figures 10-3, 10-4, and 10-5 illustrate how this type of distortionalters the appearance of your subjects.
CHAPTER 10: Which Photo-Editing Tools Are Useful for Specific Tasks 163
10

FIGURE 10-3 A scanned photo prior to resizing
FIGURE 10-4 A photo in which the height dimension has been increasedin greater proportion to the width dimension
164 How to Do Everything with Your Scanner

FIGURE 10-5 A photo in which the width dimension has been increased in greaterproportion to the height dimension
Some programs, such as PhotoDeluxe and even Microsoft Word, have a utilitythat I find preferable for resizing photos without the risk of distortion. This featureallows you simply to double-click on the photo and reset all its dimensions at once byspecifying the new size as a percentage of the original size. For example, a 50 percentsize would mean you reduce all the dimensions by half. A specification of 200 percentmeans you double the size of the scanned photo. A Microsoft Word dialog box forresizing images with this type of utility is shown in Figure 10-6.
The resizing feature is particularly useful when you’re working withtemplates. It allows you to manually resize a photo until it fits perfectlywithin the cutout area of a template, as shown in Figure 10-7.
CHAPTER 10: Which Photo-Editing Tools Are Useful for Specific Tasks 165
10

FIGURE 10-6 A resizing utility that allows you to exercise accurate control overphoto dimensions
Width resizingcontrol
Height resizing control
166 How to Do Everything with Your Scanner

FIGURE 10-7 This photo needs to be resized to fit the greeting card template.
Resizing boundary box
CHAPTER 10: Which Photo-Editing Tools Are Useful for Specific Tasks 167
10

Altering the Angle and Inverting Your SubjectsSome of the most frequent editing tasks you perform might involve repositioning orinverting your photos. Fortunately, virtually all image-editing programs come withtools and utilities for straightening crooked shots or making your photo subjects face adifferent direction.
Straightening a Crooked ShotIn the excitement of getting a good shot, it’s not uncommon to forget to hold yourcamera level. Fortunately most image-editing programs (and even some scannersoftware) comes with tools that allow you to reposition your photos. When used withthe cropping tool, rotating a photo can be just the right remedy for a crooked shot.
Consider the photo in Figure 10-8. It’s a great shot, but crooked. It looks like thatcomputer is about to slide off the desk into the subject’s lap! Using PhotoSuite 4, Icarefully rotated the photo about 5 degrees to the left, as shown in Figure 10-9. ThenI used my cropping tool to trim the photo so that it retained its original shape anddimensions. The finished result—rotated and cropped—appears in Figure 10-10.
FIGURE 10-8 This is a nice shot, but crooked.
168 How to Do Everything with Your Scanner

FIGURE 10-9 Rotating 5 degrees to the left and cropping corrects the problem.
Creating a Mirror Image of Your PhotoThis feature is particularly useful when you’re importing cutout images into anotherphoto (I tell you how to do this later, in the “Making a Cutout” section). Sometimesyou need a subject to be facing left, when he or she is facing right in the originalphoto; or you might want to copy an image upside down to create a certain effectwithin a photo collage.
Many image-editing programs have features that allow you to do this. Forexample, PhotoSuite allows you to invert a photo or cutout from a photo bothhorizontally and vertically.
Rotation angle
Rotation tool
CHAPTER 10: Which Photo-Editing Tools Are Useful for Specific Tasks 169
10

FIGURE 10-10 The subject now appears at the correct angle, and the computer doesnot look as if it’s ready to fall into his lap.
This whimsical scene in Figure 10-11 would be a lot more collegial if the sub-jects were facing each other. It also might be a bit easier for the viewer to suspenddisbelief if the giant butterfly were not flying upside down. In Figure 10-12, each ofthe animals and the motorcycle rider have been inverted using the PhotoSuite 4horizontal flip tool. The butterfly has been placed in an upright position using thevertical flip tool.
In Figures 10-13 and 10-14, I have horizontally inverted an entire photo to make itappear as if the photo were taken from an entirely different vantage point.
170 How to Do Everything with Your Scanner

FIGURE 10-11 In this scene, none of the subjects are facing each other, and the giant butterfly is flying upside down.
FIGURE 10-12 The horizontal and vertical flip tools allow you to reorient the subjects properly.
CHAPTER 10: Which Photo-Editing Tools Are Useful for Specific Tasks 171
10

FIGURE 10-13 The original photo appears to have been taken from theright side of the stage.
FIGURE 10-14 Horizontally inverting the photo makes the vantage point appearto be to the left of the stage.
172 How to Do Everything with Your Scanner

Correcting the Red-Eye EffectRed eye (that is the actual technical term) is a well-known unwanted effect that’s causedwhen the light from the flash is so strong that it actually penetrates your subject’seyeballs. It then reflects the red color of the retina.
This effect occurs most often in blue-eyed people or in dimly lit environments. Indim lighting, the subject’s pupils dilate, exposing more of the red retina.
Prior to the advent of scanning and digital imaging, amateur photographershad only two alternatives for reducing the red-eye effect, neither of which was verydesirable. The first involved purchasing a special red-eye reduction flash system thatwould emit a pre-flash before the actual flash. This would cause the subject’s pupils tocontract, but you ended up with a lot of squinty-eyed subjects, as well as people whostopped smiling or blinked after the initial flash. The other alternative was dabbing ablue marking-pen over a subject’s eyes, but that could be tedious if you neededmultiple copies of the shot, and it could obscure a subject’s true eye color.
Most image-editing programs have a special feature for correcting the red-eyeeffect, which you can locate by checking the Help menu of the software under thekeyword “red-eye.”
Generally, the repair process for the red-eye effect involves the following steps:
1. Locate the red-eye correction tool in your image-editing software.
2. Use the zoom tool to enlarge the area with the red pixels, as shown in Figures 10-15 and 10-16.
3. Paint over the red pixels using the red-eye correction tool or other touchupfeature provided with your image-editing program for this purpose.
If your image-editing software does not have a tool specifically forcorrecting the red-eye effect, you can enlarge the photo as describedabove and apply a gray tint to the red pixels.
Airbrushing Flaws from a Scanned PhotoAirbrushing is a term that’s historically been applied to image-editing technology thatsimulates the effect of using a paintbrush to cover up flaws and unwanted effects in thepicture. Generally, with modern scanning and image-editing technology, you can achievean airbrushing effect by creating patches of pixels (colored dots) from areas in thephoto surrounding the flaw. You cover the flaw using pixels matching the surroundingbackground.
CHAPTER 10: Which Photo-Editing Tools Are Useful for Specific Tasks 173
10

FIGURES 10-15 AND 10-16 Both of these subjects suffer from the dreaded red-eye effect caused by an indoor flash (left). Most image-editingprograms allow you to zoom in on the eye area and correctthe color of the pixels.
This process involves a feature that’s generally referred to as a cloning toolbecause you copy (clone) pixels from the surrounding area of the photo. Cloningpixels is a simple (and fun) process once you get the hang of it, but you might need touse your Undo button and repeat the process a few times to get a final result that bearsno telltale traces of editing.
174 How to Do Everything with Your Scanner

How Cloning WorksRegardless of which image-editing program you’re using, you generally follow theseguiding steps to complete the cloning process:
1. Locate the cloning tool provided with your image-editing software using theHelp menu for the program. Try using the keywords “clone” or “repair.”
2. Zoom in and enlarge the area you want to cover or repair. In Figure 10-17, weneed to repair the model’s “bad hair day.”
FIGURE 10-17 This model’s hair and smeared lipstick need airbrushing.
Smeared lipstick
Hair needs fixing!
CHAPTER 10: Which Photo-Editing Tools Are Useful for Specific Tasks 175
10

3. Use the cloning tool to take some source pixels from the surrounding area, anddeposit them over the flaw that you want to cover, as shown in Figure 10-18.Follow the directions for your particular image-editing program to do this.Figure 10-19 shows the completed product.
FIGURE 10-18 The editing can be accomplished by zooming in and cloning pixelsfrom the surrounding area.
Zoom in and clone pixels from the surrounding area.
176 How to Do Everything with Your Scanner

FIGURE 10-19 The completed, cloned result
Tips for Making Retouching Less ObviousRetouching photos using a cloning tool can give you dramatic and flawless results.It’s definitely a skill you’ll want to master for improving on your scanned photos. Itdoes, however, take patience and practice.
Here are a few tips to help you improve your cloning and retouching skills:
� Clone the smallest area necessary to achieve the desired camouflaging result.The smaller the area you clone, the more difficult it is to detect.
� Use as small a cloning brush (or other tool) as possible. Repeatedly cloning asmaller amount of pixels rather than trying to clone a large amount all at onceresults in a better overall match and less detectable result.
CHAPTER 10: Which Photo-Editing Tools Are Useful for Specific Tasks 177
10

� Take pixels from a destination area as close as possible to the flaw you’retrying to conceal. This usually results in a better color match.
� Pay careful attention to changes in color tone in the surrounding background,and try to get source pixels as close to the shade you need.
� Use the soften tool, discussed later in the “Improving Photos with Soften andBlur Effects” section, to blend the patchwork of pixels you’ve created andmake the retouching less obvious. The photo in Figure 10-20 was edited to getrid of some of the distracting objects in the background, but the retouching isreadily apparent in Figure 10-21. Figure 10-22 shows how a bit of blendingwith the softening tool obscures the otherwise obvious retouching.
� If your software allows you to adjust the opacity, which is the level of trans-parency, of the pixels you’re depositing, experiment with this feature toachieve a better blending effect.
FIGURE 10-20 This photo has some distracting objects in the background that can beairbrushed away.
178 How to Do Everything with Your Scanner

FIGURE 10-21 A retouched photo before the softening (blurring) tool is used forblending
FIGURE 10-22 The softening (blurring) tool makes the retouching less obvious.
CHAPTER 10: Which Photo-Editing Tools Are Useful for Specific Tasks 179
10

Fixing Scratched, Torn, Wrinkled, andStained Photos
Fixing scratched, torn, wrinkled, and stained photos is just a matter of applying thecloning and retouching process described in the previous section. Some programs,such as PhotoSuite 4, have special utilities and wizards to fix these types of flaws;however, you can treat them just as you would any other cloning and retouching job.
Figures 10-23 and 10-24 illustrate the process of repairing a scratched photo. Theresult of the repair process appears in Figure 10-25. Simply zoom in on the scratched,torn, stained, or wrinkled area, and begin cloning and covering it with pixels from thesurrounding area.
FIGURE 10-23 This photo has an obvious scratch.
180 How to Do Everything with Your Scanner

FIGURE 10-24 Image-editing software allows you to zoom in and clone thesurrounding pixels.
CHAPTER 10: Which Photo-Editing Tools Are Useful for Specific Tasks 181
10

FIGURE 10-25 After editing, the repair is barely noticeable.
Other Useful Touchup ToolsDepending on the sophistication of your image-editing software, it might includedozens of image-editing tools having a wide range of complexity. You might have thepatience to research and master these tools, but if you’re like most scanner users, youwant to hone in on those tools that are most useful and versatile for enhancing yourphotos. You’re more interested in a finished photo that captures a mood and a momentthan one that reflects the maximum amount of cutting-edge technology. This sectiontells you about three powerful tools that can help you achieve a variety of professionaleffects with a minimum of techno-fuss.
182 How to Do Everything with Your Scanner

Sharpening Blurry PhotosA sharpen tool is useful if you photograph people who move—and don’t they all? It’sa feature that corrects the blurriness than can result from a moving subject.
Blurriness results when a photo subject is captured at too low a shutter speed. Theshutter speed of a camera determines the amount of time the film (or computer chip ina digital camera) is exposed to light by the shutter being opened. The faster yourshutter speed, the better the ability of your camera to capture fast-moving objects.
A sharpen tool creates an illusion of sharper focus by adding small halos of lightalong the borders of an image. The darker side of the border gets a dark halo, whilethe lighter side gets a light halo. The greater contrast along the borders gives anoverall impression of a less blurred image. Figures 10-26 and 10-27 show a photo-graph before and after sharpening.
FIGURE 10-26 A blurry photo before the sharpening effect is applied
CHAPTER 10: Which Photo-Editing Tools Are Useful for Specific Tasks 183
10

FIGURE 10-27 The same photo after the sharpening tool is used
Improving Photos with Soften and Blur EffectsThere are times when you might actually want to blur a photo to achieve a certaineffect. Most image-editing programs come with softening and blurring tools that areuseful for the following purposes:
Creating the effect of motion Slightly blurring a portion of a photo can createthe impression of motion. I’ve used this technique on the batter’s feet in the photoin Figure 10-28 to create the illusion that she’s about to run to first base.
184 How to Do Everything with Your Scanner

FIGURE 10-28 Blurring the area around the batter’s feet creates an illusion of motion.
CHAPTER 10: Which Photo-Editing Tools Are Useful for Specific Tasks 185
10

Obscuring background and emphasizing your subject In Figures 10-29 and10-30, I’ve used this technique to make the subject stand out against the relativelyuninteresting backdrop of the computer lab.
FIGURE 10-29 An attractive subject against a busy, uninteresting background
186 How to Do Everything with Your Scanner

FIGURE 10-30 Blurring the background enhances the subject of the photo.
Making photo retouching less apparent It’s generally impossible to get aperfect match when using the clone tool described previously in this chapter toretouch a photo. Using the softening tool to blend the retouched area can make itnearly indiscernible. See Figures 10-21 and 10-22 earlier in this chapter.
CHAPTER 10: Which Photo-Editing Tools Are Useful for Specific Tasks 187
10

Correcting Under- and Overexposed PhotosDo you have photos of meaningful memories—but the memory is obscured or ruinedbecause the photos came out too light or too dark? Scanning and editing can salvageyour precious memories. It’s simply a matter of correcting the effects of the initialunder- or overexposure.
How Exposure to Light Affects Photo QualityRegardless of what type of camera you use to take a photo, the brightness and darknessof your shot are controlled by a measurement called exposure. Exposure refers to howmuch light reached the film inside the camera at the time you took the photo.
Two factors determine the level of exposure:
Camera shutter speed Your camera has a component, called a shutter, thatcovers the lens. The shutter allows light to travel through the lens to the film whenthe shutter is opened. Shutters are set at different opening and closing speeds. Thefaster the shutter speed, the more quickly the shutter opens and closes and the lesslight is allowed to enter.
Film sensitivity If you look at any box of film, the packaging displays a rating,for example, 100, 200, or 400. This rating tells you how sensitive the film is tolight. The higher the rating, the more sensitive the film is to light.
The more exposure the film has and the higher the sensitivity of the film, the lighterand brighter the final picture. Too much light, and the image appears washed out, oroverexposed. Too little light, and the image appears dark, or underexposed.
When you’re taking a picture and not sure of the shutter setting to use,it’s generally better to err on the side of overexposing rather thanunderexposing. Overexposed photos have more stored image data, andcan be corrected more effectively using your scanner and image-editingsoftware than underexposed photos.
Enhancing an Entire PhotoImage-editing programs have a variety of different tools to allow you to compensatefor the under- or overexposure of a photo. These tools might be called gamma
188 How to Do Everything with Your Scanner

adjustment, enhancement tools, or histograms. They vary in complexity depending onyour image-editing program.
Generally, these tools work on the mid-range areas of your photo, leaving the lightand dark areas alone. These tools can be very effective for scanned photos.
PhotoSuite 4 has an Enhance feature that allows you to perform this type ofadjustment with a single mouse click. Figures 10-31 and 10-32 illustrate the use ofthis tool.
FIGURE 10-31 A photo before the light and dark areas are enhanced
CHAPTER 10: Which Photo-Editing Tools Are Useful for Specific Tasks 189
10

FIGURE 10-32 A photo after the light and dark areas have been enhanced using thePhotoSuite 4 Enhance feature
190 How to Do Everything with Your Scanner

Working on Light and Dark Areas of a PhotoThere might be times when you want to apply a correction tool to specific areas of aphoto to make that portion lighter or darker. Image-editing tools that allow you to dothis are sometimes referred to as touchup brushes.
For example, if you’ve photographed a scene with a recessed area, it might workwell simply to lighten the shadowed portion. This process can be tricky. Save thephoto before experimenting with the tool, so you can use the Undo button to restorethe photo to its original light and dark area. In Figure 10-33, the brightness andcontrast settings are set at an optimum level for displaying most of the photo;however, more detail is apparent in the recessed areas of the motorcycle when atouchup brush is used selectively to lighten that area, as shown in Figure 10-34.
FIGURE 10-33 Much of the detail in the dark areas of the photo is lost.
CHAPTER 10: Which Photo-Editing Tools Are Useful for Specific Tasks 191
10

FIGURE 10-34 Lightening with the touchup tools brings out this detail.
To locate tools within your image-editing program that allow you to lighten ordarken an area of your photo selectively, try consulting the Help menu using thekeywords “lighten” or “darken.”
Colorizing and Tinting ImagesColor tools allow you to both better capture images as they actually appear, and toartistically enhance photos to reflect your own interpretation of scenes and subjects.As with most of the other techniques discussed in this chapter, color correction andenhancement requires patient trial and error. Just a few years ago, this technology wasthe exclusive purview of professional photographers with high-end equipment. Nowthe tools contained with most mid-level software (such as PhotoSuite andPhotoDeluxe) are amazingly simple to master.
192 How to Do Everything with Your Scanner

Using a Color Adjustment FilterA color adjustment filter tool allows you to compensate for green or red tones on yoursubjects. It can also compensate for a reddish cast that might appear on incorrectlyprocessed photos. You can even compensate for tonal differences that appear betweena scanned original and a copy you produce on your color printer.
Correcting Color with the RGB ToolIf your original photo has an odd color cast—say a green tint from poor indoorlighting or a red tint from incorrect processing—you can correct it using an RGBfilter. Most image-editing programs include this tool. Try searching the Help menu ofyour image-editing program under “RGB.”
A picture of the RGB color adjustment filter included with the PhotoSuiteprogram appears in Figure 10-35. This filter has three slide bars allowing you toadjust the levels of the following hues:
� Cyan-Red
� Magenta-Green
� Yellow-Blue
FIGURE 10-35 The color-adjustment tool found in the PhotoSuite 4 program
CHAPTER 10: Which Photo-Editing Tools Are Useful for Specific Tasks 193
10

The actual adjustment process can be a bit tricky initially. For example, if youdecide your photo is a bit too green, it’s not quite as simple as merely adjusting themagenta-green slider. You have to adjust some of the other colors too. For example, ifyou decrease the magenta-green level, you actually have to increase the cyan-red andyellow-blue levels manually by half as much to keep all the colors in your photo inbalance.
Table 10-1 summarizes the adjustments you need to make to keep the colors ofyour photo in balance.
Color Problem Adjustment
Blue tone (common with digital cameras) Decrease the blue; then increase both the red and thegreen by half the amount you decreased the blue.
Decrease the red; then increase both the blue and thegreen by half the amount you decreased the red.
Green tone Decrease the green; then increase both the red andthe blue by half the amount you decreased the green.
TABLE 10-1 Color-Balancing Adjustments
Adjusting Your Printer TonesAlthough your scanner and computer monitor use the red-green-blue primary colorgroup to create images, your printer uses a different scheme. Most color printers (andprofessional printing presses) apply dotted layers of cyan, magenta, yellow, and black(CMYK). If you find that your printed copies are off-color based on what appears onyour monitor, you can tweak them using the color correction filter.
You should be aware, however, that CMYK can’t precisely replicate the vibrantcolors you see on your monitor. Printed images always appear a little duller than theones on your computer screen.
Adjusting the color tones of your printer to produce a particular image is a matterof trial and error and personal judgment. Since you can never exactly match whatappears on screen, you need to produce the colors in a way that appears representativeand pleasing to your eye.
Cyan, magenta, and yellow have negative values, so you need to decrease thenumber to increase the value. For example, a –28 rating is higher than a –2 or +28rating. Unlike RGB, you can work by adjusting one color at a time, without makingsimultaneous adjustments to the other two colors.
Red tone (can be the result of artificiallighting or improper chemical processing)
194 How to Do Everything with Your Scanner

Artistically Colorizing Your PhotosOne of the best ways to enhance a photo artistically is to apply color to it selectively.To determine which color tools your particular program has, search the Help menuusing the keywords “color” and “tint.” Your program might have one or all of thefollowing color tool options:
Tint an entire photo Tinting an entire photo sets a mood and makes an artisticstatement in itself. The color insert illustrates several examples of the dramaticeffect that can be achieved with a color tint.
Convert a photo to black and white Some photo subjects such as old moviestars and jazz musicians actually look better in black and white. You can create ablack-and-white photo from a color one by applying a gray tint to the entire photo.
Selectively apply color to portions of a photo After you’ve turned a colorphoto to black and white, try selectively colorizing and tinting portions of it. Orexperiment by adding sections of dramatic color to a photo that is already in colorto make a more dramatic statement.
Adjust the opacity of the applied color Most image-editing programs allowyou to make the color you apply appear more or less transparent. A high opacitylevel means that when you apply the color, it will be opaque, and you might not beable to see the underlying color tones and details of the original image as well. Incontrast, colorizing an area using a low opacity level means that you’re effectivelyapplying a transparent tint to the area.
Trying Your Hand at the Drawing ToolDrawing tools are often overlooked in the image-editing arsenal; however, they can bevery powerful and produce high-impact effects. Figure 10-36 shows an examplewhere I’ve hand-drawn the black arrows pointing to the cow, as well as the spots,using filled and unfilled shapes.
Your image-editing program might include the following drawing tools:
Freehand Allows you to draw lines of varying colors and thickness.
Unfilled shapes These tools might allow you to draw squares, rectangles, ellipses,and other unfilled shapes with precision.
Filled shapes This particular tool allows you to fill a shape with color.
CHAPTER 10: Which Photo-Editing Tools Are Useful for Specific Tasks 195
10

FIGURE 10-36 This cow is modeling the effects of the PhotoSuite 4 drawing tools.
Cutting and Combining PhotosOne of the most powerful capabilities your scanner affords you is to combine contentfrom multiple photos into a single image. You might create cutout images that you canpaste onto other photos and background scenes, or “stitch” several photos together tocreate a panoramic effect.
Making a CutoutA cutout is a portion of an image you cut from a photo and save to a file or the clipboard.For example, I’ve made a cutout of the girl in the center of the photo in Figure 10-37and pasted my cutout onto the photo background that appears in Figure 10-38.
196 How to Do Everything with Your Scanner

FIGURE 10-37 Cutting tools allow you to transport an image or figure from one phototo another.
CHAPTER 10: Which Photo-Editing Tools Are Useful for Specific Tasks 197
10

FIGURE 10-38 An image from one photo transplanted to another
Most image-editing programs allow you to create cutouts using a variety of tools.PhotoSuite, for example, includes the following options for making a cutout:
Freehand cutting tool This tool allows you to trace around the edges of theimage you want to cut out.
Edge finder This tool is an improvement over the standard freehand cuttingtool. It allows you to click gently at intervals around the image you want to cutout, and automatically finds the border of the image. It finds the edge of the photoby identifying an abrupt change in the color value of the pixels that represents theborder of an image.
Cut to shape Rather than following the edge of your cutout, you can select aportion having a regular predefined shape, such as a rectangle or ellipse.
Be sure to follow the directions provided in the Help menu or manual for yourparticular image-editing software for making a cutout. In particular, pay carefulattention to the steps for saving, cutting, and pasting the cutout. There’s nothing morefrustrating than losing an image you’ve spent 20 minutes painstakingly cutting out.
198 How to Do Everything with Your Scanner

Stitching Photos Together for a Panoramic EffectMany image-editing programs, such as PhotoSuite, allow you to stitch several photostogether to create a single, continuous image. If your particular image-editing programoffers the capability to stitch or blend several photos together, you can achieveexcellent results by following these guidelines:
Overlapping subject matter Try to take and use photos that have an overlap inthe subject matter. The manufacturers of PhotoSuite recommend that you usephotos with at least 30 percent overlapping subject matter. In the stitching process,you’ll be aligning the areas with the overlapping subject matter.
Size Make sure all the photos you’re planning on combining are the same size.
Zoom level Remember to take all the pictures you plan to combine into apanorama using the same zoom level on your camera.
Variation Keep in mind that there should be enough color variation to give theprogram a clue, just as you’d need if you were doing a jigsaw puzzle. The image-editing program needs to be able to figure out exactly where to splice your photostogether. This works sort of like a jigsaw puzzle. It’s hard for a program to figureout how to piece together photos of a blue sky or open ocean.
Artistically Layering PhotosMost image-editing programs on the market today provide you with the capability tocreate dramatic photo collages by layering multiple photos and adjusting the transparencyof the various layers. The color insert provides two striking examples of this technique.In those particular photographs, the artist created a dramatic silhouette effect using thecutting tools, described previously in the “Making a Cutout” section.
Image-Editing Continues to EvolveIt was only a few short years ago that virtually all the image-editing techniquesdescribed in this chapter were the exclusive domain of professional photographers and image-editing labs. Scanning technology has given us all the ability to repair, edit, enhance, and artistically combine our photos in our own homes with aninvestment of only a few hundred dollars.
CHAPTER 10: Which Photo-Editing Tools Are Useful for Specific Tasks 199
10

Scanning and image-editing technology continues to evolve, and software man-ufacturers continually introduce new and exciting features. A good way to keep upwith what’s happening in this area, assuming you’ve now adopted it as your hobby, isto check the software reviews on the Amazon.com website. Since this website sells awide range of image-editing programs, the company has every incentive to induce youto purchase an upgrade by keeping you abreast of the latest software innovations.
Increasing Your Skill with Image-Editing ToolsChapters 15 through 17 of this book tell you how to use the image-editing toolsdiscussed in this chapter to create professional-looking printed projects and Weblayouts. As you continue to undertake scanning projects of increasing sophistication,your proficiency with the tools in this chapter will increase. In no time, you’ll be ableto identify what’s needed to edit and enhance a particular scanned image properlywith a single intuitive glance.
200 How to Do Everything with Your Scanner

PracticalUses for YourScanner
Part III
Copyright 2001 by The McGraw-Hill Companies, Inc. Click Here for Terms of Use.


Scanning InstantImages: JoyCam,i-Zone, and OtherPolaroid Products
Chapter 11
Copyright 2001 by The McGraw-Hill Companies, Inc. Click Here for Terms of Use.

How To…� Understand why instant imaging works
� Identify when instant imaging can be most useful
� Decide which type of instant-imaging camera to buy
� Edit and enhance instant photos using your scanner
� Use special online resources for i-Zone owners
Do you remember those clunky Polaroid cameras from your childhood that fascinatedyou by spewing forth a thick sheet of film that materialized into a photograph beforeyour eyes? The photo was amazing, but unfortunately there was no practical, economicalway to reproduce and share it, since it did not yield a negative to make copies from.
This chapter revisits a technology from your youth that’s being reinvigoratedbecause of scanners. Instant images from Polaroid cameras used to be sort of one-of-a-kind objects that were difficult and costly to reproduce. Scanners have solved thatproblem more effectively than anyone could have imagined a decade ago.
Today, Polaroid cameras are inexpensive, streamlined, and simple to use. Theemergence of scanners gives you the ability to enhance, copy, and share your instantimages with the world. Even more exciting, Polaroid has even developed its ownmini-photographic scanner—Webster—to be used with its instant-imaging camerasand film products.
How Does Instant Imaging Work?All instant imaging is based on a technology of treating paper inside the camerawith layers of light-sensitive chemicals that you activate when a picture is taken. Asyou’ll notice, the finished Polaroid pictures are thicker than those developed by otherprocesses.
When you take your photo, the camera quickly spreads a reactive layer of chemicalacross the paper on which your finished picture appears. This first chemical layer,called the “timing layer,” disappears after 30 seconds. Behind the timing layer is anacid that reacts to the unexposed and exposed portions of the photo to create thefinished color image.
204 How to Do Everything with Your Scanner

The Interesting Development of Instant ImagingThe creator of instant-imaging technology, Dr. Edwin Land, recounted the inspirationfor his idea, which came to him in 1944, as follows:
I recall a sunny day in Santa Fe, New Mexico, when my little daughter asked whyshe could not see at once the picture I had just taken of her. As I walked aroundthe charming town, I undertook the task of solving the puzzle she had set me.Within an hour, the camera, the film, and the physical chemistry became so clear to me.
The Land LegacyIn 1944, Land already had several hundred patents to his name. (He was the inventorof the famous Polaroid Land camera.) He was 35 years old; his daughter, Jennifer,was three. Her innocent question caused Land to commence three years of inspiredresearch into the process of what is now known as a one-step dry photographicprocess.
One of the more interesting aspects of Dr. Land’s creative process was that hecommonly involved user testing in his inventing and testing process. He knew that forthe cameras to serve the population for which he was inventing them, they had to besimple to use. He often provided housewives with prototype cameras, and watched asthey read the directions he provided to process a photo. If they had trouble with a stepin the process, Dr. Land scrupulously took that into account in his product design. OnFebruary 21, 1947, Dr. Land demonstrated his one-step instant camera and film beforethe Optical Society of America. Less than two years later, the Polaroid Camera Model95 and Type 40 Land camera made their sales debut at the Jordan Marsh departmentstore in downtown Boston. Each model cost $89.75—a staggering amount backin 1947.
Today’s Instant CamerasToday, you can pick up an i-Zone or a Polaroid JoyCam instant camera for asuggested retail price of less than $25. The original Polaroid camera weighed a full 4 pounds. The i-Zone and JoyCam weigh less than 10 ounces and easily fit in yourpurse or pocket.
The JoyCam, shown in Figure 11-1, is designed for teenagers, and comes in anarray of fashion-conscious colors. It produces 4.4×2.5-inch instant photographs.
CHAPTER 11: Scanning Instant Images: JoyCam, i-Zone, and Other Polaroid Products 205
11

FIGURE 11-1 The Polaroid JoyCam
The i-Zone, which appears in Figure 11-2, one of Polaroid’s bestselling cameras,is also designed for younger users. It instantly creates color photos and stickers thatmeasure 1×1.5 inches. The camera itself is less than 7 inches, measured along itslongest diameter. It has a flash range of 2.8 feet, for indoor photos and 2 feet toinfinity for outdoor photos. This camera comes with two AA-size batteries.
The Polaroid Spectra 1200 FF, shown in Figure 11-3, is more appealing to adultusers, without sacrificing any of the convenience of the JoyCam or i-Zone. It offers asleek, modern design with auto-flash, built-in fill-flash, and folding lens hood. Itincludes two manually selected focus zones. Not surprisingly, I’ve found that itproduces clearer, more vivid, pictures than the i-Zone and JoyCam. The camera has asuggested retail price of $90. It has a convenient collapsible design.
FIGURE 11-2 The popular i-Zone camera
206 How to Do Everything with Your Scanner

FIGURE 11-3 The Spectra 1200 FF is less than 5×8 inches in size and offers high-quality 4-inch-square instant images.
Polaroid Instant-ImagingTechnology Is Unique
Patents on the instant color film process by Land was the basis of a well-publicized infringement suit that Polaroid brought against Kodak in 1976 andwon in 1985. Land spent a year in court providing detailed testimony about hisinstant-imaging process and the relevant patents. Land retired from Polaroid inthe summer of 1982, and sold his last stock in the company before the verdict infavor of Polaroid was reached. The verdict unequivocally required Kodak towithdraw the sale of its knock-off camera and instant-imaging film worldwide.
CHAPTER 11: Scanning Instant Images: JoyCam, i-Zone, and Other Polaroid Products 207
11

The Continuing Need for Instant-Image CamerasWhile digital cameras are the latest rage, with price drops making them moreaffordable, instant cameras occupy an important niche for kids, teens, and a largepercentage of the population that isn’t able to access photos from a computer. Polaroid cameras also offer a convenient and cost-effective alternative to digitalcameras in a variety of circumstances.
The Ideal Cameras for Teens and KidsWould you trust a ten-year-old with a $300 digital camera? Most people wouldn’t.
Digital cameras are complex and delicate. Polaroid iZone cameras were actuallyinspired by and invented for children and teens, and have the added advantage ofproviding them with the fun of an immediate result.
Not surprisingly, although Polaroid cameras have many scientific and businessuses, their main following today is adults, kids, and teens. For a suggested retail priceof less than $30, today’s i-Zones and JoyCams are far more suited to the needs ofthese active users than digital cameras for the following reasons:
Cost Parents are far more likely to spring for a JoyCam or i-Zone than for adigital camera for their kids. Even on sale or closeout, digital models still costhundreds of dollars. Although a pack of Polaroid film might be pricier than adisposable camera or a roll of 35-millimeter film, you don’t have any associateddeveloping or processing charges. Most times you come out financially aheadwith Polaroid film because you didn’t have to pay to develop it.
Durability and portability Parents can worry less about kids losing an instantcamera, throwing them in their backpacks, or forgetting to cover the lens. Thei-Zone and JoyCam cameras are clearly designed with the carefree (and sometimescareless) user in mind. The lenses are well recessed in the camera bodies, whichare made of durable plastic. Both cameras are lightweight, have wristbands, andwithstand a reasonable amount of bumping and jostling—although no camera ismeant to be dropped on concrete from a moving bicycle.
Ease of use My nine- and ten-year-old daughters had their JoyCam and i-Zonecameras out of the box, and the instructions read in less than 10 minutes. Thecameras come with clear, illustrated directions and an automatic focus capability.(This is, of course, part of the legacy of their creator, Dr. Edwin Land, who testedeach camera using ordinary folk.)
208 How to Do Everything with Your Scanner

Sending Photos to People Who Don’t Have ComputersTen years ago, in anticipation of the birth of my first child, I bought a Polaroid camerato take to the hospital so that I could immediately mail photos of my new baby to myfriends and family. Today, an expectant mother might bring a digital camera to thehospital.
But what about grandparents who haven’t mastered the computer, and aunts anduncles with near-full hard drives, slow modems, and primitive printers? And whatabout siblings too young to log on and print out a shot to share around the nurseryschool? Instant imaging remains a quick and convenient medium for communicatingwith important people who don’t have access to a computer.
Foreign Travel AdventuresWhen traveling abroad, an instant-imaging camera is a great asset. You might meetinteresting new friends, and leave them with a photo of you as a memento. Instantimaging makes this tribute uniquely possible because all of the technology you needto produce the finished paper photo is contained within the camera. It’s also nice toknow that if you opt to take along only an instant-imaging camera, you can use ascanner back home to create future copies.
Scanning to Enhance the Quality of Instant ImagesAlthough instant images have high resolutions identical to those you’d get with a 35-millimeter camera, the lenses are inexpensive and the focusing capabilities a bitmore limited.
Be sure to consult the instructions to identify the optimum distance for shooting aphoto. Your camera lens is designed to get the best results within this range. Sincemany instant-image users are kids, they tend to forget this. You probably will notice atleast some occasional blurring and distortion in your instant-image photos. Here are afew scanning tips and tricks to make them look their best:
Use the sharpening tool The sharpening tool is a Polaroid camera owner’s bestfriend. It’s a useful antidote for the “blurries.” You can use the sharpening tool orfilter in your scanner software when previewing the photo prior to scanning orapply it later in the image-editing phase. Applying it prior to scanning usuallyyields the best result. Figures 11-4 and 11-5 show an instant-image photo beforeand after the sharpening tools have been applied.
CHAPTER 11: Scanning Instant Images: JoyCam, i-Zone, and Other Polaroid Products 209
11

FIGURE 11-4 An instant-image photo scanned without editing
FIGURE 11-5 The photo after the sharpening filter-effect has been applied
210 How to Do Everything with Your Scanner

Apply color-correction tools I sometimes notice that my instant photos have agray, blue, or reddish cast to them. I find it helpful to experiment with a correctionfilter that uniformly reduces the red or blue tones in the entire photo. I also lightenimages when necessary. Chapter 10 covers these tools.
Enlarge within a reasonable range Although JoyCam and i-Zone camerasproduce photos at a resolution comparable to any 35-millimeter camera, thephotos are smaller. This means that each time you double their size in the processof enlarging them, you cut the number of pixels per inch by half. The resolution iscut by a corresponding amount. Be realistic in your expectations for enlarginginstant images. A good-quality 4×6-inch enlargement is probably the best you can hope for from a JoyCam or an i-Zone picture.
Cutting, cropping, and combining photos Your image-editing softwareoffers a solution to the problem of enlarging an i-Zone or JoyCam photo to fitinto an 8×10-inch frame. If you want to create an image piece suitable for a largerframe, use your editing programs to cut, crop, and combine photos into a finishedcomposition of the dimensions you desire. The larger the area you want to cover,the more images you might need to splice together. You might also consider usinga standard photo or image template to provide a background for your photo, andenlarge the dimensions of the background media to fit your frame. Chapter 10tells you how to use these tools.
Using the Polaroid Mini-Photographic ScannerPolaroid, in continuing spirit of fun and practical innovation, has introduced a mini-scanner specially designed for i-Zone camera users. This amazing little device—possibly the world’s most economical miniature scanning device—is called thePolaroid i-Zone Webster.
Webster, shown in Figure 11-6, sells for just $50, and allows you to instantly scani-Zone photos, other images, or portions of images measuring 1.5×1.75 inches to theWeb. This tiny scanner offers you a 352×288-pixel resolution. Since it’s designed withkids and teens in mind, it’s extremely easy to use.
It holds up to 20 photos, and runs on three AAA batteries. As is the i-Zone, it’smeant to travel with you in a purse or backpack.
CHAPTER 11: Scanning Instant Images: JoyCam, i-Zone, and Other Polaroid Products 211
11

FIGURE 11-6 Webster miniature scanner
The i-Zone Website: A Perk for Young Scanner UsersIf you enjoy scanning your instant photos, you should definitely pay a visit to thei-Zone website located at www.i-zone.com. The site is designed to provide a fun andcreative outlet for i-Zone users who have access to Webster or any other type ofscanner. It’s specially designed with young users in mind, and provides loads of low-cost fun to kids without any cost to parents.
Site Safety for KidsYou can feel quite safe letting your kids roam the family-friendly i-Zone site, allowingthem to edit, share, display, and chat about their photos. When you or your childcreates a photo album or uploads photos, Polaroid provides you with a password to
212 How to Do Everything with Your Scanner

protect your privacy. If you’re 13 years of age or older, you can create a special photoID to identify yourself to other i-Zone users with whom you want to communicate(or with no one at all). You share and display only those photos you wish the worldto see, and can do so without disclosing your family’s identity, whereabouts, or emailaddress.
The ID, as shown in Figure 11-7, can contain your child’s photo or a cartoon logo,but rather a cartoon logo and nickname they select. They can choose to post this ID onthe Web or to retain total privacy.
Registered users who are 13 years old and above can create an i-Zone crew. Theycan share photos and messages with friends that they specifically select to be part oftheir crew—a sort of online scanning club.
FIGURE 11-7 The i-Zone website provides an artistic outlet for scanner users.
Privacy options
CHAPTER 11: Scanning Instant Images: JoyCam, i-Zone, and Other Polaroid Products 213
11

Uploading Photos to the i-Zone WebsiteThe i-Zone website provides a picture tutorial to teach kids how to upload photos toit, either from files on your computer containing a scanned image or directly from theWebster miniature scanning device. A page from the Webster upload tutorial appearsin Figure 11-8. To upload a file containing a scanned image from your computer, allyou need to do is click the large icon shown in Figure 11-9. This opens a browsedialog box from which you can select a photo.
FIGURE 11-8 A tutorial for uploading photos to the Web from your Webster
214 How to Do Everything with Your Scanner

FIGURE 11-9 The i-Zone (www.i-zone.com) screen for uploading other scanned filesfrom your computer
Once you’ve uploaded your photos, the fun really starts. Here are just a few of theactivities you and your kids can enjoy:
Create a collage You can combine multiple i-Zone photos on the background ofyour choice, as shown in Figure 11-10. You can overlap them to create a collageeffect. Once your collage is complete, you can save it or send it to a friend.
Click here to upload image file from computer
CHAPTER 11: Scanning Instant Images: JoyCam, i-Zone, and Other Polaroid Products 215
11

FIGURE 11-10 Kids can use the simple i-Zone tools to create a collage.
The collage feature can be a little tricky to use in the beginning. You have to remember to go first to your photo album and collect the photos you want to use by positioning and clicking the i-Zone guy icon over them, then access the collage screen from the play Zone menu.
Use simplified image-editing tools The i-Zone site contains simplified image-editing tools that are perfect for kids who aren’t ready to navigate PhotoSuite orPhotoDeluxe. They can simply drop their photos in the image-editing box shownin Figure 11-11, and access the tools (accompanied by illustrated icons) aroundthe edge of the box. Kids can cut, crop, straighten, and resize their images inno time.
Create a card The i-Zone offers special tools to allow kids to create and sendcards they’ve made using their uploaded photos. You can access these templatesfrom the menu that appears when you click the play Zone icon on any page of thei-Zone website.
216 How to Do Everything with Your Scanner

FIGURE 11-11 i-Zone offers simplified image-editing tools for kids.
Enter contests Ready for photo fame? Submit your pictures to the i-Zonewebsite, as shown in Figure 11-12. If the judges like your child’s photo (or yours for that matter), they’ll post it on the website for the world to see. This is reallyexciting for kids, and for the friends and family they direct to the website. You canalso vote for your favorite submissions by other i-Zone users. Access this featureby selecting the Photo Fame option from the play Zone menu.
Image-editing tools
CHAPTER 11: Scanning Instant Images: JoyCam, i-Zone, and Other Polaroid Products 217
11

FIGURE 11-12 It’s fun to compete in the i-Zone photo contests.
Create a private online scanning club You and your kids can create an i-Zone crew, which is like a private scanning club. To log into the crew “lounge,”you must be a crew member who’s been invited to join. Crew members can postuploaded scanned photos, messages, and announcements for the rest of the crew,as shown in Figure 11-13. A special dialog box tells you which crew members areon line.
218 How to Do Everything with Your Scanner

FIGURE 11-13 Example of an i-Zone crew site
Crew member onlineCrew chat boxCrew member options
CHAPTER 11: Scanning Instant Images: JoyCam, i-Zone, and Other Polaroid Products 219
11

This page intentionally left blank.

Scanning Negativesand SlidesChapter 12
Copyright 2001 by The McGraw-Hill Companies, Inc. Click Here for Terms of Use.

How To…� Understand when it might be advantageous to scan a transparency
� Get the best results when scanning slides and negatives
� Decide if you should invest in a transparency scanner
� Choose a scanner that gives you good-quality transparency scans
The process of scanning negatives and slides is not terribly different than scanningphotographs—but the end results can be dramatic. Negatives and slides give you truercolors and the benefit of starting from the original exposure rather than from aphotograph that’s already been processed.
Advantages of Being Able to Scan fromNegatives and Slides
Printed photographs are often referred to as “originals.” Although this book uses theterm in this way, it’s somewhat misleading. A “true” original is a negative or slide; anegative is the medium a photograph is produced from. Accordingly, a photo isproperly regarded as a copy made from a negative. There are several advantagesassociated with being able to scan negatives and slides. Here are a few of them:
� Negatives and slides give you an original to match, which can yield sharpdetail and high quality, as shown in Figure 12-1.
� Slide images are already in positive form, which offers you the opportunity totransform a wealth of information from old slide collections with yourscanner.
� Scanning your own negatives provides an economical alternative to havingprinted copies made in a photo lab—although most home scanners cannotcompete with a lab in terms of quality.
Understand More about What Transparencies AreTransparencies—both negatives and slides—are produced from the film you load intoyour camera. Different types of film produce different types of media. Black-and-white
222 How to Do Everything with Your Scanner

pictures are produced from black-and-white negative film, color photos from colornegative film, and color slides are made using color reversal film.
FIGURE 12-1 This photo, by Eric Boutilier-Brown, www.evolvingbeauty.com, showsthe detail from a negative enlarged 10 times.
How Negatives Are MadeThe Encyclopedia Britannica defines a negative as a “graphic image that reproducesthe bright portions of the photographed subject as dark and the dark parts as lightareas.” Negatives are created using film, which is a type of thin plastic coated withchemicals that react to light. The film is exposed to light through a camera lens. Whenthe shutter, which normally blocks the direct path of light between the film and thelens, is opened, light enters the lens for a precisely measured amount of time toexpose the film.
When film is exposed, dark areas of the subject are reproduced as light areas, and the light areas become dark—hence the term negative. Notice how dark thelightest portion of a photo, a bonfire, appears in Figure 12-2. The developing processreverses these tones and produces a “positive” photographic print, like the one shownin Figure 12-3.
CHAPTER 12: Scanning Negatives and Slides 223
12

FIGURE 12-2 The process of creating a negative reverses the light and dark areas ofan image.
FIGURE 12-3 A photograph processed from a negative
Lightest portion of photo
224 How to Do Everything with Your Scanner

The Niche Filled by SlidesHistorically, 35-millimeter slides have been the projection method of choice for creatingdynamic, high-impact presentations. With the advent of the personal computer, programssuch as PowerPoint, which create projection presentations from digital images, cameinto vogue. Nevertheless, slides and slide projection equipment continue to occupy aniche with to the following characteristics:
� Slides offer higher-quality resolution and color depth than images convertedfrom scanned paper photos or the Web and imported into a program such asPowerPoint.
� Slides require the use of a special laptop projector, while digital images can beconveniently displayed using a laptop.
� Slides must be scanned and converted to digital images before they can beused for computer-based presentations such as PowerPoint.
The capability to convert slides to digital images offers you the best of bothworlds: the quality of a transparency and the convenience of a digital image.
Tips for More Effectively Scanning TransparenciesAlthough scanning slides and transparencies can provide sharp color and heighteneddetail, it can be a tricky process. Here are a few tips to improve your batting average:
Pay careful attention to initial exposure when taking slides. Slides have anarrow tonal range and are easily overexposed. When you’re shooting the originalwith your camera, pay close attention to your shutter settings.
Use the color negative setting on your scanner. Most scanners that offertransparency attachments have a special resolution setting, like the menu for theHP Scanjet 5370C, shown in Figure 12-4.
Scan at a high resolution. If a menu choice is not available for scanningtransparencies, scan at a high resolution. The chief advantage of scanning slidesand negatives is that they allow you to capture so much detail at high resolution.
Opt for a brighter shot over a darker one. If you have the choice between atoo-bright negative or slide or a too-dark one, choose the light one. Overexposureis relatively easy to correct with your scanner.
Handle negatives and slides carefully. This might seem obvious, but negativesand slides are very susceptible to fingerprints.
CHAPTER 12: Scanning Negatives and Slides 225
12

FIGURE 12-4 Your scanner might offer a special setting for scanning transparencies.
Clean your slides and negatives carefully. If you forgot to heed the last tip,you might actually be able to clean your negatives and slides. You can use anantistatic brush and a can of compressed air to loosen dust and dirt. Both are soldat most photography supply stores.
Take the time to decipher processing markings on the negatives. When youget a set of negatives back from the lab, they might have unobtrusive numbers orother markings. Look for these numbers and marks to help you identify and keeptrack of your negatives without having to hold them up to the light every time.
A Look at Some of the Top FlatbedTransparency Scanners
Until recently, devices that scanned negatives and transparencies were very expensive.It is only in the last couple of years that major scanner manufacturers such as Hewlett-Packard and Epson have been offering transparency-scanning attachments for theirinexpensive flatbed scanners. Both manufacturers now offer scanners including
226 How to Do Everything with Your Scanner

transparency attachments for less than $300. Both scanners produce good, althoughnot professional-quality, results.
The Hewlett-Packard ScanPro 5370C, shown in Figure 12-5, offers great imagequality, good color balance, and sharp detail. The transparency-scanning device can beremoved and stored when not in use.
FIGURE 12-5 The HP ScanPro 5370C with transparency adapter
Similarly, the Epson Perfection 1240U Photo, shown in Figure 12-6, offers atransparency-scanning peripheral for about $90. The scanner itself has a base price of just under $200. This model has received many excellent reviews, and was used tocreate the photograph in Figure 12-1 shown at the beginning of this chapter.
FIGURE 12-6 The Epson Perfection 1240U Photo with transparency adapter
If you’re after professional-quality transparency scans, you might want to considerpurchasing a scanner that performs that function solely. Favorites among experts whoreview these devices are the inexpensive PrimeFilm 1800 series models marketed by acompany called Pacific Image Electronics. The 1800U model, shown in Figure 12-7,
CHAPTER 12: Scanning Negatives and Slides 227
12

allows you to scan transparencies at 1800 dpi. It’s the first dedicated film scanner toretail in the $200 price range. You can find out more about this product by visiting thecompany website located at www.scanace.com.
FIGURE 12-7 The PrimeFilm 1800U by Pacific Image Electronics is a popular,inexpensive film scanner.
Film scanners are sometimes called slide scanners, but while every filmscanner scans both slides and negatives, some slide scanners might notdo the job for both.
Deciding Whether to Invest in aTransparency Attachment
It’s a matter of individual choice as to whether you should invest in a transparencyscanner. If your need for this capability is infrequent, you can find any number ofservices on line to scan negatives and transparencies. Labs can produce high-qualityscans for less than a few dollars.
If you intend to make frequent use of a transparency adapter, consider some of theinexpensive, favorably reviewed models discussed in this chapter. You should, however,be aware that producing professional-quality transparency scans is a tricky propositionand might require a high-end scanner dedicated to this purpose.
228 How to Do Everything with Your Scanner

Scanning TextDocuments UsingOCR Software
Chapter 13
Copyright 2001 by The McGraw-Hill Companies, Inc. Click Here for Terms of Use.

How To…� Understand how OCR software works
� Recognize the limitations of OCR software
� Properly prepare your original document for OCR software to read
� Optimize scanning of text documents
Installing Optical Character Recognition (OCR) software is sort of like teaching yourcomputer to read and type text into your PC. It allows you to scan a document andconvert it to a text file you can edit. This is a very useful feature, but the process canbe plagued with inaccurately read characters and resultant errors. This chapter givesyou a few pointers on how to make the process more accurate. Accuracy is thehallmark of effectiveness when scanning text documents.
What OCR Software DoesOCR software has the capabilities to do the following:
� Capture text images from your scanner
� Compare those characters to an existing database of characters and identify them
� Produce output that you can edit
OCR software looks at the millions of tiny dots that make up the characters on apage of text. It sifts to find characters that it recognizes, and converts those charactersinto a new, readable text file.
A Look at the Leading OCR ProgramsCurrently the leading OCR software is TextBridge Pro. Frequently bundled withscanners, TextBridge Pro converts scanned files into Microsoft Word. Once a file is in Microsoft Word format, you can covert it to other Microsoft applications, such as Access, Excel files, Internet Explorer, Netscape Navigator, and FrontPage.You can learn more about this popular program at the manufacturer’s Website atwww.scansoft.com, as shown in Figure 13-1. This program sells for about $80, as of the writing of this book.
230 How to Do Everything with Your Scanner

FIGURE 13-1 TextBridge Pro is a popular OCR program that comes bundled withmany scanners.
A more sophisticated version, TextBridge Pro Millennium Business Edition,is intended to bridge the gap between bundled scanner software and a full-blownprofessional program. It comes with special tools for managing documents in abusiness setting, and sells for around $500, as of the writing of this book.
ScanSoft also offers another sophisticated program, called OmniPage Pro. Inaddition to offering basic text-reading and conversion capabilities, this product offers
CHAPTER 13: Scanning Text Documents Using OCR Software 231

enhanced accuracy and automatic correction features for crooked and damagedpages. It also has more sophisticated capabilities to retain the original formatting ofdocuments, such as Excel spreadsheets and magazine articles with multiple columns.This software also sells for just under $500, as of the writing of this book.
How OCR Software WorksOCR software uses mathematical algorithms to classify the characters your scannerextracts during the scanning process. Depending on what kind of software you’reusing, the program might use one or both of the following methods:
Matrix matching This process identifies scanned symbols by matching themagainst character templates within the software. This process is gradually beingreplaced by the feature extraction method in newer software programs.
Feature extraction This method analyzes each character extracted by yourscanner using a mathematical algorithm (a formula). For example, the algorithmmight describe mathematical information about a circle, which is the letter o, orother shapes and angles that are common to all letters.
Both these methods achieve fast results—much faster than having a typist simplyinput the documents into a PC. For example, an average typist can input about 60 wordsper minute. Your scanner, using OCR software, can extract upwards of 600 words perminute.
Each character identified by the OCR software is assigned a confidence level,depending on how closely the extracted character corresponds to the specifications ofthe algorithm. Characters below a certain confidence level are flagged, and a certaincharacter is substituted, such as a ~, which you must hand-correct. Many OCR programsboast an accuracy rate of 90 percent or better, which means you might need tohand-correct up to 10 errors for every 100 words of text.
Recognize the Limitations of OCR SoftwareOptical character recognition is designed to read only text—sometimes referred to asmachine type. It’s important to understand that OCR software cannot read any of thefollowing:
� Handwriting
232 How to Do Everything with Your Scanner

� Data that must be extracted from boxes on forms such as tax returns (althoughhigh-end programs offer some capabilities in this area)
� Bar codes
Additionally, OCR software can be very finicky about the print quality it willconvert. Carbon copies, newspapers, poor-quality faxes, and old documents typed onmanual typewriters can pose problems for your OCR software.
Prepare Your Original Document forOCR Software to Read
When scanning a document prior to using your OCR software, always choose the bestoriginal available. Before scanning a paper document, inspect it carefully and attemptto fix the following:
Missing or broken characters If your document has characters with smallbreaks or gaps, your eyes might be able to read it, but your OCR scanner mightnot. Look closely at the copy (maybe even with a magnifying glass). Try to find acopy with the least number of gaps, or reduce the brightness setting on yourscanner to obscure them.
Dirt and smudges You can keep these marks from confusing your scanner andOCR software by covering them with thin white correction tape.
Handwritten notations Obviously you want to avoid writing on documentsdestined for OCR conversion. If someone has already done so, cover it up withwhite correction tape.
Staple holes and wrinkles Cover these with correction tape as well.
Facsimile documents If you plan to scan a facsimile document, ask the senderto transmit it using fine mode rather than standard.
Glossy paper Glossy paper is less susceptible to clear, clean scanning. When anoriginal has been scanned on glossy paper, a photocopy might work better forOCR conversion.
Don’t try to fix a poor-quality original simply by photocopying it. A poororiginal simply makes a poor photocopy.
CHAPTER 13: Scanning Text Documents Using OCR Software 233

Tips for More Accurate OCR ScanningWhen scanning text, you are by and large limited by your software capabilities andthe document quality; however, there are a few things you can do to boost accuracy:
� Scan at a high resolution to capture as much image data as possible. Thisfacilitates the character-recognition process.
� If characters appear faint, broken, or jagged, reduce the scanner brightnesslevel. Reducing the brightness can sort of reconnect the dots composing thecharacter by minimizing the light areas between the dots. Darkening obscuresdetail.
� Keep your scanner surface clean and dust free. Particles on the glass bed ofyour scanner can interfere with character recognition.
� Use your search-and-replace feature after scanning to correct errors that occurwhen one character is consistently mistaken for another.
� OCR software sometimes has difficulty with crooked documents. Keep youroriginal straight by scanning so that the lines of text are parallel to the topedge of the scanning surface.
The Future of OCR SoftwareHigh-end OCR software programs generally do not come bundled with scanners.Although accuracy and character confusion are presently nagging problems withbundled OCR software, they might soon be issues of the past. OCR softwarecontinues to become increasingly more reliable in all price ranges. Future bundledversions of these programs might even do spell checking and recognize words usedin an incorrect context.
234 How to Do Everything with Your Scanner

AdditionalScanningProjects
Part IV
Copyright 2001 by The McGraw-Hill Companies, Inc. Click Here for Terms of Use.


Basic ScanningProjects for HomeHobbyists
Chapter 14
Copyright 2001 by The McGraw-Hill Companies, Inc. Click Here for Terms of Use.

How To…� Import a scanned image into your editing program
� Organize scanned photos into an electronic album
� Use templates and faux backgrounds
� Create a slide show
� Personalize your Windows desktop
Photos of family, friends, and favorite places are among our most treasured possessions.Being able to scan and print them is rewarding, but making copies is by no means theonly way your scanner helps you share and save photos. Scanning technology, combinedwith a good image-editing program, allows you to organize and edit your images, andto display them in artistic and enduring compositions. This chapter identifies somebasic ways you can use your scanner to archive and visually enhance your treasuretrove of photos.
Understand the Role of YourImage-Editing Software
All the projects in this chapter and the subsequent chapters are made possible by theuse of image-editing software. Before embarking on them, it’s important to understandwhat image-editing software does.
First and foremost, it’s important to understand the difference between scannersoftware and image-editing software. Scanner software runs your scanner, and alwayscomes with your scanner. It directs your scanning device to perform the scanningfunction, and allows you to vary settings and preferences that enable the device tointerface with your computer. The scanner software might offer you the capability toperform some limited editing, such as cutting, cropping, and resizing the image, butnot extensive editing tools.
In contrast to scanner software, image-editing software has a vast range of editingcapabilities. Image-editing programs, such as MGI PhotoSuite and PhotoDeluxe,allow you to apply a wide range of special effects and processes to an image that hasalready been captured and saved via the scanner software. Image-editing software also allows you to archive and display photos using special database features. Someprograms even allow you to add effects such as fake backgrounds and props.
238 How to Do Everything with Your Scanner

Image-Editing Software Used for Examples in this BookThere are a lot of different image-editing programs on the market. Chapter 10 gaveyou an overview, a sense that all image-editing programs perform the same basictasks, with the more expensive, high-end programs offering you more options.
PhotoSuite and PhotoDeluxe are the two software programs that come bundledwith most scanners. Other programs bundled with scanners, such as Paint Shop Pro,are remarkably similar to these two “industry standards.” Consequently, these twoprograms are used to illustrate our projects in this chapter and subsequent chapters,but you’ll find the steps are pretty much the same for other programs you might beusing.
After you’ve mastered one image-editing program, you’ll find itextraordinarily easy to master others.
The Universal First Step: Importing the ImageWith all image-editing programs, the first issue you face is importing a scanned imageinto the editing software. Does this mean you must first scan an image using yourscanner software, then open it in your image-editing software? No!
Programs such as PhotoSuite and PhotoDeluxe actually open your scanner softwareand direct it to perform the scan. The image thus scanned is ready to be edited andsaved in whatever image-editing program you’re working with.
If you’re working with PhotoSuite, simply follow these steps to scan an image andimport it into PhotoSuite:
1. After opening the PhotoSuite program, click the Get button on the navigation bar.The navigation bar is located below the menu bar. The screen in Figure 14-1appears, displaying an Activity panel on the left.
2. From the list of photo sources displayed on the Activity panel, select Scanner(TWAIN). A scanner list appears.
3. Select the scanner type from the scanner list. If the list is empty, the Scanbutton will be disabled.
CHAPTER 14: Basic Scanning Projects for Home Hobbyists 239
14

FIGURE 14-1 You can access your scanner software from within the PhotoSuiteimage-editing program.
4. Each consecutively scanned image is assigned a default file name with the prefix“photo” added, for example Photo0001, Photo0002, Photo0003, and so on. Youcan specify a different file name, or change the file names later if you wish.
5. Click the Scan button to acquire the images. The interface of your scannersoftware becomes active, as shown in Figure 14-2. You can use this interfaceto perform the scan from within your image-editing program.
Similarly, if you’re using PhotoDeluxe, the Get Photo button gives you access toall the ways you can import a digital photo into the program. Click the Get Photobutton, then Scanners, and follow the onscreen instructions. When you finish, thephoto appears in the photo window, ready for use in Home Edition.
You must click the Get and Fix Photo button before you can access thesubmenu containing the Get Photo command button.
Click to access scanner software interface.
240 How to Do Everything with Your Scanner

FIGURE 14-2 Your scanner software is operated from within your image-editing program.
Create Your Digital Photo AlbumWhat good is a photo if you can’t find it when you want it? Digital imaging programsnot only allow you to edit photographs, they allow you to organize and display themconveniently and at will. Even better, digital albums never yellow, tear, or mildew.
What Is a Digital Album?Just as paper albums allow you to store all your prized photos in a single location,digital albums allow you to store image files in a central location on your computer.Once you’ve done this, it’s easy to display your photos, make slide shows, and copythem to CDs and disks.
Activated scanner software interface
CHAPTER 14: Basic Scanning Projects for Home Hobbyists 241
14

You’re probably familiar with one kind of database: the folders you use to organizedocuments and other files in Windows Explorer. A digital album is another kind ofdatabase. A database allows you to organize image files so you can access and retrievethem later. To retrieve a file from an album, you use a file name or path much as youwould to access any other type of file on your computer.
Find out How Your Particular Editing ProgramCreates Digital AlbumsYou can find out whether your image-editing program allows you to create albums,and how to do it, simply by searching the program’s help database by entering thekeyword “album,” as shown in Figure 14-3. Most image-editing programs use thisterm to refer to photo databases.
FIGURE 14-3 Enter the keyword “album” to find out how to create a digital album in any image-editing program.
242 How to Do Everything with Your Scanner

A Look at How Some Popular Programs CreateDigital AlbumsThe process of creating a digital album and viewing its contents is straightforward.Regardless of which image-editing program you’re using, saving and viewing analbum involves the following:
� Creating an album on your computer to save images
� Saving images to the album file
� Opening the album file and locating the image you want to view
Creating an Album in PhotoSuitePhotoSuite is a particularly sophisticated and versatile program for creating image files. Ithas several features of interest. First, it allows you to view thumbnails (miniatures) of allthe photos stored in an album, as shown in Figure 14-4. It also allows you to maintain amaster album, which contains no pictures, but holds all your other albums. You can viewall the photo albums you’ve created within PhotoSuite in the master album.
FIGURE 14-4 Some image-editing programs, such as PhotoSuite, allow you topreview the contents of your album on screen.
CHAPTER 14: Basic Scanning Projects for Home Hobbyists 243
14

To create a new album in PhotoSuite:
1. Click the Organize button on the navigation bar. The Organize panel and LastViewed Album contents appear.
2. Click the Albums button to open the Master Album dialog box, then click theNew button.
3. Enter a name for your new album in the New Album Activity panel, then clickOK to create the new empty album file.
Creating an Album in PhotoDeluxePhotoDeluxe also allows you to create digital albums. If you’re working inPhotoDeluxe, follow these steps:
1. Click Get & Fix Photo, then Get Photo, then My Photos. The My Photosdialog box, shown in Figure 14-5, appears.
FIGURE 14-5 Creating an album in PhotoDeluxe
Enter name for new album.
My Photos dialog boxClick here to access Create a New Album.
244 How to Do Everything with Your Scanner

2. At the top of your screen, choose File, then My Photos, then New Album.
3 In the Create Album dialog box, type the album name in the text box, thenclick Create Album.
4. You can access your album by clicking Get Photo, then My Photos to displaya list of albums across the top of the My Photos dialog box. See Figure 14-5.
What Can You Do with Your Digital Albums?Digital albums are a great way to store and share scanned photos. Unfortunately, thetechnology is still not sufficiently advanced to allow you to email albums quicklyusing a standard dial-up connection. Uploading entire albums to send to a friend istime consuming and perhaps even impractical unless you and your friend have high-capacity, high-speed service such as cable or DSL lines. If you both have access tosuch service, you can email an entire photo album much as you would email any othertext or graphics file, by attaching it to your email.
You can also copy your file onto a CD or high-capacity disk for sharing. Unfortu-nately, standard floppy disks just aren’t up to the task of transferring entire albums;however, Zip drives, Jaz drives, and CD burners all allow you to conveniently store thelarge amounts of image data contained in an album. The U.S. postal service is morethan happy to deliver albums stored on this type of media for the cost of a few stamps.
You can find more information about Zip drives and Jaz drives inChapter 4.
Creating a Slide Show from Scanned PhotosDespite their bad rap, slide shows need not be boring. In fact, they’re a great way todisplay your photos to an admiring (or at least polite) audience. Of course, you’re not really displaying slides, but creating the digital equivalent of a slide show. Mostimage-editing programs allow you to create a digital show from an existing album, orimport photos from different locations on your computer. You might even be able toadd sound effects.
If you have existing slides you want to display using your computer,consider scanning them as discussed in Chapter 12, which explains howto scan transparencies.
CHAPTER 14: Basic Scanning Projects for Home Hobbyists 245
14

To find out how to create a slide show using your image-editing program, searchthe Help index using the keyword “slide.” This is a standard term, although not allprograms refer to a finished project as a slide show. For example, when you search forthe word “slide” in PhotoDeluxe, the Help menu displays “slide show (see PhotoParade).” While both PhotoShop and PhotoDeluxe have features that allow you tocreate slide shows with ease, PhotoSuite has a more sophisticated range of capabilities.
Creating a Slide Show Using PhotoSuiteYou can create a slide show with PhotoSuite by following these steps:
1. Click the Share button on the Navigation bar, then the Slide Show button thatappears on the left of the screen.
2. If you want to create a slide show from an album, click the Create from Albumbutton on the left of the screen to display the screen shown in Figure 14-6.Alternatively, if you want to create a show using photos from different locationson your computer, click the Create from Scratch button, enter a name for thenew slide show, set the Show Presentation options, and click OK. Click the AddPhotos button to proceed to the next screen, and click the Computer button tobrowse and select the photos you want.
FIGURE 14-6 PhotoSuite makes it easy to create a slide show from an album.
Select the album containing the photos you want to use.
246 How to Do Everything with Your Scanner

3. If you’re creating a show from an album, select the album name from thedrop-down menu in the Create Slide Show panel to display the album’scurrent contents, and indicate whether you want to use some or all the photosin the album.
4. The photos you select for your show are displayed on the PhotoSuite desktop.
5. Choose a transitional screen to appear between displayed photos during theshow using the drop-down menu in the transition screen.
6. Click the Create button, and in the dialog box that appears, indicate a namefor your slide show, the duration you want each slide to appear on your screen,and the background color you want to appear.
Using PhotoDeluxe to Create a Slide ShowAlthough PhotoSuite allows you to create a professional-caliber slide show,PhotoDeluxe has a few features worth mentioning in this area. PhotoDeluxe allowsyou to select a theme, which provides graphics that surround and set off your photos.To use PhotoDeluxe to do this, follow these steps:
1. Click the Cards and More button, and click the PhotoParade button to accessthe PhotoParade menu commands. Choose Create a PhotoParade from themenu to display the PhotoParade menus. Follow the numbered steps byclicking the 1 Album tab, and then click Open Album. This opens the PhotoParade album within the My Photos Organizer window.
2. At the top of your screen, click the 2 Photos tab. Click Add Photo, browse toselect a photo, and click Open. Repeat this for each photo you want to add tothe album.
3. Click the Theme tab, and choose a theme from the Choose Theme menu.
PhotoDeluxe allows you to add captions to photos in your slide show.While you are creating a slide show, click the Captions tab, select thefirst thumbnail in an album, and click Add Caption. Type a title andcaption for the photo, and click OK. Repeat this for each thumbnail inthe album.
CHAPTER 14: Basic Scanning Projects for Home Hobbyists 247
14

Adding Props, Shadows, and Faux Backgrounds toYour Photos
Some image-editing programs, such as PhotoSuite, come with a database of backgroundsand props that you can use to enhance your photos, like the ones shown in Figures 14-7and 14-8. Other programs, such as PhotoDeluxe, don’t come with these fun additions,but you can use the tips offered in this section to create your own database ofbackgrounds and props.
If you’re in the market for an image-editing program, it’s a good idea to compare the different software products on the basis of what backgrounds and props they provide. PhotoSuite comes with aseparate content CD that is filled with props, backgrounds, andtemplates. Templates for frames and greeting cards are discussed inChapters 15 and 16.
FIGURE 14-7 Thumbnails of some faux backgrounds you can use for your subjects
248 How to Do Everything with Your Scanner

FIGURE 14-8 A sampling of hat and body props included with PhotoSuite
How to Add Props to a PhotoA prop is an image that you import into a photo from a database included with theimage-editing software or from another source. Figure 14-9 shows a portion of themenu of props you’ll find on the PhotoSuite content CD. In PhotoSuite, props areorganized by category. Figure 14-10 shows a relatively uninteresting photograph oftwo subjects. Figure 14-11 shows portions of the same in a picture that uses thePhotoSuite “body switch” props imported onto a faux background. The same sourcephoto is shown again in Figure 14-12 with a few randomly imported props from thePhotoSuite database.
If you’re working with a program that doesn’t come with a database of props, suchas PhotoDeluxe, you can create your own using the cutting tools in your image-editing program. These tools are discussed in Chapter 10. Essentially, creating yourown database of props involves scanning images and cutting out the portions you wantto save and use as props.
CHAPTER 14: Basic Scanning Projects for Home Hobbyists 249
14

FIGURE 14-9 PhotoSuite comes with an extensive props database.
Adding Props Using PhotoSuiteTo add props to your photo, you need to locate the props database in your image-editing program, and follow the directions for importing the props. For example, ifyou’re working in PhotoSuite, you’ll follow these steps:
1. Click the Compose button on the Navigation bar, and then the Add Propsbutton on the Activity panel that appears.
2. Choose a props category from the drop-down menu.
3. Drag the desired prop to the work area, and adjust the size and position of theprop by dragging the size handles on the bounding box.
250 How to Do Everything with Your Scanner

FIGURE 14-10 A relatively uninteresting photo
FIGURE 14-11 Portions of the source photo used with the PhotoSuite “body switch” props on a faux background
CHAPTER 14: Basic Scanning Projects for Home Hobbyists 251
14

FIGURE 14-12 The same photo enhanced with some randomly selected props
After clicking the Compose button, you will not see the Add Props buttonunless you have an image open on your screen.
Creating Your Own Props Using Other ProgramsIf you’re working with a program that doesn’t have a database of props, you can createyour own by cutting and cropping images from existing photos. Chapter 10 tells youhow to find and use the tools you need to do this in your image-editing program.
Here are a few tips for creating a database of fun props:
� Don’t limit yourself to photos you’ve taken yourself. Scour magazines forpictures of good props to print. Magazine printed media is of a sufficientquality to achieve good results for this purpose.
� Glossy color catalogues from large department stores and retail outlets arealso of good quality.
� After you’ve scanned and cropped a prop, check to see if your editing programallows you to save the cropped image to your database. This way, you won’t
252 How to Do Everything with Your Scanner

have to take the time to apply the cutting tool the next time your want to use itin a picture.
� Take advantage of edge-softening and blur tools to blend your prop moreeffectively into the picture.
� Some programs, such as PhotoSuite, allow you to create a shadow for theimported image. This is called a drop shadow, and adds authenticity. Check tosee if this feature is available in your image-editing program. Also see the“Add a Drop Shadow” section later in this chapter.
Add a Faux Background to Your PhotoPhotoSuite comes with dozens of wonderful backgrounds you can use to enhance thesubject of your photo. A couple of them appear in Figures 14-13 and 14-14. If you’reusing a program that does not come with backgrounds, you can easily create your own.
FIGURE 14-13 A scenic faux background included with PhotoSuite
Photo subjects
CHAPTER 14: Basic Scanning Projects for Home Hobbyists 253
14

FIGURE 14-14 A surrealistic faux background
Using the PhotoSuite Database to Create a BackgroundTo access the various backgrounds that come with PhotoSuite, follow these steps:
1. Click the Compose button on the navigation bar. The navigation bar is locateddirectly below the menu bar.
2. Click the Fun Stuff button on the panel on the left.
254 How to Do Everything with Your Scanner

3. Click Backgrounds to display a number of layout templates in the work area.
4. Double-click on the background template that you want to use. The backgroundappears on your screen.
5. Import photos you want to superimpose on the background you’ve selectedusing the Activity panel on the left.
Create Your Own BackgroundIf you’re working in an image-editing program that doesn’t provide a database ofbackgrounds, such as PhotoDeluxe, you can create your own. Here are a fewsuggestions for doing so:
� As with props, don’t limit yourself to backgrounds you’ve photographed onyour own. For example, try scanning a sunset or rainforest from a magazinesuch as National Geographic.
� Scour color travel brochures for high-quality images of faraway places thatcan serve as backgrounds.
� Eliminate unwanted objects from magazine and travel backgrounds, or fromyour own photos, using the clone tool in your image-editing program. Thistool is discussed in Chapter 10.
� If your program has a “stitching” or other tool that allows you to combinephotographs (see Chapter 10), consider combining multiple scanned images tocreate an interesting background.
Add a Drop ShadowPhotoSuite allows you to add a drop shadow to add authenticity to imported images.The use of this interesting feature is illustrated in Figures 14-15 and 14-16.
FIGURE 14-15 An object without a drop shadow
CHAPTER 14: Basic Scanning Projects for Home Hobbyists 255
14

FIGURE 14-16 After the drop shadow has been applied
To add a drop shadow using PhotoSuite, follow these steps:
1. Click the Adjust Objects button on the Activity panel, located directly belowthe menu bar. You must have an image open for editing on your screen, or theAdjust Objects button won’t be available.
2. Click the Add a Drop Shadow button.
3. Select the object in your project you want to add a shadow to by clicking it.The selected item is enclosed within a bounding box.
4. On the Activity panel, choose a Shadow Direction, and adjust the intensity ofthe shadow using the Opacity and Diffusion sliders.
5. Click Return when you’re finished.
To check if your image-editing program allows you to add a dropshadow, try searching the Help database using the keyword “shadow.”
Personalizing Your Computer DesktopVirtually all image-editing programs allow you to scan a photo and use it aswallpaper for your Windows desktop, as shown in Figure 14-17. To find out how todo this in your image-editing program, simply search the Help database using thekeyword “wallpaper.”
256 How to Do Everything with Your Scanner

FIGURE 14-17 Using a scanned image as wallpaper
If you’re working in PhotoSuite, you can customize your computer desktop byfollowing these steps:
1. Open the photo you wish to set as wallpaper. The file should be visible in thework area.
2. Click the Share button on the navigation bar. The navigation bar is locatedbelow the menu bar.
3. Click the Windows Desktop button, then on the Activity panel, click the SetPhoto as Wallpaper button. Your photo is automatically set as the backgroundimage on your desktop.
If you’re using PhotoDeluxe, open Get & Fix Photo, click Save & Send, thenWindows Wallpaper. Follow the onscreen prompts to retrieve or create an image youcan designate as wallpaper.
CHAPTER 14: Basic Scanning Projects for Home Hobbyists 257
14

Moving on to More AdvancedImage-Editing Projects
The projects in this chapter introduce you to some of the simple, but powerful, featuresavailable with most image-editing programs. Albums and slide shows provide aconvenient way to organize and display all your scanning projects. Your familiaritywith the methods for creating backgrounds, props, and wallpaper will make youmore comfortable with the advanced and multifaceted projects covered in the chaptersthat follow.
258 How to Do Everything with Your Scanner

Making Works ofArt and Fun fromScanned Photos
Chapter 15
Copyright 2001 by The McGraw-Hill Companies, Inc. Click Here for Terms of Use.

How To…� Locate and use project templates in your image-editing program
� Create a project without a template
� Add artistic frames and borders to your photos
� Add text, captions, and word balloons to photos
� Design greeting cards
� Make your own photographic calendar
� Produce fake magazines and gag IDs
� Make bookmarks, t-shirts, and refrigerator magnets
This chapter takes you well beyond simply using your scanner to copy images. Youlearn how to turn scanned images into artistic, fun, and useful objects. You can tryyour hand at designing greeting cards, calendars, gag items, and clothing. All youneed to create the projects illustrated in this chapter are a scanner, image-editingsoftware, and your own imagination.
Creating Useful Objects from TemplatesTemplates allow you to incorporate the capabilities of professional graphic artists anddesigners into your work, improving and personalizing a project with your ownunique photos. The template is a ready-made format for a particular project. Thepurpose of a template is to save you time and give you the benefit of professionalexpertise in designing the initial layout of your project. Templates are designed toallow you to import scanned photos of your choosing easily.
You can create the projects discussed in this book using any image-editing program. PhotoSuite and PhotoDeluxe are used as examples, buttips and instructions are provided to allow you to accomplish the sameresults with other image-editing programs.
Many of the projects in this and the next chapter are created with templates. Ifyour software doesn’t offer a template for a project shown in this chapter, use theillustrations for ideas to create your own project layout.
260 How to Do Everything with Your Scanner

How Templates Make Finished Projects EasierSay you want to create a personalized greeting card or a calendar with pictures ofyour family. How do you get started? First, don’t reinvent the wheel. For popularprojects such as these, it’s a safe bet that millions of people want to use their scannedimages in the same way.
The designers of image-editing software such as PhotoSuite and PhotoDeluxerecognize this, and have included templates with their programs to help users easilyaccomplish popular projects. The software manufacturers employ skilled graphicartists and designers to come up with appealing and effective layouts.
Don’t Be Afraid to Modify a TemplateDon’t worry that using a template will stifle your creativity. Most image-editingprograms allow you to customize the standard templates quite a bit. Consider atemplate, like the one shown in Figure 15-1 (from PhotoSuite), as merely a startingpoint, not a cookie cutter, for your end result.
FIGURE 15-1 A sample PhotoSuite template for a family-tree project
CHAPTER 15: Making Works of Art and Fun from Scanned Photos 261
15

Your personal enthusiasm and creativity are the ultimate determining factor as tohow the finished project looks. For example, you can add or delete text on the template,add props, and vary the location of imported photos.
Projects You Can Create with TemplatesPhotoSuite currently includes the largest selection of templates of any image-editingsoftware. At a retail price of around $50 as of the writing of this book, it might be agood investment for the templates alone. Most other image-editing programs containtemplates, although usually a considerably smaller selection.
Before embarking on a project you’ve envisioned, check the Help menuin your image-editing software to see what templates are availablewithin that particular program.
Templates might be available in your image-editing software for a number of projectsyou can print and distribute. Projects discussed in this chapter and Chapter 16 include:
Greeting cards Almost all image-editing programs include templates forgreeting cards. These templates allow you to import your own photos and toinclude personal messages.
Frames and borders Adding a decorative border to a photo, especially one thatlooks like an actual frame, gives it a finished look.
Calendars Photo calendars make great gifts for family, friends, and businessclients at a fraction of the cost charged by professional printers.
Family trees These templates (see Figure 15-1) offer a great way to organizeand display photos. Family trees reproduced on nice paper or laminated maketerrific keepsakes for family reunions. PhotoSuite 4 includes four different family-tree templates, into which you simply drag and drop scanned images you’ve savedon your computer or a disk.
Stationery and note paper Image-editing software makes it economical toinclude photographic images in your stationery and note paper. What better way tomake a statement? These projects are discussed in Chapter 16.
Signs Having a party? A yard sale? Announce the event visually. Chapter 16tells you how to create signs using scanned images.
262 How to Do Everything with Your Scanner

Fake magazine covers, sports cards, and gag IDs It used to be that these kindsof items had to be specially produced. Now you can have fun doing them on yourown, using the templates that come with PhotoSuite 4.
Business cards and brochures Whether your business is a corporate conglom-erate or an enterprise you operate out of a spare bedroom, image-editing software,quality paper, and a good printer allow you to produce items that convey the imageyou’re looking for. Chapter 16 introduces you to these projects.
Name and gift tags Even if you’re all thumbs when it comes to wrapping,cute photographic gift tags make a clever statement. Chapter 16 tells you how tomake them.
How to Locate and Use TemplatesTemplates are obviously very desirable features to have in your image-editing software.The more of them you have to work with, the better.
To see if your image-editing program offers a template for a particular project,search the Help database using a descriptive name for the project. For example, try“calendar” or “family tree.”
If you search the PhotoSuite Help database using the word “template,” you canview a list of all the available types of project templates included with the program.
Photoshop comes with a dozen or so templates for greeting cards,frames, and calendars, but it’s PhotoSuite 4 that’s the undefeatedchampion when it comes to providing templates. PhotoSuite comes withan entire extra CD filled with templates, props, and fake backgrounds—literally hundreds of templates.
Creating Your Own Project TemplateCreating your own template requires saving a completed project to a file, and usingthat project as a starting point the next time you begin a similar one. This optionworks if you don’t have a template in your image-editing program for a particularproject, or you don’t like the ones the manufacturer has included.
You can create a template simply by saving a completed project in a digital fileformat, such as JPEG, that allows you to modify it in the future. For example, suppose
CHAPTER 15: Making Works of Art and Fun from Scanned Photos 263
15

you create a cute greeting card for your mother, and a week later need to create onefor your boss. Simply open the file in which you’ve saved mom’s card and modify thetext and images as necessary to create a proper acknowledgment for your boss. Youcan open the file and modify it again and again in the future as the birthdays of otherfriends and family members come up.
Add Frames and Borders to Scanned PhotosNo one knows who started the custom of framing pictures, but adding just the rightframe or border is an act of artistry in itself. Image-editing software allows you takethis creative task to a new technological level.
Using PhotoSuite to Create Frames and BordersPhotoSuite allows you to create two distinct types of frames and borders:
Templates that look like a frame Since these are templates, you can’t resizethem. You need to resize your photos to fit into them. The PhotoSuite program CDoffers dozens of frames from which you can choose. The PhotoSuite content CDthat comes with the program offers more than 100 additional frame templates.
Borders that can be resized Borders are frame-like effects that can be resizedto fit snugly around photos of any dimension.
Working with PhotoSuite FramesGenerally you want your frame to enhance rather than overpower your picture, likethe framing job shown in Figure 15-2. Other times it’s the frame that gives the pictureimpact, as in Figure 15-3.
To access and use a PhotoSuite frame template, follow these steps:
1. Click the large Compose button on the Welcome screen, or the Compose buttonon the Navigation bar. The Navigation bar is located below the Menu bar.
2. Click Frames & Edges on the Activity panel displayed, then choose a categoryof frame or border types from the drop-down menu on the left side of thescreen. A number of layout templates are displayed in the work area, as shownin Figure 15-4.
3. Double-click the frame template you want to use. An enlarged version of theframe appears in the work area.
264 How to Do Everything with Your Scanner

FIGURE 15-2 A frame that complements a scanned photo
FIGURE 15-3 A frame with impact
CHAPTER 15: Making Works of Art and Fun from Scanned Photos 265
15

FIGURE 15-4 PhotoSuite allows you to select from dozens of frame templates.
4. Click the Add Photos button, then the Computer button. Browse for the photosyou want to add. Use your mouse to resize, rotate, and reposition your photoswithin the template.
5. When you’re finished, click the Return button to return to the previous menu.
When working with a PhotoSuite frame template, adjust the size of aphoto by dragging the size handles located along the perimeter of itsbounding box. To widen or lengthen a photo, drag the appropriatemiddle handles. To enlarge or reduce a photo proportionately, drag theappropriate corner handles.
266 How to Do Everything with Your Scanner

Adding a PhotoSuite Border to a PhotoPhotoSuite borders are a sort of one-size-fits-all frame. They have an advantage overframes because they shrink or expand if you resize your photo. To use and access aPhotoSuite border, follow these steps:
1. After you have opened the photo you want to use in PhotoSuite, click theCompose button on the Navigation bar, directly below the Menu bar, then theAdjust Objects button on the Activity panel.
2. Click the Add Borders button.
3. Click the photo on your work area so it’s enclosed in a bounding box.
4. In the dialog box on the left side of the screen, choose a border category, asshown in Figure 15-5. The border styles contained within the category aredisplayed.
5. Drag a border from the Activity panel to the object or photo, and click Returnwhen you’re finished.
FIGURE 15-5 PhotoSuite allows you to drag and drop a decorative border onto your photo.
CHAPTER 15: Making Works of Art and Fun from Scanned Photos 267
15

To remove a border that doesn’t look just right, click your photo, thenclick the Remove button on the Activity panel. To adjust a border’s width,select the object or photo the border currently encloses, and adjust theWidth slider to make the border thinner or thicker.
Frames and Borders Using OtherImage-Editing ProgramsIf you’re using a program other than PhotoSuite, you can generally find out whichframe templates and border features are available by searching the keyword “frame”in the Help menu of your image-editing program.
PhotoDeluxe does not include frame templates; rather, the manufacturers of thissoftware recommend that you create your own photo frame by using the tips andprocedures described in the next section.
Creating Your Own Frame or Border EffectWithout a TemplateIf your image-editing software doesn’t include frame or border effects, don’t despair.It’s easy to create your own frames and borders using the two simple techniquesdescribed in this section.
Make a Frame by LayeringMany image-editing programs allow you to layer photos and backgrounds on top ofeach other and to add effects. By centering the photo you want to frame over an imageyou’ve scanned or imported, you can create an interesting framing effect, as I’ve donein Figure 15-6, in which I’ve layered a scanned photo over another copy of the sameimage, to create a dramatic frame without the use of my template.
To accomplish a frame or border effect by layering as I’ve just described:
1. Scan or import the photo or image you want to use as background into yourimage-editing software as an open project.
2. Scan or import the photo you want to frame as an object on top of the imagein Step 1, and resize or adjust the photo until it appears properly centered overthe image you’re using as a border.
3. Save the newly framed photo in a project file.
268 How to Do Everything with Your Scanner

FIGURE 15-6 A frame effect created without a template
If all you’re after is a plain frame or border, try scanning a sheet ofcolored paper to use as a background. You can further adjust the colorof the frame or border using the color adjustment tools included withyour image-editing software program.
Another great way to create a frame or border for a photo is to surround the photowith small images, as I’ve done in Figure 15-7. The technique for accomplishing thisresult was a simple matter of copying and pasting the image repeatedly around theborder of the photo.
CHAPTER 15: Making Works of Art and Fun from Scanned Photos 269
15

FIGURE 15-7 Create a border by copying and pasting a small image.
Does this frame effect seem a bit too basic? Try using the cutting tooland some of the other image-editing tools discussed in Chapter 10 tocreate a more sophisticated photo collage.
Follow these steps:
1. Open the photo for which you want to create a frame or border, and then openthe photo from which you want to create the border.
2. Cut and crop the image you want to use to create the border, using the image-editing tools described in Chapter 10 for cutting and pasting.
3. Shrink the cut and cropped image to the size you want it to be for the border.
4. Copy the resized image onto your image-editing clipboard by going to the Filemenu and selecting the Copy option.
270 How to Do Everything with Your Scanner

5. Close the photo from which you’ve cropped the image you’re using for theborder.
6. Copy the resized, cropped border image repeatedly around the edge of yourphoto to get the desired effect.
Adding Text, Captions, and Word Balloons toScanned Photos
A picture might be worth thousands of words, but a few well-chosen words canenhance an already terrific photo as shown in Figure 15-8. Fortunately, most image-editing programs have the capability to add text, word balloons and captions. If yourparticular program doesn’t have this capability, Microsoft Word allows you to importphotos into a document and resize your photo to get the same effect, as discussed inthe next section of this chapter.
FIGURE 15-8 Adding text and captions can enhance an already great shot.
CHAPTER 15: Making Works of Art and Fun from Scanned Photos 271
15

Adding Text and Captions to a PhotoAdding text and captions to a photo can add warmth, impact, and humor. A line oftext or a caption adds an individual touch to your photos, and allows you to clearlyconvey a personal message. To locate the text and caption capabilities in your image-editing program, try searching “text” or “captions” in the Help database.
Using the PhotoSuite Text EditorPhotoSuite has its own text editor built into the program. It’s not quite as convenientto use or as intuitive as a word processing program, but it can be quite powerful onceyou get the hang of it. The PhotoSuite text editor allows you choose a font, resizeyour text, and position it anywhere you want on the photo.
To add text or captions to a photo using the PhotoSuite text editor, followthese steps:
1. Click the Compose button on the Navigation bar, directly below the Menu bar.
2. Click the Add/Edit Text button on the Activity panel located on the left side of thescreen. A photo project must be open on your work area to access this feature.
3. Click anywhere inside the displayed photo, to specify a location for the textyou’re going to add.
4. Type your text in the Text Editor displayed on the left side of the screen asshown in Figure 15-9.
5. Select the desired font, style, and justification.
6. Adjust the size of the text by dragging the size handles on the text frame.
7. Click Return when you’re finished adding text and captions to a photo, todisplay the finished result.
Creating a Caption with PhotoDeluxeTo create a caption using PhotoDeluxe, follow these steps:
1. With a photo open on the PhotoDeluxe work area, click the Text button at thetop of the photo document window. The Text Tool dialog box appears.
2. Type the text in the text box.
272 How to Do Everything with Your Scanner

3. Select a font type and font size.
4. When the text is the way you want it, click OK.
FIGURE 15-9 Image-editing programs have their own text-editing feature.
Inserting a Word BalloonA word balloon is a type of prop you import into a photo and add text to. Not allimage-editing programs specifically have the capability to allow you to add wordballoons to a photo. However, you can create your own word balloon combining thetext and line drawing program features as discussed below. To see if your program hasa special feature for creating word balloons, try searching the Help menu using thekeyword “word balloon.”
Enter text in text-editing window.
Resize and reposition text using handles on bounding box.
CHAPTER 15: Making Works of Art and Fun from Scanned Photos 273
15

Using PhotoSuite to Create a Word BalloonPhotoSuite has a feature called a “prop,” which is used specially for creating wordballoons. To use the feature, follow these steps:
1. Click the Compose button on the Navigation bar, directly below the Menu bar,then click the Add Props button on the Activity panel that appears on the leftside of the screen. A project must be open in the work area to access thisfunction.
2. Choose Word Balloons from the drop-down menu.
3. Drag the desired word balloon to the photo on your desktop, as shown inFigure 15-10.
FIGURE 15-10 PhotoSuite allows you to drag and drop a word balloon prop onto yourscanned photo.
Drag and drop the word balloon prop you want to use onto your screen.
Select Word Balloons from the Props drop-down menu.
274 How to Do Everything with Your Scanner

4. Adjust the size of the word balloon or rotate it by dragging the size handles onthe bounding box.
5. Rotate the prop by dragging the rotation handle located inside the boundingbox. The vertical line indicates the orientation of the prop.
6. Click Return to save the word balloon to the photo, and then insert text in it byfollowing the steps previously discussed in this chapter for adding text andcaptions to create a finished product like the one shown in Figure 15-11.
FIGURE 15-11 Use the text editor to add text to your word balloon.
CHAPTER 15: Making Works of Art and Fun from Scanned Photos 275
15

Creating a Word Balloon from ScratchIf your image-editing program doesn’t have a special prop to create word balloons, youcan create the same effect using the drawing tools covered in Chapter 10. Simply drawa word balloon on the screen, and insert text as discussed previously in this chapter.
Using Microsoft Word to Edit TextAdding text to photos is fun, but adding photos to existing text documents can be a lotmore versatile, as a nine-year-old poet has demonstrated in Figure 15-12.
FIGURE 15-12 You can import a photo into a Microsoft Word document.
276 How to Do Everything with Your Scanner

To import photos into Microsoft Word, follow these steps:
1. Save your photo, edited as you want it to appear, to a file.
2. Open a new document in Microsoft Word.
3. In Microsoft Word, click an insertion point using your text cursor, chooseInsert on the Menu bar, and select Insert Picture.
4. Browse in the dialog box that appears for the image file containing your photoand open it. Your photograph appears in the Microsoft Word document.
5. Use the cursor to resize and reposition the photo as necessary.
Design Your Own Greeting CardsThe manufacturers of image-editing software know that one of the main reasonspeople buy their programs is so they can make personalized cards to send to friendsand relatives, like the ones shown in Figure 15-13 and 15-14. That’s why most ofthem offer at least a few greeting card templates, to help you get started.
FIGURE 15-13 A Christmas greeting using a scanned photo
CHAPTER 15: Making Works of Art and Fun from Scanned Photos 277
15

FIGURE 15-14 A birthday greeting importing a scanned photo
When creating personalized greeting cards using templates, refer back tothe instructions for accessing and using templates discussed earlier inthis chapter.
Create Hundreds of Greeting Cards with PhotoSuitePhotoSuite contains literally dozens of greeting card templates, organized by thefollowing categories:
Birthday A great selection for all age groups.
Valentine’s Day Photo cards—the hit of any grade-school party—are simple andinexpensive to produce.
Christmas Cards appropriate to insert photos of kids, adults, pets, and entirefamilies for a seasonal update.
278 How to Do Everything with Your Scanner

Easter Cards with a spring look, perfect for inserting happy photos.
Father’s Day What Dad wouldn’t want to skip the polyester tie in favor of aphoto keepsake of the kids?
Mother’s Day Photo templates of cards that are gifts in themselves.
Other events Includes Chanukah, Kwanzaa, and inspirational messages.
To create greeting cards using the PhotoSuite program:
1. Click the large Compose button on the Welcome screen, or the Compose buttonon the Navigation bar. The Navigation bar is located below the Menu bar.
2. Click Cards & Tags on the Activity panel.
3. Click Greetings on the next Activity panel displayed. Select a category oftemplates from the drop-down menu as shown in Figure 15-15. A number ofgreeting card templates appear on your screen.
4. Open photos you want to use and drag and drop them into the template, asdescribed previously in this chapter.
FIGURE 15-15 PhotoSuite 4 contains dozens of greeting card templates organized bycategory.
Select a category of greeting cards from thedrop-down menu.
Double-click any card template.
CHAPTER 15: Making Works of Art and Fun from Scanned Photos 279
15

Making a Card with PhotoDeluxePhotoDeluxe includes a half dozen or so interesting greeting-card templates. To accessthese templates, simply click the Cards & More link located on the left side of theprogram screen, as shown in Figure 15-16. You can then drag and drop photos into thetemplate layout, as described earlier in this chapter.
FIGURE 15-16 Making a greeting card with PhotoDeluxe
Create an Illustrated CalendarCalendars are a popular gift because they’re functional and decorative even if youalready have more than one. You can create them using a special calendar template, orcreate one on your own with a little help from a word-processing program.
Designing a Calendar Using PhotoSuiteThe hardest part about creating a calendar with PhotoSuite is choosing among all thedifferent template styles. Your first decision is whether you want to use the monthly oryearly calendar templates. Your first thought might be, “Why would I want to create a
Select a template category from the drop-down menu.
Click here to access templates.
280 How to Do Everything with Your Scanner

calendar for only one month?” The answer is that you can bind the monthly pages,like the one shown in Figure 15-17, to create a calendar with a different photo forevery month.
FIGURE 15-17 Create a calendar from scanned photos.
To use any of the PhotoSuite calendar templates, follow these steps:
1. Click the large Compose button on the Navigation bar, directly below thePhotoSuite Menu bar.
2. Click Calendars on the Activity panel.
3. Choose 1 Month, Quarterly, or Yearly from the available options on the Activitypanel on the left side of the screen. A number of thumbnail templates from thecategory you selected appear on your desktop, as shown in Figure 15-18.
CHAPTER 15: Making Works of Art and Fun from Scanned Photos 281
15

FIGURE 15-18 PhotoSuite offers dozens of templates and calendar themes.
4. Select the year and/or month you wish to display on the calendar.
5. Double-click the thumbnail of the template you want to use, then click Next tosee it full size on your desktop.
6. You can return to the thumbnail view of the templates by clicking the Backarrow in the upper left corner of the screen.
7. Drag and drop photos from the Library to the template, or open photos fromdisks or your hard drive, and drag and drop them into the calendar template.You can resize and reposition the photos, as necessary, with your mouse.
8. When you’ve finished loading, resizing, and positioning your photos, click theFinish button.
Consider adding props from the PhotoSuite prop database to yourcalendar for added impact. The topic of adding props is discussedearlier in this chapter.
Creating a Calendar with PhotoDeluxePhotoDeluxe contains two templates for creating calendars: monthly and yearly. Toaccess and use these templates, follow these steps:
1. Click the Cards & More link located on the left side of the program screen.
Select from several calendar layouts and themes.
282 How to Do Everything with Your Scanner

2. Select Month or Year from the Navigation bar, directly below the Menu bar.
3. Drag and drop photos into the template layout, as described earlier in thischapter.
Use Microsoft Word to Create a Calendarfrom Scanned ImagesTo create a basic calendar using the Microsoft Word Calendar wizard, follow these steps:
1. On the File menu, click New.
2. Click the Other Documents tab.
3. Double-click the Calendar Wizard icon in the dialog box, as shown in Figure 15-19. The Microsoft Word Calendar wizard appears.
FIGURE 15-19 Creating a calendar with Microsoft Word
4. Follow the steps in the wizard to create a Microsoft Word calendar document.
5. After you’ve created the basic calendar document, import image files fromscanned photos by placing your cursor at an insertion point and choosingInsert | Picture.
Click here to access the Calendar wizard.
CHAPTER 15: Making Works of Art and Fun from Scanned Photos 283
15

6. A dialog box appears. Browse for the photo you want to import and open it.The photo appears in your document.
7. Resize and reposition the imported photos using your mouse to achieve afinished product, like the one in Figure 15-20.
FIGURE 15-20 A calendar created using Microsoft Word
Making Novelty ItemsScanning projects are so easily accomplished that most of the challenge is simplycoming up with an idea. The purpose of this final section of the chapter is to provideyou with some fun ideas and examples.
284 How to Do Everything with Your Scanner

Templates for many of the projects included in this section are included withPhotoSuite. You’ll also find templates for a couple of the projects in PhotoDeluxe andother image-editing programs. If your image-editing program doesn’t come with a tem-plate for a project such as a gag magazine cover or fake sports card, don’t let it deteryou. Create your own template for these projects, using the tips provided in this section.
Produce Magazine CoversFake magazine covers, like the one shown in Figure 15-21, are fun and stylish. Theymake enjoyable projects for kids—something they can really show off. With a littleimagination, you can also turn your fake magazine covers into announcements,invitations, and posters, like the example in Figure 15-22.
FIGURE 15-21 A fake magazine cover created with a PhotoSuite template and ascanned photo
CHAPTER 15: Making Works of Art and Fun from Scanned Photos 285
15

FIGURE 15-22 Fake magazine covers make great invitations.
Creating a Fake Magazine Cover with a PhotoSuite TemplateYou can access a special template in PhotoSuite for creating fake magazine covers byfollowing these steps:
1. Click the Compose button on the Navigation bar. The Navigation bar islocated below the Menu bar.
286 How to Do Everything with Your Scanner

2. Click Fun Stuff on the Activity panel.
3. Click Magazine Covers on the next Activity panel displayed. A number ofthumbnail pictures of layout templates are displayed in the work area.
4. Double-click the thumbnail of the magazine cover template you want to use. Itthen appears on your screen full size.
5. Click the Add Photos button to add photos to the template, and the Add/EditText button to add and modify the text and captions, using the text editor asdiscussed earlier in this chapter.
Creating a Fake Magazine Cover from ScratchCreating a fake magazine cover without the aid of a template takes a little more timeand effort. It also allows you a lot more flexibility, since you can pick just about anymagazine cover to scan and reproduce.
The first step to creating your own magazine cover is to scan the cover of a maga-zine you’re planning on spoofing. Save the scanned image of the magazine cover to aproject file before you begin experimenting. Import pictures of people and objects youwant on your cover, using your mouse to reposition and resize the imported images asnecessary.
Some of the editing tools you’ll probably find useful for this type of project, pre-viously discussed in Chapter 10, include the following:
Cutting and cropping These tools allow you to cut heads, faces, and bodies outof existing photographs, save them, and transplant them onto the magazine coveryou’ve scanned.
Edge softening or blending These tools help you make images you’ve insertedinto a magazine cover look more realistic by allowing you to softly blend theedges of the imported image into the background.
Clone tool This tool allows you to take samples of color from the background ofthe imported image and cover blank spots or portions of the photo you don’t wantin your image with an exact color-matched “patch.”
All the above tools are discussed in more detail in Chapter 10.
CHAPTER 15: Making Works of Art and Fun from Scanned Photos 287
15

Gag IDsCreating a gag ID, like the one shown in Figure 15-23, is very much like creating afake magazine cover.
FIGURE 15-23 Try creating a fun fake ID from a scanned photo.
If you’re using PhotoSuite, you can access the PhotoSuite templates for creatingthis project by following the steps for creating magazine covers above, except youmust click the Fake IDs button in Step 3.
If you don’t have PhotoSuite, you can scan an ID card and import face and bodyimages onto it by following the same procedures for creating your own fake magazinecover without a template, as described above.
BookmarksBookmarks make great party favors, promotional items, and thank-you items. You canexperiment with different quality papers. You can also laminate them by taking themto your local photocopy shop or purchasing an inexpensive laminating machine froman office supply store or website. Currently, you can find laminating machines for lessthan $50 at www.pbplastics.com.
Figure 15-24 shows a bookmark created with a PhotoSuite template. To access thePhotoSuite bookmark templates, follow these steps:
1. Click the Compose button on the Navigation bar, located below the Menu bar.
2. Click Cards & Tags on the Activity panel.
288 How to Do Everything with Your Scanner

FIGURE 15-24 Laminated bookmarks from photos make great keepsakes.
3. Click Bookmarks on the next Activity panel displayed. A number of layout tem-plates are displayed on the work area. Then, click the Next button to open thetemplate as a project file. Click the Compose button to prepare for the next step.
4. Click the Add Photos button to add photos to the template, and the Add/EditText button to add and modify the text and captions using the text editor, asdiscussed earlier in this chapter.
CHAPTER 15: Making Works of Art and Fun from Scanned Photos 289
15

Making T-Shirts from Scanned Photos and DrawingsMaking t-shirts from scanned photos and drawings is such an easy process you reallydon’t need a book to learn how to do it. In fact, all you need besides your scanner issome iron-on transfer paper, a t-shirt, and an iron.
You simply print your scanned image or photo onto some iron-on transfer paper thatyou load into your printer as you would any other paper. Several companiesmanufacture the iron-on transfer paper you need for this project. You can find it at justabout any office supply store, or visit the Avery website at www.avery.com. A six-packof transfer sheets, as of the writing of this book, costs about $12.
T-shirts bearing photographs of the kids or scanned images they’vedrawn are gifts kids love to give to their friends, parents, andgrandparents.
Creating Customized Refrigerator MagnetsRefrigerator magnets are useful in any household. You can purchase sheets of magne-tized plastic that can be cut to the shape of any image with regular scissors. Just gluean image onto the magnetized sheet and cut around the image.
You can find magnetized sheets at most office stores, or visit www.avery.com. Athree-pack of transfer sheets, as of the writing of this book, costs about $6.
The Possibilities Are EndlessIs your head spinning from all the projects in this chapter? Is your to-do list growinglonger and longer?
We’ve only scratched the surface of what you can create with your scanner. Tem-plates expedite the process, but working without a template gives you unlimitedflexibility. No doubt you’re beginning to see your scanner as a tool of creative self-expression, as well as a handy peripheral device. The next chapter provides you witheven more ideas for items that are practical as well as fun.
290 How to Do Everything with Your Scanner

CommunicatingThrough ScannedPhotos
Chapter 16
Copyright 2001 by The McGraw-Hill Companies, Inc. Click Here for Terms of Use.

How To…� Make personalized stationery and note paper
� Design business cards and logos
� Use scanned photos in a presentation
� Make name tags, gift tags, and signs
� Distribute coupons and certificates
We might operate on a paperless basis someday, but that day is far in the future. Mostelectronic communication is presently reduced to some form of paper.
Paper communication is portable and immediate in a way that electronic commu-nication might never be. It doesn’t require that the recipient be sitting in front of acomputer to read it. Paper—in the form of cards, stationery, and brochures—can bedistributed for reading on the fly. It can be passed by hand, posted on a wall, andstuck to a lapel as a name tag.
This chapter helps you combine some of the best aspects of both electronic andpaper media.
Designing Stationery Using ScannedPhotos and Images
Stationery can set the mood of the message, and make a personal statement beyondthe words on the paper. Scanning technology allows you to create stationery and notepaper ranging from high-impact to subtly elegant. This section offers a few ideas andsample layout illustrations to help you get started.
Designing Stationery That Makes a StatementWhen you first rev up your scanner, it’s tempting to design elaborate stationery forbusiness or personal use, importing all sorts of images and interesting props—butshowing off your new scanner’s capabilities is not the goal of effective communi-cation. More is not always better when it comes to making just the right statement,particularly for business communication.
When you design your own stationery, you don’t have the feedback from aprofessional printer who can offer you a trained eye from developing hundreds of
292 How to Do Everything with Your Scanner

layouts—but you can borrow the following tips from the printing pros for a good layoutdesign for a business:
� Select the color and quality of your paper carefully. Pay particular attention tothe texture and thickness. Avoid paper that is thick and grainy or thin andglossy. Opt instead for a texture that falls between these extremes, to convey aconfident, understated image.
� Pay the extra money for stationery bearing a watermark. It can make a goodsubliminal impression.
� Avoid trying to make too strong a statement with colored paper, which mightdistract from your graphics and undermine a professional image. Stick withoff-whites, beiges, and grays. If you choose a stronger color, stay with pastelcolors, although even these tones are not generally recommended. Follow thisadvice even if you’re in a creative profession such as media relations.
� Remember to choose the color of your stationery to complement your logoand overall layout.
� Opt for smaller-scale logos and art on your stationery, without sacrificinglegibility of text or clarity of any imported photographic images. Professionalprinters concur that less is generally more when it comes to conveying aprofessional image.
� Scan logos and other images you’re planning on importing at slightly lowerresolutions than you normally would, since they will be smaller than imagesyou would use for other purposes. When the small-size image or logo isprinted, too high a resolution can cause reduced clarity and smudging.(Smudging results from trying to print more image data per inch than yourprinter is capable of.)
� Experiment with different fonts. The text editor of your image-editing pro-gram probably comes with several. Figures 16-1 through 16-3 illustrate thedramatically different effects that can be achieved by changing fonts.
� Consider using a cutout image of yourself or your product. Chapter 10 tellsyou about the cutting tools you can find in your image-editing program.
CHAPTER 16: Communicating Through Scanned Photos 293
16

Creating Professional-Looking Stationery from TemplatesAs with other types of projects, templates give you a running start. Figures 16-1through 16-3 show you three different types of stationery created with templatesincluded with PhotoSuite. Note the different impression each conveys with the graphicstyle and font, all of which can be very effective, depending on your intendedpurpose.
FIGURE 16-1 A capable and confident design
FIGURE 16-2 A letterhead that conveys an artistic touch
294 How to Do Everything with Your Scanner

FIGURE 16-3 A bold letterhead using a cutout on neutral-color paper
CHAPTER 16: Communicating Through Scanned Photos 295
16

Experimenting with the PhotoSuite Stationery TemplatesPhotoSuite has the best selection of templates for creating stationery of any generalimage-editing program. You can choose from dozens of templates, organized by thefollowing categories:
Education These templates have school-related themes, like the one shown inFigure 16-4. You can communicate with the school in style, and give your kidsnotes they can’t wait to deliver to their teacher.
FIGURE 16-4 Give your kids school notes they can’t wait to deliver.
296 How to Do Everything with Your Scanner

Letterhead This category is where you’ll find an array of professional-lookingstyles and designs, like the ones illustrated previously in this chapter.
Media This template allows you to create customized CD labels, like the oneshown in Figure 16-5.
FIGURE 16-5 Create a customized CD label.
CHAPTER 16: Communicating Through Scanned Photos 297
16

Notepads Why settle for scratch paper? Opt for your own artistic notepads.
Recipes Recipes are a personal art form. PhotoSuite allows you dozens oftemplates to personalize your recipes with your own likeness or a photo of a foodor a special occasion as shown in Figure 16-6.
Miscellaneous This category of templates includes bold stationery appropriatefor personal rather than business use.
FIGURE 16-6 Hand out customized recipe cards.
Accessing the PhotoSuite TemplatesTo access and use the PhotoSuite stationery templates, follow these steps:
1. Click the large Compose button on the Welcome screen, or the Compose buttonon the Navigation bar. The Navigation bar is located below the Menu bar.
2. Click Business in the panel on the left side of the screen.
298 How to Do Everything with Your Scanner

3. Click Stationery on the next panel displayed. You might be prompted to insertyour PhotoSuite content disc into the CD drive to access the full range oftemplates.
4. Select a stationery category from the drop-down menu that appears on the leftside of the screen. A number of layout templates are displayed in the workarea, as shown in Figure 16-7.
FIGURE 16-7 PhotoSuite comes with dozens of stationery templates.
5. Double-click the icon of the template you want to use. It appears full size onyour desktop, ready for editing.
6. Click the Add Photos button in the panel on the left side of the screen, andspecify a source you want to obtain the photos from: Computer, Digital Camera,or Scanner.
Select stationery category.
CHAPTER 16: Communicating Through Scanned Photos 299
16

7. Resize and reposition the photos on the work area.
8. To save your project, select Save from the File menu. You are prompted toname the project if you’ve not previously done so.
Creating Stationery with PhotoDeluxePhotoDeluxe includes about a dozen basic stationery templates. To access and usethem, follow these steps:
1. After inserting the PhotoDeluxe CD in your CD drive, click the Cards & Morebutton on the desktop.
2. Click Pages & Certificates, and select Stationery from the drop-down menu, asshown in Figure 16-8.
3. Click the Choose Certificate tab, then the Choose Certificate button to viewyour stationery choices.
FIGURE 16-8 PhotoDeluxe has several stationery templates.
Click to access templates.
300 How to Do Everything with Your Scanner

4. Double-click the icon for the stationery template you want to use. It appearsfull size on your work area.
5. Click the Add tab, then either the My Photos or Open File command button.
6. Click the Find Photos button on the left side of the screen to browse for thephotos you want to add.
7. Reposition and resize the photos on your work area using your mouse.
8. Click Done when you’re finished.
Designing Business Cards, Fliers,Brochures, and Logos
Designing your own brochures, business cards, and logos can save you a considerableamount of money—but you certainly don’t want these items to be anything less thanthe highest professional quality. PhotoSuite comes with a range of templates forcreating these materials that will represent you and your business well.
The professional layouts for business cards, brochures, and logos illustrated in thissection were created with PhotoSuite templates, but can give you some ideas forcreating your own layouts from scratch using similar fonts and graphic effects.
The Advantages of Making Your Own Business CardsBusiness cards are generally so inexpensive to have printed, you might wonder whyyou even want to bother taking the time to create your own. But scanning softwareallows you a level of artistic control you could never get from a print shop.
Here are a few advantages of maintaining business cards you can edit and print onyour computer:
� You can create several sets of business cards and tailor the text to types ofclients or jobs you’re hoping to attract. For example, you can print differentsets of cards identifying specific types of services you provide, and omittingothers that might be irrelevant in certain types of business settings.
� You can update your cards frequently, on a moment’s notice, and never needto wait to get your cards back from the print shop.
� You can add a photographic image relatively inexpensively, and control theappearance and quality of the image by experimenting on your own. Mostprint shops can’t allow you this degree of freedom.
CHAPTER 16: Communicating Through Scanned Photos 301
16

Consider making a set of personal cards with your name, address, andphone number, as well as business cards. These encourage people to stayin contact with you on a personal, as well as professional, level. Forexample, cards with personal information are handy for occasions suchas your high-school reunion, a vacation, or if you’re shopping and wantsalespeople to stay in contact with you as you gather quotes.
Using PhotoSuite Templates to Create Business CardsPhotoSuite comes with hundreds of business card layouts that you can import a photoor logo into. The card templates are organized into the following categories, byprofession:
Entertainment These card templates contain layouts with graphics appropriatefor musicians and other entertainers.
Sales promotion These layouts project a strong, direct image.
Services PhotoSuite contains dozens of layouts with specific graphics for serviceprofessionals, including everyone from physicians to plumbers.
Miscellaneous This category contains several attractive, general layouts.
Figures 16-9, 16-10, and 16-11 illustrate three different business card layouts. Toaccess and use the PhotoSuite business card templates, follow these steps:
1. After inserting the PhotoSuite Content disc in the CD drive, click the largeCompose button, located directly below the Menu bar.
2. Click the Business button in the panel that appears on the left side of thescreen.
3. Select a business card category from the drop-down menu that appears on theleft side of your screen. A number of business card templates from thecategory you’ve selected appear.
4. Double-click the template you want to use. It appears full size on yourwork area.
5. Click the Add Photos button and browse for the photo you want to include.
6. Drag, drop, and resize the photo you want to include in your business card.When you’re satisfied with the result, click Create New Project.
302 How to Do Everything with Your Scanner

FIGURE 16-9 An impressive business card with a photo
FIGURE 16-10 A card with personal information comes in handy.
CHAPTER 16: Communicating Through Scanned Photos 303
16

FIGURE 16-11 A customized card for a clown with a photo cutout as a logo
Printing Your Business CardsTo print business cards properly and efficiently, you need good business-card stock.Avery is one manufacturer that makes printable business cards. Depending on whichcolor and style you select, the cost is about $12 to $15 for 100 cards.
Printing on business-card stock is a procedure similar to printing on labels. Youmust properly center the text and graphics on each card.
PhotoSuite allows you to select a print option that corresponds to theAvery business-card size. Avery is a popular manufacturer of stationeryproducts that supplies product lines to most major office supply stores.
Make Your Own LogoIt’s very convenient to have a logo, saved to an image file that you can import intonewsletters, business cards, websites, stationery, and other communications.
304 How to Do Everything with Your Scanner

Use Your Photograph as a LogoImage-editing software allows you to create your own logo from a scanned photographby cropping the portion you want from the photo. For example, Figure 16-11 uses ascanned photograph of a clown that has been cut out and saved as a logo for stationeryand business cards. Chapter 10 discusses cutting and cropping tools in image-editingsoftware.
Adopt a Logo from a Prop DatabaseYou can also “adopt” a logo from a prop database, which you might find in your image-editing software or on a clip-art CD at your local office supply store. Figure 16-12shows a sampling of the images included in the PhotoSuite props database that can beused for logos.
FIGURE 16-12 Some PhotoSuite props that make interesting logos
CHAPTER 16: Communicating Through Scanned Photos 305
16

To access the PhotoSuite props database, follow the instructionsprovided in Chapter 14.
Import a Logo into a Microsoft Word DocumentTo import a logo image and make it the correct size for a particular project you’recreating in Microsoft Word, follow these steps:
1. To open the image file containing the logo, go to the Insert menu and choosePicture, then From File. In the dialog box that appears, browse for and openthe image file you want.
2. Right-click the logo, and select Properties from the pop-up menu. The FormatPicture dialog box appears, displaying a representation of your photo. Click theSize tab, and adjust the height and width of the logo, as shown in Figure 16-13.
3. Click OK to close the dialog box, and use your mouse to drag and positionyour logo to the correct spot within your project.
Promotional Fliers and BrochuresBrochures and fliers give clients specific information about you and your services thatthey can retain and read at their leisure. Scanning technology allows you to add theimpact of graphics to this valuable communication medium.
Designing Highly Professional FlyersFliers are not limited to informal communication and advertising. In fact, they can behighly polished pieces, and more dignified in appearance than glossy brochures. Fliershave several other advantages over brochures:
� Fliers are far easier than brochures to design and lay out because you don’thave to worry about a multiple-panel format.
� An entire 81⁄2-by-11-inch page is viewed at once, as opposed to a foldedbrochure.
� Graphic images can be larger and have more impact.
306 How to Do Everything with Your Scanner

FIGURE 16-13 Resize your logo in a Microsoft Word document using this dialog box.
Your image-editing program might contain templates for designing fliers, but this isone project in which such a template can be a disadvantage. Flyers often contain a lotof text, and your image-editing program is designed only for editing images, not text.
Depending on how much text you decide to include in your flier, you might bebetter off importing your scanned images into a Microsoft Word document. MicrosoftWord offers far more text-editing capabilities than any image-editing software.
Adjust width of logoAdjust height of logo
CHAPTER 16: Communicating Through Scanned Photos 307
16

On the other hand, if you’re aiming for a high-impact flier with eye-catchinggraphics and little text, your image editor might be a better choice. The flier shown inFigure 16-14 was created using a PhotoSuite template, and contains very little text, soMicrosoft Word’s capabilities were not needed.
FIGURE 16-14 A PhotoSuite flier containing mostly graphics
308 How to Do Everything with Your Scanner

Consider Whether to Invest Time in BrochuresBrochures are a nice way to present and organize information for the reader; however,this form of organization comes at a price. Brochures are relatively complex projectswhen it comes to designing a layout. In fact, standard image-editing programs, suchas PhotoSuite and PhotoDeluxe, don’t come with templates for creating brochures.This is because it’s difficult to lay out text and graphics on the multiple-page panelsrequired for a brochure.
If you want to create a brochure for your business or organization, you might want to consider providing disks with scanned images to a professional printer. Youcan coordinate with the print shop on the layout of your text and graphics, and thepros might be able to offer you helpful suggestions based on their experience.
If you do want to create a brochure on your own rather than having one profes-sionally printed, you can order special software that provides you with the templates you need to create a professional-looking layout. One program that you might findhelpful is My Advanced Brochures, Mailers & More, shown in Figure 16-15. Thisprogram is specially designed to allow you to create layouts for hundreds of differentbrochures. You order it at www.click-here-now.com/software/mailinglists/brochuredesign.htm. It’s also available in many office-supply stores, along with otherprograms that are also designed to create brochures.
Draft Eye-Catching Newsletters with Microsoft WordThe popularity of newsletters is on the rise. Many clubs and organizations rely heavilyon them; the newsletter is often perceived as one of the chief membership benefits.For businesses, they’re a great way to touch base with current customers and to attractnew ones.
Use the Microsoft Word Newsletter CapabilitiesMicrosoft Word has very sophisticated newsletter capabilities. Most image-editingprograms do not contain templates for creating newsletters because the ones inMicrosoft Word are so versatile and easy to use.
To create a newsletter using Microsoft Word, follow these steps:
1. Using the View menu at the top of the screen, select Print Layout View. Fromthe Edit menu, choose Select All.
CHAPTER 16: Communicating Through Scanned Photos 309
16

FIGURE 16-15 You can purchase a software program specially designed for brochuresand mailings.
310 How to Do Everything with Your Scanner

FIGURE 16-16 Format a newsletter in Microsoft Word using this dialog box.
2. On the Format menu, select Columns. The dialog box shown in Figure 16-16appears. Select the number of columns you want to appear in your newsletter.You can then begin typing in the columns. As you reach the end of eachcolumn, the text will continue smoothly into the next column.
3. If you want to adjust the column widths and spacing, drag the column markerson the horizontal ruler at the top of your Microsoft Word document window.
4. Import a file containing an image file into the newsletter by going to the Insertmenu and selecting Picture. Browse for and open the image file you want toinclude in the newsletter, using the dialog box that appears.
Add Stylistic Touches to Your NewsletterHere are a few ideas for adding panache to your newsletters:
� Don’t forget to explore the database of interesting props that comes with manyimage-editing programs, such as PhotoSuite. Consider importing props fromthe prop library, as well as scanned photos, to add visual appeal to yournewsletters.
� Investigate software programs specifically designed to create sophisticatednewsletters. There are many software programs on the market exclusivelydesigned to produce professional-looking newsletters and mailings. You canusually find several such programs at your local office-supply store.
CHAPTER 16: Communicating Through Scanned Photos 311
16

� Microsoft Word comes with dozens of font types, and you can experimentwith the legibility and artistic effect of each. To change the font of yournewsletter in Microsoft Word, go the Edit menu and choose Select All. Thenselect a font type from the drop-down menu, as shown in Figure 16-17.
FIGURE 16-17 Select a font type for your newsletter in Microsoft Word.
Name Tags, Gift Tags, and SignsPhotoSuite contains templates for name tags, gift tags, and signs. These simple itemscan be used to make creative and stylish statements when you spruce them up with ascanned photo or two.
Enclose a Distinctive Gift TagWhy not tag your gift with a picture of yourself? It’s easy to make a distinctiveenclosure, like the one shown in Figure 16-18. Use the illustration here as a guide, oraccess more than a dozen gift card templates in the PhotoSuite program by followingthese steps:
1. Click the Compose button, directly below the Menu bar.
2. Click Cards & Tags on the Activity panel.
3. Click Gift Tags on the next Activity panel displayed. A number of layouttemplates are displayed in the work area.
312 How to Do Everything with Your Scanner

FIGURE 16-18 Create personalized gift tags.
4. Double-click the template you want to use. It appears full size on yourwork area.
5. Click the Add Photos button, and browse for the photo you want to include
6. Drag, drop, and resize the photo you want to include in your gift tag. Whenyou’re satisfied with the result, click Create New Project.
Make Photographic Name TagsName tags, like the one shown in Figure 16-19, are often laminated and used toprovide added security by conclusively identifying the wearer. To create one, followthese steps:
1. After inserting the PhotoSuite Content CD in the CD-ROM drive, click thelarge Compose button on the Welcome screen, or the Compose button on theNavigation bar. The Navigation bar is located below the Menu bar.
2. Click Business on the Activity panel.
CHAPTER 16: Communicating Through Scanned Photos 313
16

FIGURE 16-19 Make name tags for fun or security purposes.
3. Click Name Tags on the next Activity panel displayed. A number of layouttemplates are displayed in the work area.
4. Double-click the template you want to use. It appears full size on your work area.
5. Click the Add Photos button and browse for the photo you want to import intoyour project.
6. Drag, drop, and resize the photo using your mouse.
7. When you’re satisfied with the result, choose Save from the File menu andname your project if you’ve not previously done so.
Illustrate Everyday SignsYou can create stylish signs with your scanner to direct clients, students, neighbors,and other attendees at an event. Why settle for something scrawled or hastily printedout, when you can create a high-impact sign complete with your scanned graphics,like the one in Figure 16-20?
314 How to Do Everything with Your Scanner

FIGURE 16-20 Quickly create a high-impact illustrated sign.
CHAPTER 16: Communicating Through Scanned Photos 315
16

To access and use the dozens of sign templates included with the PhotoSuiteprogram, follow these steps:
1. Click the large Compose button on the Welcome screen located below theMenu bar.
2. Click the Business button located on the left side of the screen.
3. Click Signs on the next Activity panel displayed.
4. Select a category of signs from the drop-down menu on the left side of yourscreen. A number of layout templates from that category are displayed on yourwork area.
4. Double-click the template you want to use. It appears full size on your work area.
5. Click the Return button, then the Add Photos button.
6. Browse for the photo you want to import into your project. Drag, drop, andresize the photo using your mouse. When you’re satisfied with your sign, clickCreate New Project.
Create Coupons and CertificatesCoupons and certificates are fun to create for personal as well as promotionalpurposes. Use the illustrations in Figures 16-21 and 16-22 as a guide, or access thePhotoSuite templates by following these steps:
1. After inserting the PhotoSuite Content CD in the CD drive, click the largeCompose button on the Welcome screen, or the Compose button on theNavigation bar located below the Menu bar.
2. Click the Business button on the left side of the screen.
3. Click Certificates on the next Activity panel displayed.
4. Select a project category from the drop-down menu on the left side of thescreen. A number of layout templates are displayed in the work area.
5. Double-click the template you want to use. It appears full size on your work area.
6. Click Return, then click the Add Photos button and browse for the photo youwant to import into your project.
7. Drag, drop, and resize the photo you want to include on your project. Whenyou’re satisfied with your coupon or certificate, click Create New Project.
316 How to Do Everything with Your Scanner

FIGURE 16-21 Coupons can be a creative gift.
FIGURE 16-22 Every child loves a certificate with his or her picture.
CHAPTER 16: Communicating Through Scanned Photos 317
16

Add Impact to All Your CommunicationScanning technology allows you to add style and visual impact to your daily commu-nication. Why settle for mere words on a page when it’s so easy to scan and importimages? Most of the projects discussed in this chapter are ultimately reduced to someform of paper, but if you feel you really want to go paperless, Chapter 17 shows youhow to use scanning technology to create websites, enhance email, and complementpresentations.
318 How to Do Everything with Your Scanner

Adding ScannedImages to YourWeb Pages andEmail
Chapter 17
Copyright 2001 by The McGraw-Hill Companies, Inc. Click Here for Terms of Use.

How To…� Email scanned photos
� Post scanned photos on the Web with PhotoSuite and PhotoDeluxe
� Create your own web page
� Find free web hosting services to make your site accessible on the Web
� Get started with Microsoft FrontPage
� Send image files and upload web pages to a server using a file transferprogram
What fun is a photo you can’t pass around and share? Photos are meant to be viewed,not hidden away, and the reality of modern life is that a lot of our viewing now takesplace over the Internet, via email and by surfing websites. This chapter is devoted tothe subject of helping you share your photos with friends and family using today’sefficient and instantaneous electronic communication media.
Choose the Best Way to Share Your Scanned PhotosThe Internet and the World Wide Web are dynamic tools for sharing and transmittingphotos. You have a number of options for using them, depending on your intendedaudience, your comfort level with technology, and the amount of time you want toinvest.
This chapter gives you a whirlwind overview of your Internet-based photo-sharingoptions. At the simplest end of the spectrum, you can simply attach a photo to anemail message.
Taking things a step further, you can post photos for friends and family to view onan actual website. You can use a service such as PhotoSuite’s GatherRound.com orAdobe’s PhotoShare.com. These communal websites allow registered users to postphotos and provide friends and family with a password to access them.
If you’re ambitious, creative, and have the time to invest, you can easily designyour own website. You can choose from among a number of programs to help you dothis, including PhotoDeluxe, PhotoSuite, Yahoo! GeoCities, and FrontPage.
320 How To Do Everything with Your Scanner

A Word about the InternetIf someone stopped you on the street and asked you to define the term Internet, with acapital I, what would you say? Chances are you visualize the Internet based on thepart you interact with: your own computer screen.
The Internet that brings a wealth of information to your screen is vast. It’s made ofhundreds of thousands of interconnected networks in more than 100 countries usinglarge computers, called servers, to interconnect them. A network is a grouping ofinterrelated computers, such as those for commercial, academic, and business entities.
Originally developed as a tool for the U.S. military, the Internet has become a toolfor communication and research that businesses, governments, and individuals nowdepend on.
A term closely related to Internet, but not synonymous, is the term World WideWeb. Figuratively speaking, it’s a web of documents. The World Wide Web connectsdocuments by the use of web-page links called hypertext markup links.
How Computers “Talk” on the InternetJust as people must share language consisting of a common vocabulary and grammaticalrules to communicate, computers must share common rules for transmitting andreceiving data. A protocol is a set of programming rules and conventions that allowcomputers to “talk” to each other while sharing data over the Internet. Most computersuse a protocol called transmission control protocol/Internet protocol (TCP/IP).
What You Need to Communicate on the InternetTo allow your computer to communicate with other computers on the Internet, youneed to have web browser software and an Internet service provider (ISP).
Web Browser SoftwareWeb browser software enables you to view web pages from the World Wide Web onyour computer. To view a particular site, you type its address, called a URL (short for uniform resource locater), into the location field on your web browser software.Figure 17-1 shows a URL typed into the Microsoft Internet Explorer browsersoftware.
CHAPTER 17: Adding Scanned Images to Your Web Pages and Email 321
17

FIGURE 17-1 A URL typed into the Microsoft Internet Explorer browser
An Internet Service Provider (ISP)An ISP is usually a paid service provider you contract with to provide you access to powerful computers called servers. A server is a computer shared by hundreds,thousands, even millions of users. It contains files, applications, and data posted to the World Wide Web, and allows you to connect to a backbone network of otherpowerful servers that comprise the Internet.
An ISP might also be an employer, educational institution, or freebusiness-community service.
Attaching Scanned Photos to Email MessagesEmail is perhaps the most frequently used feature on the Internet. In fact, so muchwritten communication is now sent electronically that a venerable U.S. institution—the U.S. Post Office—has found itself financially threatened. Stamps and paper aresimply at a competitive disadvantage with this new electronic medium. This isparticularly true now that scanned images, such as photographs, can be beautifullyand efficiently transmitted as email attachments.
How Scanned Photos Travel over the InternetImages travel over the Internet much the same way as other types of email. When anemail message is sent, regardless of whether it contains text or images, it’s broken upinto packets of data. These data packets can be transmitted over telephone, cable, andother lines, and ultimately to the destination computer.
What happens next depends on whether you’re hooked up to a network of computersor a stand-alone PC. If your computer is part of a network, an internal routing devicedetermines whether the email is addressed to someone on the same network as the
322 How To Do Everything with Your Scanner

sending computer. If the message is going to someone within a network, it’s deliveredand the process is complete.
If your email is not part of a network or is going to another computer outside itsown network, a device called an Internet router performs the complex process oflocating and directing your message to the network the destination computer resides at.
Once the Internet router directs your email to the appropriate destination network,you email might pass through both a gateway and a firewall. The gateway uses theTCP/IP protocol to reconstruct the data packets into a complete message. A firewallis a type of security device that shields a network from the Internet so unwantedintruders can’t break in and cause damage. Occasionally, for security purposes, afirewall might be programmed so that no file attachments are allowed to pass through.For example, a network administrator might decide that image files have no legitimatebusiness purpose, and take up too much space on the company’s server.
When someone sends you an email message, the message is seldom deliveredstraight to your computer. Instead, the message usually passes through a computercalled an email server. The email software on your computer periodically logs into theemail server and communicates with it to see if you have any mail.
An Internet server might be programmed to reject email over a certain size, suchas 1 megabyte, so the email server isn’t overtaxed. A megabyte is a lot of text—abouta thousand pages of text like this page—but a single high-quality image might be asmuch as 1 megabyte.
Emailing an Image Using Your Scanner SoftwareAs you might recall from Chapter 2, your scanner comes with its own software thatruns it. Your scanner software might have a feature that allows you to open your emailprogram and send email. Check the documentation that came with your scanner or thescanner’s Help menu to see if it has this capability. You might even have a specialexternal button on your scanner that allows you to scan or email an image simply bypressing the button.
Let’s look at an example of how scanner software that has email capability works.The Hewlett-Packard ScanJet ScanPro 5370C is an example of a scanner that offersthis functionality. There are three phases to the process:
Configure the default email settings. The first time you press the external emailbutton on the scanner, the Scanner Button Settings dialog box, shown in Figure 17-2,appears. This dialog box allows you to identify the email program on your systemyou want the scanner software to use, and the type of scanned document you’resending. For example, the dialog box in Figure 17-2 is configured to send true-color
CHAPTER 17: Adding Scanned Images to Your Web Pages and Email 323
17

photographs using the Microsoft Outlook Express email program. After you’veinitially configured the external email button on the 5370C, it uses these defaultsettings each time you press the scan button. You can reopen the dialog box and resetthese specifications if you are, for example, scanning another type of document orusing a different email program.
FIGURE 17-2 The dialog box used to configure the external email button on aHewlett-Packard ScanJet 5370C scanner
Perform the scan. After you’ve configured the default settings for your scannersoftware, you scan the image you want to send. The 5370C displays a statusmessage, as shown in Figure 17-3, telling you the scanning process is in progressand the finished scan will be sent to the particular utility within the software thathandles email. In this case, the email utility is called eFax Messenger Plus.
Send the email. After the scanning process is complete, your scanner softwareautomatically opens your email program and creates an email message documentto send the scanned image, as shown in Figure 17-4. Simply enter a text message,and identify a recipient for the message as shown. If you’re using the 5370C, yougo to the File menu and select the Send To option.
Type of photo
Email program used
Type of file sent
324 How To Do Everything with Your Scanner

FIGURE 17-3 After configuring the external email button, scan the image you wantto send.
FIGURE 17-4 Your scanner software might open your email software and attach theimage to an email message.
Attachment containing scanned imageEnter name of recipient.
CHAPTER 17: Adding Scanned Images to Your Web Pages and Email 325
17

Sending Email Directly from YourImage-Editing ProgramAfter you finish editing an image or creating a project such as a greeting card, youmight be able to open your email program from within your image-editing program.Both PhotoSuite 4 and PhotoDeluxe have this convenient feature.
Emailing Your Project from PhotoSuite 4If you’re working in PhotoSuite 4 and want to email one of your editing projects,follow these steps:
1. With the project file open on your work area, click the Share button, locateddirectly below the Menu bar.
2. Click the Send E-mail button on the Activity panel that appears, or select Sendvia E-mail from the File menu.
3. Click the Return button from this Activity panel, then click Send Now or oneof the other options.
4. Indicate whether you want to send your scanning project in its current format,or change it to the JPEG format.
5. Your email application/service is automatically launched, as shown in Figure17-5, creating an email with your editing project as an attachment. The emailincludes a standard greeting, which you may include, or you may type yourown. Enter the email address of the person you want to send your project to.
6. Click Send to send the message with your scanned and edited project as anattachment, then click Return.
Sending an Email Message from PhotoDeluxeWhen you work with PhotoDeluxe, it’s easy to email your completed editing projectto a friend. Just follow these steps to open your email program directly fromPhotoDeluxe:
1. Click the Share button, then the Email button. An Email Information dialogbox appears, as shown in Figure 17-6.
326 How To Do Everything with Your Scanner

FIGURE 17-5 Open your email program directly from PhotoSuite, as shown here.
2. Type complete email addresses in the Send To and From text fields. You canadd multiple addresses, using a maximum of 255 characters per field,including commas and spaces.
3. Complete the information in the Subject and Message fields.
4. Click Attach File, browse for the PhotoDeluxe project you want to email, thenclick OK.
Attaching a File to an Email MessageIt’s not always convenient to send your photo directly from your scanning or image-editing software. If you’re sending multiple image files, you might need to open youremail program and browse for the files you want to attach.
Email option dialog box
Project attached to email
CHAPTER 17: Adding Scanned Images to Your Web Pages and Email 327
17

FIGURE 17-6 Email a scanned image directly from within PhotoDeluxe.
Attaching a File to a Microsoft Outlook Email MessageIf you’re working in Microsoft Outlook, follow these steps to attach a file:
1. Click the paper clip icon, as shown in Figure 17-7. A dialog box opens.
2. Browse for the file you want to attach, and select it.
Click the Email button.
Browse for project to attach.
328 How To Do Everything with Your Scanner

FIGURE 17-7 Attaching a file to a Microsoft Outlook message
3. Click Attach. The file is now attached to your email. To attach additional files,select them and click Attach.
4. When you’re done attaching files, save or send your email as you normally do.
Attaching a File to a Netscape Communicator Email MessageIf you use Netscape Communicator to send image files, follow these steps:
1. Click the paper clip icon, as shown in Figure 17-8, and select File from thepop-up menu that appears. A dialog box opens.
Click here to attach file.
Browse for files to attach.
CHAPTER 17: Adding Scanned Images to Your Web Pages and Email 329
17

FIGURE 17-8 Add an attachment by clicking the paper clip icon.
2. Browse for the file you want to attach, and select it.
3. Click Attach. The file is now attached to your email. To attach additional files,select them and click Attach.
4. When you’re done attaching files, save or send your email as you usually do.
Email Your Photos Faster and Save Computer SpaceEmailing images is not much more difficult than sending simple text messages; however,the image files can take a much longer time to send and download. They can also takeup a lot of space on the respective computers of both the sender and recipient.
Here are a few time- and space-saving tips to keep in mind when emailing images:
Delete sent messages to save space. When you send an image as an attachment, most email programs, such as Microsoft Outlook Express andNetscape Communicator, keep a copy of the sent message, along with theattachment—unless you configure the programs not to save sent messages. If youdon’t actually need to save a copy of such email, it’s a colossal waste of space.Delete unneeded copies of sent email as soon as practical.
Click here to send attachment.
330 How To Do Everything with Your Scanner

Select your file format carefully. Most image-editing programs allow you toselect from a variety of formats for saving a file, as exemplified by the PhotoSuiteSave menu shown in Figure 17-9. Some formats are decidedly more efficient forsending over the web. Chapter 8 provides you with information about various fileformats and their relative advantages and disadvantages when it comes to emailingscanned photos and posting them to the web.
FIGURE 17-9 Image-editing programs allow you to save files in a variety of formats.
Use compression software. Compression is a process that reduces file size byeliminating redundant data. This is a particularly useful thing to do when sendinglarge image files over the Internet. The redundant data is replaced when the filereaches its destination. A popular compression program is WinZip. You candownload a trial version at www.winzip.com.
Spring for a faster Internet connection service. While your dial-up connectionmight be great for standard email, images take more time to send and receive. Ifyou plan on sending a lot of photos over the web, you might want to evaluate ahigh-speed Internet service such as cable or DSL (discussed in Chapter 2).
PhotoSuite Format File menu
CHAPTER 17: Adding Scanned Images to Your Web Pages and Email 331
17

Consider a CD burner. If high-speed Internet connections aren’t available in yourgeographical area or in your budget, consider the advantages of a CD burner. Youcan burn several dozen photos onto a single CD and mail it to friends and familyusing a cardboard envelope you can get at any office-supply store and less than adollar in postage.
Posting Scanned Photos on the Web Using aCommunal Site
Even if you don’t want to bother creating and maintaining a website, you can stillpost and share photos on the Web. When you do so, friends, family, and associateswho have the correct password can log on to a designated website and view yourphotos. One of the advantages of doing this is that your intended recipients cancircumvent their slow dial-up connections and the time spent downloading. They also don’t need to dedicate any space whatsoever to view the picture. They can decide whether they want to download and store the posted photos on their own harddrives. Both PhotoSuite and PhotoDeluxe come with simple, uncomplicated featuresthat allow you to upload photos to their communal websites in a matter of minutes.
Posting Your Pictures on PhotoSuite’s GatherRound.comPhotoSuite 4 allows you to create password-protected picture albums (photodatabases) on its communal GatherRound site. You can upload your favorite photosand even entire albums to www.gatherround.com, and invite family and friends to seethem. Best of all, this web service is totally free.
To share your work via GatherRound.com:
1. Click the Share button, located directly below the Menu bar, as shown inFigure 17-10.
2. If you’re new to the service, after establishing an Internet connection, click theCreate Account button. Type your name, email address, and an accountpassword. If you’re already a member, type your email address and passwordin the appropriate fields, and click the Login button.
332 How To Do Everything with Your Scanner

FIGURE 17-10 You can access the GatherRound website directly from PhotoSuite.
If you want to view more information about GatherRound before youcreate an account, click the Go to GatherRound.com button to launchthe GatherRound home page.
3. On the next Activity panel that appears, either select an existing album orcreate a new album. If you’re creating a new album, click the Create NewAlbum button. In the dialog box that appears, type an album name and a briefdescription.
Click here to access site.
CHAPTER 17: Adding Scanned Images to Your Web Pages and Email 333
17

4. Click the Upload button. All photos currently displayed in the area areuploaded. Once the photos have been uploaded successfully, you are broughtautomatically to the GatherRound website, as shown in Figure 17-11. You canthen view your album on the site. Figure 17-12 shows your guests’ view of thesite.
FIGURE 17-11 Your pictures uploaded to GatherRound.com
Visit another album
Uploaded pictures
334 How To Do Everything with Your Scanner

FIGURE 17-12 Here’s what friends and family can view on GatherRound.com.
CHAPTER 17: Adding Scanned Images to Your Web Pages and Email 335
17

Using Adobe’s Shutterfly.comPhotoDeluxe used to have a feature called the PhotoShare website, which you mightsee referenced in the Help menu of the program. This is a bit confusing since thatparticular website no longer exists. It was discontinued as of April 13, 2001. Instead,Adobe now provides PhotoDeluxe users the Shutterfly website for posting and sharingphotos. You can open an account on this site, which is shown in Figure 17-13.
FIGURE 17-13 PhotoDeluxe users can post photos to the Shutterfly website.
336 How To Do Everything with Your Scanner

After you’ve entered your user name and a password, you can browse for files toupload from your computer, as shown in Figure 17-14. You can provide your friendsand family with your password so they can view the photos you’ve posted on the siteas shown in Figure 17-15.
FIGURE 17-14 Use this page to browse for photos and post them to Shutterfly.com.
CHAPTER 17: Adding Scanned Images to Your Web Pages and Email 337
17

FIGURE 17-15 A photo posted on the Shutterfly website
Creating Your Own Web PageCreating and hosting your own web page featuring scanned photos is simpler than youmight think, and it’s the perfect ongoing application for your new scanning skills. Tohost your own web page, you need three things:
A host server To be accessible on the World Wide Web, your page must bestored on a web server. Your ISP might provide this service, or you can use the
338 How To Do Everything with Your Scanner

services of a third party to host your page. Yahoo! GeoCities provides a free webhosting service, and is discussed later in this chapter.
Web editing software You need to edit your web page on your own computerusing a program that allows you to create and edit web pages.
Upload capability You must be able to upload your edited pages and scannedimages to the web server so they can be accessed and viewed by all interestedparties surfing the Web.
There are a number of programs that allow you create, edit, and post web pages.This chapter explores the capabilities of the popular PhotoSuite and PhotoDeluxeprograms that often come bundled with scanners. It also discusses the Yahoo!GeoCities service, which allows you to create and host a web page using free editingsoftware and server space. Finally, we take a brief look at the ever-popular MicrosoftFrontPage program, which is specifically designed to allow you to create and maintaina highly sophisticated website.
Finding Server Space to Post Your PageIf you already have access to the Internet, you need to find out if your ISP offers webhosting. Web hosting is the ability to publish your web page and store it on the ISP’sserver computer. If your ISP doesn’t have this service, you need to shop around for aweb presence provider (WPP), which will allow you to rent space on its server for thispurpose. You can contract for the services of a WPP, such as www.addr.com, for lessthan $20 a month, or take advantage of a free service, such as Yahoo! GeoCities,discussed below.
Creating and Posting a Web Page Using PhotoSuite 4The PhotoSuite program includes powerful but simple to use website creationcapabilities. To create a web page featuring your scanned photos, follow these steps:
1. With the project file open in your work area, click the Share button, locatedbelow the Menu bar.
2. Click the Create Web Items button on the Activity panel.
3. Click the Web Page button on the next Activity panel displayed.
CHAPTER 17: Adding Scanned Images to Your Web Pages and Email 339
17

4. Click the Create New Web Page button. A number of web-page templates aredisplayed on the work area, as shown in Figure 17-16.
5. Select a template category from the drop-down list, then choose a templatefrom the work area.
6. Click the Next button. Your work is displayed within the selected template, asshown in Figure 17-17.
FIGURE 17-16 PhotoSuite allows you to select from a number of web-page templates.
340 How To Do Everything with Your Scanner

FIGURE 17-17 A web page in progress using a PhotoSuite template
7. You now have the option of using the template’s default text or entering yourown text. The default text indicates the photo’s filename and the date thephoto was saved to disk. You can also identify the album name by selectingthe check box shown. Indicate what properties you want to modify byselecting the check box, and click Next.
Consider using these captions to identify the people and places in yourphotos.
Default text
Select to addpicture date.
Select items to modify from this menu.
Select to addpicture name.
CHAPTER 17: Adding Scanned Images to Your Web Pages and Email 341
17

8. The dialog box shown in Figure 17-18 appears, providing you with extensiveoptions for modifying the web page. For example, you can modify and addtext, photos, interactive panoramas, animation files, and web links. When youselect any of these options, a special dialog box appears for editing the particularfeature.
FIGURE 17-18 This dialog box provides extensive web-editing capabilities.
9. When you’re finished editing your web page, click Next.
10. A dialog box prompts you as to whether you want to
� View your web page in your browser so you can see how it will look
� Save your web page as an HTML file
� Send your web page to someone as an email
� Post your page on the Web
Add sound.
Edit text.
Add photos.
Add animation.
Add links to other Web pages.
Change background.
342 How To Do Everything with Your Scanner

If you choose to post your page on the Web, you’re prompted to enter the necessaryinformation about your web hosting service in the dialog box shown in Figure 17-19.Your web page is then uploaded to the server.
FIGURE 17-19 Dialog box for posting your newly created web page to your webhost’s server.
Creating Your Site for Free Using Yahoo! GeoCitiesYou can find one of the absolute best deals by logging on to www.geocities.yahoo.com, as shown in Figure 17-20. You can host your own website for free on the Yahoo! server, and you get access to state-of-the-art web editing software to boot.
At the risk of sounding like an infomercial for the free services on this site, here is a list of the services and capabilities you can find on it, with no correspondingfinancial obligation:
Free disk space Yahoo! GeoCities provides you with 15 megabytes of space foryour web page on its server. That roughly corresponds to anywhere from 15 to 40scanned photos.
Wizards and templates If you’re a neophyte to web design, you can use thewizards provided to create an impressive-looking website.
Web-editing software You can access the Yahoo! PageBuilder software for free.You don’t have to have any prior experience with web design software to use it.
CHAPTER 17: Adding Scanned Images to Your Web Pages and Email 343
17

FIGURE 17-20 Website for the Yahoo! GeoCities free web-hosting service
Site statistics Your site will have an automatic counter to track the number ofvisitors.
Add-ons and program extensions Once you get your site up and running, youcan add advanced preprogrammed features—stock quotes, games, news headlines,clip art, a guest book, email forms, countdown clocks, and much more.
FTP access Transfer files using your favorite file transfer protocol (FTP)program. FTPs are discussed in the next section.
File Manager This software allows you to create, edit, upload, delete, andmaintain your files in directories and subdirectories.
344 How To Do Everything with Your Scanner

Signing up for Yahoo GeoCities: Your ObligationsIn exchange for the use of the free Yahoo! web-hosting services, you are asked toprovide registration information about yourself, and you give Yahoo! the right to placesome of its banner advertising on your website. They target the banner advertising thatappears on your site based on the information you give them.
You are not asked to provide a lot of intrusive personal information. As with mostfree web-based services, you are automatically placed on some advertising lists unlessyou deselect the check box shown in Figure 17-21. Yahoo! also allows you to specifythe types of advertising you want to receive.
FIGURE 17-21 Deselect the check box to avoid being placed on Yahoo! mailing lists.
Deselect
CHAPTER 17: Adding Scanned Images to Your Web Pages and Email 345
17

Creating a Yahoo! Web PageOnce you’re registered with Yahoo!, you have access to their free web creation andediting software. In fact, you have three types to choose from. Depending on yourlevel of experience and desire for control over the web-editing process, you can selectfrom one of the following:
Yahoo! PageWizards This is probably the way to go if you’re a beginner to webdesign. Step-by-step instructions help you build your page quickly using a wizardformat, as shown in Figure 17-22.
FIGURE 17-22 The Yahoo! PageWizards are great for beginners.
346 How To Do Everything with Your Scanner

Yahoo! PageBuilder Once you’ve established your site, you can use thisstraightforward and easy-to-master editing program to add graphics, backgrounds,and music.
Advanced Editor If you’re experienced at web design and are familiar withhypertext markup language (HTML), you can cut and paste the code you createyourself.
Viewing a Yahoo! Web PageYahoo! recommends that you name the first page of your site “index.html” and saveit. After doing so, you can view your site on the Web immediately, by using thefollowing naming convention to find the URL for the site:
www.geocities.com/yourYahoo!ID
The URL for your home page can always be found at the top rightcorner of the Yahoo! GeoCities home page.
Yahoo! also sends you an email telling you your URL.
Uploading Edited Pages and Scanned Photos to Your Yahoo! AccountYahoo! allows you to use your own text editor and to upload pages to its server usingthe PageWizards or by accessing the Upload Files option from the PageBuilderFile menu.
You can also upload your own image files to your web page. Yahoo! provides youwith a file transfer program called Easy Upload. Alternatively, you can use a filetransfer protocol (FTP) program of your own choosing. FTP programs are discussedin the next section.
Consider Microsoft FrontPage for Your WebsiteMicrosoft FrontPage is the most popular web design software on the market today. It’sdesigned for use by both beginners and professionals.
FrontPage uses drawing tools similar to the Microsoft PowerPoint program. It alsoincludes templates and web content that you can add and use to develop your site tomake the pages appear more professional and dynamic. If you’re familiar with HTML
CHAPTER 17: Adding Scanned Images to Your Web Pages and Email 347
17

editing, there are lots of streamlining tools to help you format in HTML and itsprogeny language, XML (extensible markup language). The program even includeswebsite management tools that store data about who accesses and uses your site.
This section tells you a little bit about what you need to know to get started usingthis program. The program has sophisticated capabilities and comes with an excellentonline manual and Help feature. You’ll need to consult these resources carefully if youplan to follow through on designing a website with FrontPage.
This chapter takes a quick look at how to
� Install the related Internet tools you need to use the program
� Create and save a home page
� Add text to your home page
� Upload scanned photos to your home page
Install the Related Windows Internet Tools Before Using FrontPageIf you’re going to use this program to create a web page, you should first install tworelated Internet tools. Microsoft’s Web Publishing wizard and Personal Web Serverboth come with Windows 98, Windows 2000, and Microsoft Internet Explorer. Youcan load these tools from the original program CDs if you haven’t already installedthem.
The Web Publishing wizard is a tool designed to help you upload pages to yourISP or WPP. After you have created your web page using FrontPage, follow the stepsprovided by the wizard to upload the pages. The wizard is effective for most ISPs andWPPs, but occasionally you might encounter a glitch. When this happens, you shouldcall the WPP, and they can talk you through the process of uploading the web pagesyou’ve created.
The Microsoft Personal Web Server tool allows your PC to mimic a web server.Using this tool, you can create and test web pages on your own PC before you publishthem on the Web by uploading them to a server maintained by your ISP or WPP.
Creating and Saving a Home Page with FrontPageThe first step in launching your own website is creating a home page. It’s the firstpage visitors see when they come to your site. Once you’ve created a home page, it’seasy to create links to other pages you set up using the same tools and procedures youused for creating your home page.
348 How To Do Everything with Your Scanner

To create your home page, open Microsoft FrontPage. The screen shown in Figure17-23 appears, displaying code to create a blank web page.
FIGURE 17-23 The Microsoft FrontPage toolbar command buttons look like thefamiliar Microsoft Word interface.
Normal tab
Add files to this menu.
CHAPTER 17: Adding Scanned Images to Your Web Pages and Email 349
17

Before you begin typing any text onto this blank page, which will become yourhome page, you need to give it a title and save it so it has a filename. To give yourhome page a proper title and save it to a file, follow these steps:
1. From the menu bar, choose File, then Save. The Save As dialog box appears,as shown in Figure 17-24.
FIGURE 17-24 Enter a filename with the .html extension.
2. Under File Name, enter index.html. FrontPage allows you to name your homepage anything your want, but many ISPs and WPPs require that you use thename and extension “index.html.”
3. Click Save.
Now that you’ve created and saved a home page, you’re officially up and running.You can proceed to add text, images, and increasingly sophisticated features as youmaster this program.
Explore FrontPage’s Text-Editing CapabilitiesWhen you create a Web Page using Microsoft FrontPage, the program is actuallycreating a hypertext markup language (HTML) document behind the scenes. HTML is aspecial language that defines text formatting for all documents that appear on the Web.
Enter HTML filename.
350 How To Do Everything with Your Scanner

Perhaps the most attractive feature of Microsoft FrontPage is that it allows you toadd and edit text using an interface similar to Microsoft Word. If you’re familiar withMicrosoft Word, editing with FrontPage is easy and intuitive. You can type, select,move, copy, and delete text in FrontPage exactly as you do in Word.
Formatting text is a little bit different. You can resize text, make it bold, underlineit, align and center it, change the color, and apply a heading style using the dialog boxshown in Figure 17-25.
FIGURE 17-25 The FrontPage Font dialog box
Adding Scanned Photos Using FrontPageWhat can be duller than a web page that contains only text? Your scanned photos canmake it a site worth visiting.
To add scanned photos to a web page you’ve created with FrontPage, followthese steps:
1. Right-click the Start menu on your Windows desktop to access the Explorewindow, then select the file containing the scanned photo your want to import.
CHAPTER 17: Adding Scanned Images to Your Web Pages and Email 351
17

2. Right-click the file you want to import, then click Copy on the pop-up menuthat appears.
3. Open Microsoft FrontPage.
4. Click the Normal tab and the folder on the left side of the screen where youwant to import the scanned image (see Figure 17-23).
5. Right-click in the pane containing the file list and select Paste from the pop-upmenu. The image appears on the web page.
When you import an image onto a web page using the above steps, it usually isn’tsized or positioned exactly the way you want it. You can resize the photo by followingthese steps:
1. Right-click the scanned photo, then click Picture Properties on the pop-upmenu that appears. The dialog box shown in Figure 17-26 appears.
2. Select the Specify Size check box.
3. To maintain the height-to-width proportions, select the Keep Aspect Ratiocheck box.
4. Specify whether you want to change the size in pixels or percentage, thenenter values in the Width and Height boxes.
5. Save the changes you’ve made to the web page.
Obviously, this chapter tells you only a fraction of what you probably want toknow if you decide to create your own web page using Microsoft FrontPage. It’sintended only to give you a feel for the familiar Windows-like interface, and todemonstrate how intuitive this program can be. If you think you’d like to useFrontPage to create a web page using your scanned photos, you’ll find How to DoEverything with FrontPage 2000 (Osborne/McGraw-Hill, 2001) to be an excellentresource.
Sending Large Image Files Using a FileTransfer Protocol
It’s often inconvenient to send large or multiple image files over the Web. That’s whymany ISP and WPP sites allow you to send files using a file transfer protocol (FTP)
352 How To Do Everything with Your Scanner

FIGURE 17-26 Reposition and resize photos uploaded with FrontPage.
program. In fact, you should inquire whether your service provider allows you to useFTP to transfer files, and what programs are available for you to use for this purpose.
FTP programs are designed to facilitate and expedite the transfer of large filesover the Web. Perhaps the most popular file transfer program is WS_FTP. You candownload a free 30-day trial version for this program from www.ipswitch.com/Products/WS_FTP, shown in Figure 17-27.
Adjust picture size.
CHAPTER 17: Adding Scanned Images to Your Web Pages and Email 353
17

FIGURE 17-27 Download a free trial version of WS_FTP software from this site.
After you’ve downloaded this program, you can connect to another computer, suchas the server for your ISP or WSP. To establish a connection with another computerfrom your own PC, you need the following three items of information to enter into thedialog box, shown in Figure 17-28:
� The name of the server computer
� A user ID that’s recognized by the server computer
� A password
Click this link to download the trial version.
354 How To Do Everything with Your Scanner

FIGURE 17-28 Enter information about the web server to connect to itand upload files.
Once a connection has been established, you can transfer files back and forthbetween the two computers by searching for the right directory and clicking on thearrows shown to transfer files to and from either computer (see Figure 17-29).
FIGURE 17-29 The WS_FTP File Transfer application window
Click arrows to transfer the files you’ve selected.
CHAPTER 17: Adding Scanned Images to Your Web Pages and Email 355
17

Evaluating Your Photo-Sharing OptionsYou are the master of your own photos when it comes to sharing them over theInternet. You can decide whether to email them to a single person or to post them on awebsite for any number of people to access. You can even design your own website todisplay them. It’s up to you to set your own creative goals. The technology to achievethem is accessible and inexpensive or even free!
356 How To Do Everything with Your Scanner

A
about.com, 146adapters
scanner, 47– 48transparency, 32
Adobe PhotoDeluxe. SeePhotoDeluxe
Adobe Photoshopfeatures of, 147–149system requirements, 145
Adobe Photoshop Elements, 149–150Advanced Editor, 347airbrushing, 173–179
cloning tool for, 174–176correcting flaws, 5–6, 173–174retouching tips, 177–179
albums. See digital photo albumsAmazon.com, 146animation
Photoshop tools for, 148software for, 144
attachments, emailMicrosoft Outlook, 328–329Netscape Communicator,
329–330Avery products
iron-on transferpaper/magnetized sheets, 290
printable business cards, 304
B
backgroundscreating faux, 248, 253–255cropping, 9–12, 160enhancing, 211layering for frames, 268–269softening, 186–187superimposing images on,
12–13binary images, defined, 108bit depth, 26–30
overview, 26–27
required, 29–30scanners selection and, 47, 55
bitmap images, 109–110black-and-white photos
converting from color photosto, 195
resolution for scanning, 54black-and-white settings, line art,
101, 108blurring (soften) tool
hiding retouching, 178–179magazine covers and, 287overview of, 184–187
BMP (Windows Bitmap) formatlarge size of, 139versatility of, 136
bookmarks, 288–289borders. See frames/bordersbrochures, 308bundled software. See also softwarebusiness applications. See also paper
communicationsof scanners, 21using templates for, 15–16, 263
business cardsadvantages of making own,
301–302PhotoSuite templates for,
302–304printing, 304
buttons. See external buttons
C
cable connections, troubleshooting,121–125
conflicting software drivers,121–122
exorcizing ghost drivers,124–125
looking for lingering drivers,123–124
cable connectorsscanner components and, 32
scanner installation and, 81–82troubleshooting, 85–86
calendarsdesigning with Microsoft Word,
283–284designing with PhotoDeluxe,
282–283designing with PhotoSuite,
280–282using templates for, 15, 262
calibration, defined, 41cameras. See instant imagingcaptions, 271–273cards. See business cards; greeting
cardscarriage lock switches
troubleshooting, 120unlocking, 92–93
CCDs (charge-coupled devices)comparing pixels, dots and
samples, 30comparing sensors when
shopping, 55–56technology of, 31–35
CD burnersdigital photo albums using, 245for multiple scanned images,
332CD-ROM drives, 73–74central processing unit. See
microprocessor (CPU)certificates, 316–317charge-coupled devices. See CCDs
(charge-coupled devices)charts, organizational, 21chips, defined, 66CIS (contact image sensors), 55–56cleaning recommendations, 128clone tool
airbrushing flaws, 175–179correcting damaged photos,
180–182cropping backgrounds, 163, 255defined, 159magazine covers and, 287
357
Index
Copyright 2001 by The McGraw-Hill Companies, Inc. Click Here for Terms of Use.

CMYK color channels, 29CMYK printers
adjusting color tones, 194comparing photo-quality
printers, 77CNET website, 56–57collages
artistically layering photos for,199
i-Zone website, 215color adjustment filter tool, 193color channels
CMYK, 29RGB, 28
color-correction toolenhancing instant images, 211PhotoSuite, 9software for, 43
color depth. See bit depthcolor images
256 colors, 101, 112–113capturing vibrant, 112–113defined, 104memory card readers, 63–64Photoshop tools for adjusting,
147resolution, 54scan techniques, 41
colorizing toolscolorizing and tinting images,
192–195defined, 159overview, 192program options, 195using color adjustment filters,
193–194composition tool
cutouts, 196–198defined, 159enhancing instant images with,
211layering and combining photos,
199compression, 135–138
defined, 136emailing scanned photos, 331selecting image formats for,
135–136techniques for, 137–138
contact image sensors (CIS), 55–56
contests, i-Zone websiteCorel Photo-Paint, 153CorelDraw, 153correction tools
advantages of scanning, 4–9defined, 159fixing red-eye effect, 173sharpening photos, 183–184under-and overexposure,
188–192under-and overexposure, effects
of light, 188under-and overexposure,
enhancing entire photo,188–190
under-and overexposure,working on light and darkareas, 191–192
costshigh-resolution scanners, 52–53instant-imaging cameras, 208printers, 79
coupons, 316–317CPU (central processing unit). See
microprocessor (CPU)cropping tool
advantages of cropping scannedimages, 9–12
borders, 270–271defined, 159eliminating damaged edges,
161enhancing instant images, 211magazine covers, 287overview, 160–163portraits, 9–12props, 252resizing, 163rotating photos, 168–169software for, 43
cut to shape tool, 198cutting tool
borders, 270–271enhancing instant images, 211layering photos, 199magazine covers, 287overview, 196–198props in PhotoDeluxe, 249stitching photos for panoramic
effect, 199
D
data packets, defined, 322desktop wallpaper, personalizing,
256–257diagrams, scanning, 21digital camera photos, 63–64digital photo albums
creating in PhotoDeluxe,244–245
creating in PhotoSuite, 243–244defining, 241–242functional uses of, 20, 245getting help for, 242
disk storage space, addingexternal hard drives, 72–73larger hard drives, 71–72recordable CD-ROM drives,
73–74where to shop for, 76Zip and Jaz drives, 73–75
distortion, controlling duringresizing, 165–166
dpi (dots per inch)defined, 30printer quality and, 80resolution requirements and,
53–54scanner selection and, 54
drawing toolsdefined, 160overview, 195
driversinstalling, 81–84software for, 42troubleshooting, 121–125
drop shadowscreating props, 253overview, 255–256
E
edge finder tool, 198editing. See image-editing softwareelectronic communications, 320–356.
See also email imageschoosing best scanning method,
320–321
358 Index

Internet overview, 321–322sending large image files,
352–355electronic communications, posting
photos on WebGatherRound.com, 332–335overview, 332Shutterfly.com, 336–338
electronic communications, webpages
Microsoft FrontPage, overview,347–350
Microsoft FrontPage, scannedphotos, 351–352
Microsoft FrontPage, text-editing, 350–351
PhotoSuite 4, 339–343requirements, 338–339Yahoo! GeoCities, 343–347
email imagesadvantages of, 19–20attaching scanned photos, 322customizing buttons on HP
scanners, 97–98external buttons, 95from image-editing program,
326–328Internet travel of, 322–323Microsoft Outlook attachments,
328–329Netscape Communicator
attachments, 329–330recommended resolutions,
52–53scanner software, 323–325tips for speed and space-saving,
330–332user guide, 118
enhancement tool, 188Epson flatbed transparency scanners,
226–227exposure, defined, 188external buttons, 94–100
configuring settings, 97–98customizing HP scanners,
97–98identifying functions of, 95modifying settings, 96overview, 47performing scans with, 100programming, 95–96
as scanner component, 33troubleshooting, 119user guides, 119
External-Solutions website, 72–73
F
family treesadvantages of scanning, 21using templates for, 262
faxesbutton settings on HP scanners,
97–98external buttons and, 95user guides, 118
feature extraction method, OCRsoftware, 232
file extensions, 133file formats. See formatsfile transfer protocol (FTP)
sending large image files with,352–355
uploading pages/photos toYahoo! account, 347
filenames, 133–134filled shapes tool, 195film sensitivity, 188firewalls, defined, 323FireWire connections, 50–51flashing lamps, 119–120flatbed scanners, 31–32fliers, 306–308floppy disk limitations, 71fonts
adding touches to newsletters,311
designing stationery, 293formats, 129–140
choosing, 139compression, 136–138emailing scanned photos, 331identifying image file types,
133–134locating saved files, 130–131Microsoft FrontPage, 351native, 130–132selecting image, 134–136supporting different, 132–133
FotoAlbum, 155
frames/bordersadding PhotoSuite borders,
267–268adding PhotoSuite frames,
263–266creating layers, 268–271using templates, 262
free-hand drawing tool, 195freehand cutting tool, 198FTP (file transfer protocol)
sending large image files with,352–355
uploading pages/photos toYahoo! account, 347
G
gag IDscreating, 288using templates for, 263
gamma adjustment, 188gateways, defined, 323GatherRound.com, 332–335Get and Fix Photo button, 240Get Photo button, 240ghost drivers, 124–125GHz (gigahertz), defined, 67GIF (Graphics Interchange Format),
135gift tags
overview, 312–313using templates, 263
glass surfaces, 32Gomez.com, 61–62graphics cards, 29Graphics Interchange Format (GIF),
135grayscale images
defined, 27, 104how scanners interpret pixels
for, 29image output type for, 101scanning techniques for, 41,
111–112greeting cards
designing with PhotoDeluxe,280
designing with PhotoSuite,278–279
Index 359

i-Zone website, 216using templates for, 14, 262
H
half-tone imagesdefined, 104–106scanning techniques for,
113–114hard drives
adding storage space, 71–73amount of space needed on, 69checking available space on,
69–71effect on resolution of space in,
53hardware, 66–80. See also
installationfloppy disks, 71hard disks, 69–71microprocessors, 66–67
hardware, adding disk storage spaceexternal hard drives, 72–73larger hard drive, 71–72recordable CD-ROM drive,
73–74where to shop for, 76Zip and Jaz drives, 73–75
hardware, printersCMYK vs. photo-quality, 77overview, 76–77selecting right paper, 80shopping for, 77–80
hardware, RAMevaluating quantity of, 68–69installing additional, 69overview, 67–68
helplocating user guide, 116–118scanner installation, 86–88
Hewlett-Packard scannerscustomizing button settings on,
97–98email images using ScanJet
5370C, 323–325top flatbed transparency,
226–227Hewlett-Packard website
shopping on, 58–59technical support, 87–88
histogramsadjusting in Photoshop, 148compensating for under and
overexposure, 189home page, 348host servers, 338–339How to Do Everything with
FrontPage 2000, 352HTML (hypertext markup language),
defined, 350
I
i-Zone instant cameras, 205–211continuing need for, 208–209overview, 205–206scanning to enhance images,
209–211i-Zone website, 212–219
cards, 216collages, 215–216contests, 217–218creating private scanning club,
218–219image-editing tools, 216–217site safety for kids, 212–213uploading photos, 214–215
image-editing software, 141–156Adobe PhotoDeluxe, 5–6,
150–151Adobe Photoshop, 147–149Adobe Photoshop Elements,
149–150bundled, 142–143choosing, 155comparing scanner software
with, 238CorelDraw and Photo-Paint,
153free graphics shareware,
154–155overview, 144–146Paint Shop Pro, 152Photo Soap, 153PhotoDraw, 153PhotoSuite, 5–6, 151–152sending email from, 326shopping list for, 143–144understanding role of, 238–239
image-editing software projects,238–258, 259–290. See alsogreeting cards; props
bookmarks, 288–289captions, 271–273drop shadows, 255–256faux backgrounds, 248,
253–255gag IDs, 288importing images, 239–240personalizing desktop, 256–257refrigerator magnets, 290t-shirts, 290using PhotoSuite, 278–279word balloons, 273–276
image-editing software projects,calendars
using Microsoft Word, 283–284using PhotoDeluxe, 282–283using PhotoSuite, 280–282
image-editing software projects,digital photo albums
creating in PhotoDeluxe,244–245
creating in PhotoSuite, 243–244defining, 241–242functional uses of, 245getting help with, 242
image-editing software projects,electronic communications. Seeelectronic communications
image-editing software projects,frames/borders
creating layers, 268–271using PhotoSuite borders,
267–268using PhotoSuite frames,
263–266image-editing software projects,
magazine coverscreated from scratch, 287overview, 285with PhotoSuite templates,
286–286image-editing software projects,
paper communications. See papercommunications
image-editing software projects, slideshows
overview, 245–246
360 Index

using PhotoDeluxe, 247using PhotoSuite, 246–247
image-editing software projects,templates
creating, 263–264locating and using, 263modifying, 261–262for novelty items, 285overview, 260–261projects using, 262–263
image-editing software projects, textadding, 271–273using Microsoft Word to edit,
276–277image-editing tools, i-Zone website,
216–217image output, 100–101images, scanning techniques for,
104–114different types of images,
104–105grayscale images, 111–112half-tone images, 113–114line art, black-and-white
bitmaps/vectors, 108–110line art, using high resolution,
106–107text and images containing text,
114vibrant color images, 112–113
inkjet printersoverview of, 77paper for, 80
installation, 81–88. See alsohardware
checking status, 85connect cabling and power
source, 82getting help, 86–88installing driver, 82–83inventory of scanner
components, 81–82locating user guide on CD, 117Plug and Play, 84troubleshooting, 85–86
installing driver, 82–83instant imaging, 204–220.
See also i-Zone websitecontinuing need for, 208–209enhancing quality through
scanning, 209–211
history of cameras for, 204–205today’s instant cameras,
205–207uniqueness of Polaroid’s
technology, 207Webster mini-photographic
scanner, 211Internet. See also email; Web
comparing World Wide Web to,321
faster connection services foremailing, 331
how computers talk on, 321how scanned photos travel over,
322–323ISPs, 322web browser software, 321
Internet routers, defined, 323interpolated resolution
overview, 34shopping for scanners, 52using, 114
ISPs (Internet service providers)finding web hosting, 339overview, 322sending large image files with,
352–355using related Windows Internet
tools for MicrosoftFrontPage, 348
J
Jaz drivesadding disk storage space,
73–75copying digital photo albums
on, 245JoyCam instant cameras, 205–211
continuing need for, 208–209overview, 205–206scanning to enhance images,
209–211JPEG format, compression, 135
L
Land, Dr. Edwininstant imaging development of,
205, 208
law suit betweenKodak/Polaroid and, 207
layering tools, 199letterhead templates, 297lids, scanner, 32light sources, scanner, 32line art, 104–110
black-and-whitebitmaps/vectors, 108–110
defined, 104–105image output type for, 101resolution for, 53–54scan techniques for, 41using high resolution, 106–107
logoscreating, 304–306designing stationery to
complement, 293lossless compression, 137–138lossy compression, 137–138
M
magazine coverscreating, 287overview, 285with PhotoSuite, 286–286using templates for, 263
manufacturers’ websites, scanners,58–59
matrix matching method, OCRsoftware, 232
media templates, 297MediaSpyder, 155memory card readers, 63–64MGI’s PhotoSuite. See PhotoSuiteMHz (megahertz), defined, 66microprocessor (CPU), 66–67Microsoft FrontPage, 347–352
adding scanned photos,351–352
creating home page, 348–350overview, 347related Windows Internet tools
for, 348text-editing with, 350–351
Microsoft FrontPage Express,348–350
Microsoft Outlookdeleting sent messages, 330email attachments, 328–329
Index 361

Microsoft PhotoDraw, 153Microsoft Word
creating flyers, 306–307creating illustrated calendars,
283–284creating newsletters, 309–309importing logo into, 306–307text-editing with, 276–277
mirror image tool, 169–172monitors, 36–40
effects of resolution settings,36–39
how to change resolutionsettings, 39–40
measuring resolution, 36multitasking, defined, 67My Advanced Brochures, Mailers &
More, 309–310My Computer icon, 130–131
N
name tags, 313–314native formats, 130–132negatives, 221–228
advantages of scanning, 222defining, 222–223how they are made, 223–224investing in, 228negative adapter components,
32opting for outside service of, 56resolution for, 53–54scan techniques for, 41tips for scanning, 225–226top flatbed scanners for,
226–228Netscape Communicator email
messagesattachments for, 329–330deleting sent messages, 330
networks, defined, 321newsletters
adding stylistic touches,311–312
using Microsoft Word, 309–311note paper, templates, 17, 262, 298novelty items, templates for, 285
O
OCR (Optical CharacterRecognition) software, 229–234
function of, 230future of, 234how it works, 232leading programs for, 230–232limitations of, 232–233overview, 42preparing original for, 233tips for, 234
OD (optical density) ratings, 55OmniPage Pro, 231–232optical resolution
overview, 33shopping for scanners, 52
Optimized Palette setting, 113originals, defined, 222over exposure correction tools,
188–192effects of light, 188enhancing entire photo,
188–190working on light and dark
areas, 191–192Overstock.com, 58, 60
P
Pacific Image Electronics scanners,227–228
Paint Shop Pro, 152painting tools, 160paper communications, 292–318. See
also business cards; stationerybrochures, 308coupons and certificates,
316–317gift tags, 312–313logos, 304–306name tags, 313–314newsletters, 309–312photographic, 80promotional fliers, 306–308signs, 314–316types of printing, 80
parallel port cable connectionsinstallation, 81–82overview, 48–49
Personal Web Server tool, Microsoft,348
Photo-Paint, 153photo-quality printers, 77Photo Soap, 153Photocopier, 155PhotoDeluxe
building web page, 336–338captions, 272–273compression in, 136digital photo albums, 244–245editing advantages of, 5–6features of, 150–151file formats supported by,
132–133greeting cards, 280illustrated calendars, 282–283importing images, 239–241props database, 249sending email from, 326–328slide shows, 247–248stationery, 300–301system requirements, 145
PhotoDraw, 153photos. See also black-and-white
photosadvantages of scanning, 19–20eliminating worn or damaged
edges, 161fixing scratched, torn, wrinkled,
180–182multiple scanned, 12–13resolution for enlarged/edited,
53–54PhotoShare website, 336Photoshop, 147–149Photoshop Elements, 149–150PhotoSuite
adjusting lightness/darkness,7–8
bookmarks, 288–289borders, 267–268business cards, 302–304captions, 272color-correction tools, 9compression in, 136coupons and certificates,
316–317creating web pages, 339–343digital photo albums, 243–244drop shadows, 256editing advantages of, 5–6
362 Index

faux backgrounds, 253–255features of, 151–152file formats for, 132–133flyers, 307frames, 263–266gag IDs, 288gift tags, 312–313greeting cards, 278–279illustrated calendars, 280–282importing images, 239–241locating templates in, 263magazine covers, 285–287name tags, 313–314props in, 250–252, 305–306signs, 314–316slide shows, 22, 246–247stationery templates, 296–300system requirements, 145templates available in, 262using GatherRound.com,
332–335wallpaper for computer
desktop, 256–257word balloons, 274–275
picture elements. See pixelspixels. See also bit depth
comparing dots and sampleswith, 30
composed of bits, 26how scanners interpret, 29overview, 25–26reading manufacturer’s
resolution rating, 35Plug and Play, 84PNG (portable network graphic)
format, 135Polaroid cameras, 204–211. See also
i-Zone websitecontinuing need for, 208–209enhancing quality by scanning,
209–211history of, 204–205Spectra 1200, 206–207uniqueness of, 207Webster mini-photographic
scanners, 211port connections, shopping for,
48–51FireWire, 50–51hardware interfaces and, 46overview, 48
parallel/USB connections,48–49
SCSI connections, 49–50portable network graphic (PNG)
format, 135portraits, cropping, 9–12positioning tools, defined, 159power sources
installing, 82scanner components and, 32
PowerPoint presentations, 22ppi (pixels per inch)
deciphering in scannerdescriptions, 51–52
defined, 30PrimeFilm 1800 series transparency
scanners, 227–228printers
adjusting color, 194capturing vibrant color,
112–113choosing paper, 80comparing CMYK with photo-
quality, 77coordinating monitor resolution
with, 36–39line art, 107matching monitor specifications
with, 40–41overview, 76–77shopping for, 77–80
printingbusiness cards, 304costs of using high-resolution
scanners, 52–53project templates. See templatesproprietary formats
defined, 132saving images in default,
134–135props, 249–253
adding to newsletters, 311adopting logos, 305–306using other programs for,
252–253using PhotoSuite for, 250–252,
305–306protocols, defined, 321
R
RAMevaluating current, 68–69installing additional, 69overview, 67–68
rasters, 109–110recipe templates, 298red-eye effect, correcting, 173–174refrigerator magnets, 290repair tools
defined, 159fixing damaged photos,
180–182resizing tool
comparing cropping tool with,163
creating borders, 270–271enhancing instant images, 211overview of, 163–167
resolution, 33–35accurate OCR scanning and, 234changing monitor settings for,
39–40coordinating printer/monitor,
36–39effect of cropping on, 163effect of hard-drive space on,
53effects of changing
monitor/scanner settings,36–39
interpolated, 34line art, 106–107matching scanner/printer
specifications, 40–41optical, 34reading manufacturer’s rating
for, 35, 51–52realistic scanner requirements
for, 51–53role of, 33sensors role in, 33software for, 43techniques for different
originals, 41testing tonal sensitivity, 35
RGBcolor channels, 28tool, 193–194
Index 363

S
Safe mode, 124–125samples per inch (spi)
defined, 30resolution determined by, 33
saving images, information, 119scanner technology, 23–44
bit depth, 27, 29–30charge-coupled devices, 31–35color channels, CMYK, 29color channels, RGB, 28image-editing software, 238key components, 31–33pixels, 25–26, 29–30scanning cycle, 24–25science behind, 25software, 42–43testing tonal sensitivity, 35top flatbed, 226–228
scanners, benefits of, 3–22business applications, 21combining multiple photos,
12–13creating image databases, 20cropping, 9–12emailing/posting photos on
Web, 19–20getting started, 22importing photos into
templates, 14–19introduction, 4organizational charts and trees,
21PowerPoint presentations/slide
shows, 22touch-up/corrections, 4–9
scanners, shopping for, 45–64. Seealso websites, forinformation/products
comparing sensors, 55–56deciding on bit depth, 55dpi requirements, 54how to test, 63list for, 46–48memory card readers for digital
camera photos, 63–64in person, 62realistic resolution
requirements, 51–53
scanning cycle, 24–25scanning process, 92–102
choosing best original, 98–99selecting image output type,
100–101sending image, 101–102unlocking scanner carriage,
92–94using software, 99–100
scanning process, external buttonsidentifying functions of, 95modifying settings, 96overview, 94programming, 95–96starting process, 100using Control Panel to
configure settings, 97–98Screen Seize, 155SCSI (Small Computer System
Interface) connections, 49–50sending, scanned images, 101–102sensors
comparing, 55–56resolution determined by, 33scanner components and, 31troubleshooting, 120
servers, defined, 322settings, user guide information on,
119shareware, 154–155sharpen tool
enhancing instant images,209–210
overview of, 183–184sheet-feed device, automatic, 48shopping. See also websites, for
information/productsdisk storage, 76port connections, 48–51printers, 77–80scanners. See scanners,
shopping forsoftware, 47, 143–144tools, 143
short-feed devices, 33shutter speed
defined, 183effect on photo quality of, 188
Shutterfly.com, 336–338signs
overview, 314–316using templates for, 18, 262
single-bit images, defined, 108slide shows
overview, 22, 245–246using PhotoDeluxe, 247using PhotoSuite, 246–247
slides, 221–228advantages of scanning, 222investing in, 228niche filled by, 225resolution for, 53–54scan techniques, 41slide adapter components, 32top flatbed scanners, 226–228understanding, 222–223
Small Computer System Interface(SCSI) connections, 49–50
soften (blurring) toolscreating props, 253making retouching less
obvious, 178–179overview of, 184–187
softwareadjusting settings for, 95bundled, 142–143comparing scanner with image-
editing, 238comparison shopping for, 47creating own web page, 339emailing images with scanner,
323–325installing driver, 81–84locating user guide on, 117newsletter, 311performing scans with, 99–100programming buttons, 95–96restarting after installing, 86role of, 43types of, 42–43using free Yahoo! PageBuilder,
343Visioneer PhotoPort 7700 USB
scanner, 64web browser, 321
special effects image-editingprograms, 160
speedassessing microprocessor,
66–67determined by RAM, 67–68shopping for printers, 79shopping for scanners, 47troubleshooting, 125–128
364 Index

troubleshooting, checkingsystem resources, 127–128
troubleshooting, conflictingdrivers, 125
troubleshooting, overview, 125troubleshooting, programs
competing for resources,125–127
using FireWire connection for,50–51
using Visioneer PhotoPort 7700USB scanner, 63–64
spi (samples per inch)defined, 30resolution determined by, 33
spot-color setting, 113standard-quality copy paper, 80stationery
making the right statement,292–293
PhotoDeluxe templates,300–301
PhotoSuite templates, 296–300using templates for, 17, 262,
293–295stitching tool
creating background, 255overview, 199panoramic effects, 199
storage. See hard drivesstraightening tool, 168–169System Palette setting, 113system requirements
Adobe Photoshop, 145Photo Soap, 153PhotoDeluxe, 145, 151Photoshop, 149Photoshop Elements, 149–150PhotoSuite, 145, 152troubleshooting available,
127–128
T
t-shirts, 290tags
gift, 263, 312–313name, 313–314using templates for, 18
technology. See scanner technologytelephone support, scanner
installation, 86templates, 260–264
creating, 263–264defined, 260enhancing instant images, 211importing scanned photos into,
14–14locating and using, 263making finished projects easier,
261modifying, 261–262for novelty items, 285PhotoSuite business cards,
302–304PhotoSuite stationery, 296–298projects using, 262–263using resizing tool, 165, 167using Yahoo! GeoCities, 343
testingscanners, 63tonal sensitivity, 35
text. See also OCR (OpticalCharacter Recognition) software
adding, 271–273defined, 105image output type for, 101resolution for, 53–54scan techniques for, 41scanning images containing,
114user guide information, 119
text editorusing Microsoft FrontPage,
350–351using Microsoft Word, 276–277
TextBridge Pro, 230–231three-pass scanners, 47TIFs (tagged image files)
large size of, 139portability of, 136
timing layer, defined, 204tinting
adjusting printer tones, 194artistically colorizing photos
with, 195overview, 192using color adjustment filters,
193–194
tonal sensitivityevaluating, 35testing, 35
tools, 157–200. See also touchuptools
airbrushing, 173–174cloning, 175–179colorizing and tinting images,
192–195combining, 199continuing evolution of,
199–200correcting red-eye effect, 173creating mirror images,
169–172cropping, 160–163cutout, 196–198drawing, 195fixing damaged photos,
180–182layering, 199overview of, 159–160Photoshop’s correction, 147PhotoSuite’s color-correction,
6, 9resizing, 163–167sharpening blurry photos,
183–184shopping for, 143softening, 184–187software for color-correction,
43straightening crooked shots,
168–169under-and overexposure,
188–192touchup tools
advantages of scanning for, 4–9brushes, 191–192overview of, 182
transparencies, 221–228investing in, 228scanning techniques, 41,
225–226technology of, 222–225top flatbed scanners, 226–228
troubleshooting, 115–128checking carriage locks, 94cleaning, 128installation, 85–86
Index 365

interpreting flashing lamps,119–120
nonfunctioning buttons, 119user guides, 116–119
troubleshooting, cable connectionsconflicting software driver,
121–122exorcizing ghost drivers,
124–125looking for lingering driver,
123–124overview, 121
troubleshooting, speedchecking system resources,
127–128conflicting drivers, 125overview, 125programs competing for
resources, 125–127true-color settings
image output type for, 101maximizing quality with,
112–113
U
under exposure, correction tools,188–192
effects of light, 188enhancing entire photo,
188–190working on light and dark
areas, 191–192unfilled shapes tool, defined, 195uninstallation
conflicting scanner drivers, 125drivers that don’t respond to,
123–124procedure for old drivers,
121–123uploading photos
creating own web page, 339i-Zone website, 214–215
URL (uniform resource locator),defined, 321
USB cable connectionsinstallation, 81–82overview, 48–49
user guides, troubleshooting,116–119
V
vector images, 109–110vector tools, Photoshop, 149vertical resolution
meaning of numbers for, 51–52reading manufacturer’s rating
for, 35resolution determined by, 33
Visioneercustomizing button settings,
96–97memory card readers, 63–64PhotoPort 7700 USB scanner,
63–64technical support, 87website shopping, 58–59
W
wallpaper, desktop, 256–257Web. See also Internet
defined, 321formats for transferring files,
135posting photos on, 19–20posting photos on,
GatherRound.com, 332–335posting photos on, overview,
332posting photos on,
Shutterfly.com, 336–338resolution for images, 53–54using interpolated resolution,
34web pages, 338–352
Microsoft FrontPage, overview,347–350
Microsoft FrontPage, scannedphotos, 351–352
Microsoft FrontPage, text-editing, 350–351
PhotoSuite 4, 339–343requirements, 338–339Yahoo! GeoCities, 343–347
Web Palette setting, 112Web Publishing wizard, Microsoft,
348
websites, for information/productsbargains at Overstock.com, 58,
60CNET website, 56–57consumer rating service, 61–62iron-on transfer paper, 290locating user guides, 117magnetized sheets, 290manufacturers,’ 58–59manufacturers’ websites, 58–59media for printing scanned
images, 80printers, 77–80reviews of image-editing
programs, 144–146scanners, 56–57technical support, 87TextBridge Pro OCR software,
230Web presence providers, 339ZDNet website, 57–58
Webster mini-photographic scanners,211–212. See also i-Zone website
Windows Bitmap (BMP) formatlarge size of, 139versatility of, 136
Windows Explorer, 130–131word balloons, 273–276World Wide Web. See WebWPP (Web presence provider)
finding Web hosting, 339sending large image files,
352–355Windows Internet tools for
Microsoft FrontPage, 348
Y
Yahoo! GeoCitiescreating web pages, 346–347services and capabilities of,
343–344signing up for, 345uploading pages/photos, 347viewing web pages, 347
Yahoo! PageBuilder, 347Yahoo! PageWizards, 346
366 Index

Z
ZDNet websitefree graphics shareware,
154–155web shopping for printers,
77–78web shopping for scanners,
57–58Zip drives
adding storage space, 73–75copying digital photo albums,
245
Index 367