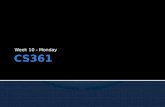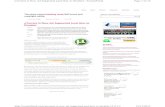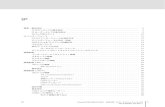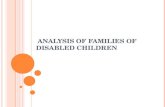How to disable drop shadows in Windows 10
description
Transcript of How to disable drop shadows in Windows 10

How to disable drop shadows in Windows 10By windows10 - Jan 20, 20151112SHARE
After reading this article, you can easily disable drop shadow in Windows 10 in order to improve the performance of Windows if you do not like this effect at all.
Drop shadow – New future of Windows 10
This is a minor update of Windows 10, but the most prominent of all the new features changed from Windows 8 to Windows 10 by Microsoft. Since appearing in the Technical Preview version of Windows 10, there were many comments about the copy of OS X. They seem be identical in size as well as the display.Personally I really do not like the drop shadow in Windows 10 because they are quite large and are not subtle in Windows 8. I prefer something simple and subtle, so I was pretty upset when looking at those drop shadows.And it’s great! if you do not like them as I, you can remove them easily without interference from other software.

The instruction of removing shadow effect in Windows 10 most easily is below:
Step 1: Click on Start Menu, type in the search box “sysdm.cpl” and ENTER.
System Properties window will be displayed.

From here, you move to the Advanced tab and click the Setting below the Performance to begin editing effects in Windows 10.
Tip: You can also use this way: Right-click the Start Button (WIN + X), select the System. After the System window’s displayed, select the “advanced system settings” in the left menu list.

Step 2: In Performance System window, find and uncheck the “Show shadows under windows”. Then click Apply or OK to confirm the system changes.
Tip: If you want to display the drop shadow in Windows 10, just check the “Show shadows under windows”.If

That’s it. From now on you will not see the shadow effect of the window in Windows 10 anymore.
If you have any difficulty in the disable … or problems related to Windows 10, please comment below or email us for the most specific instructions.