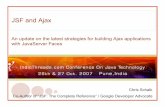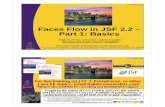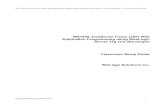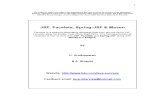How To Create Your First JSF Application
Transcript of How To Create Your First JSF Application

SAP NetWeaver How-To Guide
How To... Create Your First JSF Application
Applicable Releases:
SAP NetWeaver Composition Environment 7.1
Topic Area: User Productivity Development and Composition
Capability: User Interface Technology Java
Version 1.0
October 2008

© Copyright 2008 SAP AG. All rights reserved.
No part of this publication may be reproduced or
transmitted in any form or for any purpose without the
express permission of SAP AG. The information contained
herein may be changed without prior notice.
Some software products marketed by SAP AG and its
distributors contain proprietary software components of
other software vendors.
Microsoft, Windows, Outlook, and PowerPoint are
registered trademarks of Microsoft Corporation.
IBM, DB2, DB2 Universal Database, OS/2, Parallel
Sysplex, MVS/ESA, AIX, S/390, AS/400, OS/390,
OS/400, iSeries, pSeries, xSeries, zSeries, z/OS, AFP,
Intelligent Miner, WebSphere, Netfinity, Tivoli, Informix,
i5/OS, POWER, POWER5, OpenPower and PowerPC are
trademarks or registered trademarks of IBM Corporation.
Adobe, the Adobe logo, Acrobat, PostScript, and Reader
are either trademarks or registered trademarks of Adobe
Systems Incorporated in the United States and/or other
countries.
Oracle is a registered trademark of Oracle Corporation.
UNIX, X/Open, OSF/1, and Motif are registered
trademarks of the Open Group.
Citrix, ICA, Program Neighborhood, MetaFrame,
WinFrame, VideoFrame, and MultiWin are trademarks or
registered trademarks of Citrix Systems, Inc.
HTML, XML, XHTML and W3C are trademarks or
registered trademarks of W3C®, World Wide Web
Consortium, Massachusetts Institute of Technology.
Java is a registered trademark of Sun Microsystems, Inc.
JavaScript is a registered trademark of Sun Microsystems,
Inc., used under license for technology invented and
implemented by Netscape.
MaxDB is a trademark of MySQL AB, Sweden.
SAP, R/3, mySAP, mySAP.com, xApps, xApp, SAP
NetWeaver, and other SAP products and services
mentioned herein as well as their respective logos are
trademarks or registered trademarks of SAP AG in
Germany and in several other countries all over the world.
All other product and service names mentioned are the
trademarks of their respective companies. Data contained
in this document serves informational purposes only.
National product specifications may vary.
These materials are subject to change without notice.
These materials are provided by SAP AG and its affiliated
companies ("SAP Group") for informational purposes only,
without representation or warranty of any kind, and SAP
Group shall not be liable for errors or omissions with
respect to the materials. The only warranties for SAP
Group products and services are those that are set forth in
the express warranty statements accompanying such
products and services, if any. Nothing herein should be
construed as constituting an additional warranty.
These materials are provided “as is” without a warranty of
any kind, either express or implied, including but not
limited to, the implied warranties of merchantability,
fitness for a particular purpose, or non-infringement.
SAP shall not be liable for damages of any kind including
without limitation direct, special, indirect, or consequential
damages that may result from the use of these materials.
SAP does not warrant the accuracy or completeness of the
information, text, graphics, links or other items contained
within these materials. SAP has no control over the
information that you may access through the use of hot
links contained in these materials and does not endorse
your use of third party web pages nor provide any warranty
whatsoever relating to third party web pages.
SAP NetWeaver “How-to” Guides are intended to simplify
the product implementation. While specific product
features and procedures typically are explained in a
practical business context, it is not implied that those
features and procedures are the only approach in solving a
specific business problem using SAP NetWeaver. Should
you wish to receive additional information, clarification or
support, please refer to SAP Consulting.
Any software coding and/or code lines / strings (“Code”)
included in this documentation are only examples and are
not intended to be used in a productive system
environment. The Code is only intended better explain and
visualize the syntax and phrasing rules of certain coding.
SAP does not warrant the correctness and completeness of
the Code given herein, and SAP shall not be liable for
errors or damages caused by the usage of the Code, except
if such damages were caused by SAP intentionally or
grossly negligent.
Disclaimer
Some components of this product are based on Java™. Any
code change in these components may cause unpredictable
and severe malfunctions and is therefore expressively
prohibited, as is any decompilation of these components.
Any Java™ Source Code delivered with this product is only
to be used by SAP’s Support Services and may not be
modified or altered in any way.

Document History Document Version Description
1.00 First official release of this guide

Typographic Conventions Type Style Description
Example Text Words or characters quoted from the screen. These include field names, screen titles, pushbuttons labels, menu names, menu paths, and menu options.
Cross-references to other documentation
Example text Emphasized words or phrases in body text, graphic titles, and table titles
Example text File and directory names and their paths, messages, names of variables and parameters, source text, and names of installation, upgrade and database tools.
Example text User entry texts. These are words or characters that you enter in the system exactly as they appear in the documentation.
<Example text>
Variable user entry. Angle brackets indicate that you replace these words and characters with appropriate entries to make entries in the system.
EXAMPLE TEXT Keys on the keyboard, for example, F2 or ENTER.
Icons Icon Description
Caution
Note or Important
Example
Recommendation or Tip

Table of Contents
1. Business Scenario............................................................................................................... 1
2. Background Information..................................................................................................... 1
3. Prerequisites ........................................................................................................................ 1
4. Step-by-Step Procedure...................................................................................................... 2 4.1 Tutorial Setup ............................................................................................................... 2 4.2 Create a Simple Java Class ......................................................................................... 2 4.3 Create JSP Pages ........................................................................................................ 6 4.4 Build, Deploy and Run your application ..................................................................... 15

How To... Create Your First JSF Application
1. Business Scenario So far, you have created a simple JSF application that can only display a text.
The following guide will step you thru the creation of a simple Java EE 5 application comprising a simple java class and two JSF views. The user interface for this Web application will consist of two views and will allow you to navigate between them. We will define a static navigation, that is, clicking a particular button always selects a fixed JSF page for rendering the response.
2. Background Information JavaServer Faces (JSF) is a relatively new user interface technology, having been added to the Java standard with Java EE 5. It is supported in the AS Java 7.1 since it supports Java EE 5. In addition the SAP NetWeaver Developer Studio (NWDS) is based on Eclipse 3.3 which in turn comes with development plug-ins for developing JSF applications. Like most other UI technologies JSF is based on the Model View Controller (MVC) architecture. To learn more about the JSF specification you can visit Sun’s java website for JSF.
You will now be familiarized with additional main concepts of JSF application development by creating a navigation rule linking the JSF views in the application. You will learn about the following aspects of the JSF programming model, for example:
• Defining a java class that manages the user data
• Promoting the latter java class as a JSF Managed Bean to expose the application model to the JSF views within given scope
• Using Navigation Rule to configure a static transition from one JSF View to another
3. Prerequisites The following is a list of all you need for developing JSF applications.
• AS Java 7.1 (CE 7.1 or NW 7.1)
• NWDS 7.1 (SP3 or higher with latest patch level).
Note While this tutorial is geared towards to the SAP AS Java (the build/deploy steps of the guide), it wouldn’t be hard to replace the build/deploy portions with similar steps for any other Java EE 5 platform
Knowledge
• You have a basic knowledge of Java Enterprise Edition
• You have acquired some basic experience with JSF applications, for example by working through the Hello World JSF tutorial (Create a Hello World Application using JavaServer Faces [Extern]).
October 2008 1

How To... Create Your First JSF Application
4. Step-by-Step Procedure In the following sections, you will create a Web Module Development component containing the application business logic and an Enterprise Application needed to deploy the web module. You will get to know how to configure the navigation of the web application and how the JSF pages refer to the object properties.
This Web application will consist of two views. In the first view, the user should be able to enter his or her first and last name in input texts and navigate to the next view using a Submit button. The information will be added dynamically to an output text and displayed in the welcoming text in the second view. In the second view the user should be able to navigate to the first view using the Back button.
4.1 Tutorial Setup ...
1. Create a Web Module Development Component named navigationjsf/web as indicated in the Hello World JSF tutorial (Create a Hello World Application using JavaServer Faces [Extern]).
2. Create an Enterprise Application Development Component named navigationjsf/ear as indicated in the Hello World JSF tutorial (Create a Hello World Application using JavaServer Faces [Extern])
4.2 Create a Simple Java Class The java class will manage the user data. For the purpose of this exercise we are going to define two properties: firstName and lastName. ...
1. From the context menu of the Java Resources: source folder in the Web Module project select New → Class
October 2008 2

How To... Create Your First JSF Application
2. Enter Person in the Name field and com.sap.demo.jsf.nav.beans in the Package field and click the “Finish” button. The java class will be created
3. Declare the firstName and lastName attributes by entering the following code in its body
private String firstName;
private String lastName;
4. Right click on the Person.java class in the Project Explorer view and select Source → Generate Getters and Setters in the context menu.
5. Select firstName and lastName in the Generate Getters and Setters window and click the OK button. The methods will be generated.
October 2008 3

How To... Create Your First JSF Application
6. The Person class source should look like the following code
public class Person {
private String firstName;
private String lastName;
public String getFirstName() {
return firstName;
}
public void setFirstName(String firstName) {
this.firstName = firstName;
}
public String getLastName() {
return lastName;
}
public void setLastName(String lastName) {
this.lastName = lastName;
}
}
7. To registry the java class in the JSF application, drill into the Web Module project, in the WebContent → WEB-INF folder and open the faces-config.xml file
Important The java class instance is configured in the faces-config.xml file. This file enables the JSF framework for instantiating the objects and storing them in the appropriate scope, you must configure the objects in the application configuration resource file faces-config.xml using the managed-bean XML element
8. Go to the ManagedBean tab and click the Add button
October 2008 4

How To... Create Your First JSF Application
9. Select the Using an existing Java class option and enter com.sap.demo.jsf.nav.beans.Person in the Qualified class name field or click the Browse button to explore your project. Click the Next button.
10. Enter person in the Name field to reference the Person java class and select session in the Scope field.
Important The scope allows beans and other objects to be available in different components of a web application. Managed beans registered with: None scope are not instantiated nor stored in the request, session, or application objects Request scope will be instantiated and stay available throughout a single HTTP request. Session scope will be stored on the HTTP session. Application scope retain their values throughout the lifetime of the application and are available to all users
October 2008 5

How To... Create Your First JSF Application
11. Click the Finish button to registry the java class in the JSF application. The following XML code is added automatically between the <faces-config … > </faces-config> tags
<managed-bean>
<managed-bean-name>person</managed-bean-name>
<managed-bean-class>
com.sap.demo.jsf.nav.beans.Person
</managed-bean-class>
<managed-bean-scope>session</managed-bean-scope>
</managed-bean>
12. Save the changes
4.3 Create JSP Pages ...
1. Drill into the Web Module project and right click on the WebContent folder and in the context menu select New → JSP.
October 2008 6

How To... Create Your First JSF Application
2. Enter the file name index.jsp and click the Finish button. The JSP page will be created. The
index.jsp page should be opened in the Web Page Editor
3. Click the JSF HTML toolset in the Palette, this will show all the UI elements available within it
4. Drag and drop a Form element (found in the JSF HTML elements) to the Web Page Editor.
5. Place a Panel Grid element between the <h:form>… </h:form> tag as shown in the image below
6. Take a look at the tags that were inserted into the JSP page. Put the cursor on the first Output Text UI element and then select the Properties view in the bottom window pane. Enter the text First Name In the Value property
October 2008 7

How To... Create Your First JSF Application
7. Click the Edit button next to the Style property. Change the settings as shown below or any other way you like, and then click the OK button
8. Put the cursor on the second Output Text UI element, and replace it with a Text Input UI element. In the Properties view in the bottom window pane, enter the text #{person.firstName} in the Value property.
Important The Input Text Value property is bound to properties of the java class with name person. When this page is displayed, in this case the framework calls the getFirstName method to obtain the current property value. When the page is submitted, the framework invokes the setFirstName method to set the value that the user entered.
October 2008 8

How To... Create Your First JSF Application
9. Repeat steps 6-8 to enter the Last Name UI objects
10. Drag and drop a CommandButton element to the Web Page Editor. Enter submit in the Value and Action properties.
Note The Action property holds a value for passing values from the page to the faces-config.xml file where the navigation from one page to another page is decided.
11. Save the changes to the index.jsp page that you made.
12. Create the second view welcome.jsp. Right click on the WebContent folder and in the context menu and select New → JSP.
13. Place an Output Text UI element between the <h:view>…</h:view> tags and select the Properties view in the bottom window pane. Enter the text Welcome in the Value property
14. Click the Edit button next to the Style property. Change the settings as shown below or any other way you like, and then click the OK button
October 2008 9

How To... Create Your First JSF Application
15. Place another Output Text UI element and select the Properties view in the bottom window pane. Enter the text #{person.firstName} #{person.lastName} in the Value property
16. Click the Edit button next to the Style property. Change the settings as shown below or any other way you like, and then click the OK button
October 2008 10

How To... Create Your First JSF Application
17. To create an space between the two Output Text UI element you can add 5px of left padding
18. Place another Output Text UI element and select the Properties view in the bottom window pane. Enter the text to JSF! In the Value property. Change the Style property as well.
19. Drag and drop a CommandButton element to the Web Page Editor. Enter back in the Value and Action properties.
October 2008 11

How To... Create Your First JSF Application
20. Save the changes to the welcome.jsp page you just made
21. To complete the JSF application, we need to specify the navigation rules, drill into the Web Module project, in the WebContent → WEB-INF folder and open the faces-config.xml file
Note A navigation rule tells the JSF implementation which page to send back to the browser after a form has been submitted. When the user clicks the Submit button, the application navigates from the index.jsp page to welcome.jsp. You specify this navigation rule in the faces-config.xml file
22. Go to the Navigation Rule tab
23. Click the Page element in the Palette and click in the faces-config.xml file editor
October 2008 12

How To... Create Your First JSF Application
24. A new window will pop up to select the JSP file you want to add in your navigation flow
25. Select the index.jsp page and click the OK button. The index.jsp page will be added in your navigation flow
26. Follow the steps 23-25 to add the welcome.jsp page to the navigation flow
27. Click the Link element in the Palette, first select the index page and then select the welcome page. An arrow between the two pages should appear.
28. Select the arrow and then select the Properties view in the bottom window pane. Enter the text submit In the From Outcome property or click the button to open the Outcome Selection window
Note The From Outcome value matches the action attribute of the command button of the index.jsp page
October 2008 13

How To... Create Your First JSF Application
29. Click again the Link element in the Palette, but now first select the welcome page and then select the index page. An arrow between the two pages should appear.
30. Select the arrow and then select the Properties view in the bottom window pane. Enter the text back In the From Outcome property or click the button to open the Outcome Selection window
31. Select the Source tab. The following XML code should be added automatically between the <faces-config … > </faces-config> tags
<navigation-rule>
<display-name>index</display-name>
<from-view-id>/index.jsp</from-view-id>
<navigation-case>
<from-outcome>submit</from-outcome>
<to-view-id>/welcome.jsp</to-view-id>
</navigation-case>
</navigation-rule>
<navigation-rule>
<display-name>welcome</display-name>
<from-view-id>/welcome.jsp</from-view-id>
<navigation-case>
<from-outcome>back</from-outcome>
<to-view-id>/index.jsp</to-view-id>
</navigation-case>
</navigation-rule>
October 2008 14

How To... Create Your First JSF Application
32. Save the changes
4.4 Build, Deploy and Run your application 1. Right click on the Enterprise Application project node and in the context menu select
Development Component → Build…
2. In the Build DCs popup window click the “OK” button to build the DCs.
3. Select the project you want to deploy by click the icon in the deploy view. In the popup window select the EAR file you want to deploy, in this case the one generated by the Enterprise Application that you created and built. Click the “OK” button.
4. Click the deploy icon to start the deployment to the server. If this is your first deploy to the server since starting the NWDS you will have to enter your user name and password which has administrator rights.
5. Open the Enterprise Application DC project and right click on the node directly under the project node. In the context menu select “Create Application.xml”. This will create and open the application.xml deployment descriptor
6. In the Editor of the application.xml switch to the source view, and sets the WAR file to “demo.sap.com~navigationjsf~web.war” and the context root to “navigation” as indicated in the Hello World JSF tutorial (Create a Hello World Application using JavaServer Faces [Extern]).
7. Save the application.xml deployment descriptor.
8. Build and Redeploy the application.
9. Run the application using the following simplified URL:
http://<servername>:<httpport>/navigation/faces/index.jsp
10. Results:
October 2008 15

How To... Create Your First JSF Application
October 2008 16

www.sdn.sap.com/irj/sdn/howtoguides