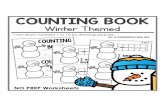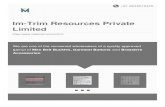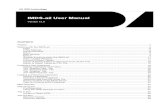How to Create Web Payment Pages & Buttons...ADP Payments Tutorial Series How to Create Web Payment...
Transcript of How to Create Web Payment Pages & Buttons...ADP Payments Tutorial Series How to Create Web Payment...
-
ADP Payments Tutorial Series
How to Create Web Payment Pages & ButtonsWeb Payment Pages are securely hosted web pages that your customers can use to make payments for online purchases, order services, or pay their bills online. They can also be used to enable your customers to enter their own recurring payment schedules online.
To make linking to Web Payment Pages easier, ADP Payments provides the ability to create Web Payment Buttons. You design the buttons and select the Web Payment Page to which you want them linked. Buttons can be a graphic, or a standard text link. Once the button is configured, export the code and paste it into any page on your website.
ADP Payments Web Payment Pages and Buttons are accessed from the web payment pages tab in the Settings section.
The top section of the screen displays a table of Web Payment Pages, and the bottom section displays a table of Web Payment Buttons.
To help you start accepting online payments immediately, your ADP Payments account is configured with a default Web Payment Page and a default Web Payment Button. The default Web Payment Page is configured to accept one‐time payments of any amount. The default Web Payment Button is linked to the default page. Both are designed using the logo and color scheme you created for your ADP Payments invoices. They can be used as is, or you can edit them as needed. You can also add as many additional Web Payment Pages and Web Payment Buttons as you like. (Complete details on how the default page and button are configured can be found in Chapter 8 of the ADP Payments User Guide.)
-
Creating a Web Payment PageYou can add an unlimited number of Web Payment Pages to your ADP Payments account. Watch the 8 minute video to see how its done. (Use the Acrobat magnification function to enlarge the video.) Detailed instructions follow.
Follow the steps below to create new Web Payment Pages:
1. Click the “add new payment form” link under the WEB PAYMENT PAGE TEMPLATES table, on the Web Payment Pages dashboard.
ADP Payments Tutorial Series How to Create Web Payment Pages & Buttons Page 2 of 16
-
2. The New Payment Page Template screen opens as shown below:
3. Enter a Form name. This is the Form name that will appear in the WEB PAYMENT PAGE TEMPLATES table, and in the drop‐down box for selecting a Web Payment Page to use with a Web Payment Button. (See Creating a Web Payment Button below.)
4. In the User ID drop‐down box, select the ADP Payments user to which you want to attach the form.
5. Enter a Description for the Web Payment Page. (Optional)
6. In the PAYMENT OPTIONS section:
ADP Payments Tutorial Series How to Create Web Payment Pages & Buttons Page 3 of 16
-
a. Check the boxes for each type of payment you would like to accept from the form.
• Check the ACH box to accept Echeck (ACH) payments.TIP: If your ADP Payments account is not configured for ACH payments, you will not see this checkbox. If your account is only configured for ACH payments, then this box must be checked.
• Check the Credit Card box to accept credit card payments. Then check the card types you would like to accept. You can select American Express, Discover, MasterCard and/or Visa.TIP: Your account may not be configured to accept all credit card types, in which case you will only see checkboxes for the card types you can accept. If your ADP Payments account is not configured for credit card payments you will not see the Credit Card checkbox. If your account is only configured for credit card payments, then the Credit Card checkbox and at least one card type checkbox must be checked.
b. In the Invoice # field, select the “Display” radio button to include the Invoice # field on the payment form, or select the “Hidden Field” radio button to hide it.
c. In the Recurring billing schedule field:
• Select the “None” radio button to accept only one‐time payments.
• Select the “Payment Plan” radio button to enable creating a payment plan schedule via the form, or to accept a one‐time payment.
• Select the “Bill Payment” radio button to enable creating a bill payment schedule on the payment form, or to accept a one‐time payment.NOTE: You cannot use a single form to create both a payment plan and a bill payment schedule.
d. In the Terms and conditions text area, enter detailed terms and conditions of sale. Make certain that the terms and conditions you enter meet all requirements for Echeck (ACH) and/or Credit Card payments, as well as any terms and conditions specific to your business. TIP: See Appendix A: Authorizing Transactions in the ADP Payments User Guide for sample Terms and Conditions to use on web payment forms.
e. In the Payment amounts field, select whether you want customers to enter a payment amount, or whether you want to control the payment amounts that can be entered on the form.
i. To create a payment form in which customers can enter any amount in the Payment amount field:
1•Select the “User defined amount” radio button. (This is the default setting for the form.)
ii. To create a payment form with a single fixed Payment amount:
1•Select the “Multiple amounts” radio button.
2•Click the “add/edit amounts” button.
ADP Payments Tutorial Series How to Create Web Payment Pages & Buttons Page 4 of 16
-
3•The amounts pop‐up window opens.
4• In the Amount field, enter the amount you want to use for the payment form.
5•Click the “add” button.
6•The amount you just added will now be displayed in the table, as shown below:
TIP: If you want to change the amount, click the “delete” link to the left of the existing amount to remove it, enter the new amount in the Amount field, and click the “add” button to add it.
7•Click the “close” button to close the amounts pop‐up window and return to the NewPayment Page Template configuration screen.NOTE: When your customers access this payment form, they will see the amount you entereddisplayed in the Payment amount field, and they will not be able to edit it.
iii. To create a payment form with a drop‐down box in the Payment amount field from which customers can select one of several fixed amounts to pay:
1•Select the “Multiple amounts” radio button.
2•Click the “add/edit amounts” button.
ADP Payments Tutorial Series How to Create Web Payment Pages & Buttons Page 5 of 16
-
3•The amounts pop‐up window opens.
4• In the Amount field, enter the first amount you want to use for the payment form.
5•Click the “add” button.
6•The amount you just added will now be displayed inthe table above the Amount field and the Amountfield will reset to “$0.00.”
7•Enter the next amount you want to use for thepayment form in the Amount field.
8•Click the “add” button.
9•That amount will now appear in the table as well.TIP: Regardless of the order in which you enteramounts, they will always be listed from lowest‐to‐highest in the table and in the payment form drop‐down box itself.
10•Repeat steps 7 and 8 to add additional amounts.TIP: If you want to remove an amount from the drop‐down box, click the “delete” link to theleft of it.
11•Click the “close” button to close the amounts pop‐up and return to the New Payment PageTemplate configuration screen.NOTE: When your customers access this payment form, they will see the amounts youentered displayed in the Payment amount field as a drop‐down box. The lowest amount willbe selected by default, and they can select any one of the other amounts. Customers will notbe able to enter a custom amount.
ADP Payments Tutorial Series How to Create Web Payment Pages & Buttons Page 6 of 16
-
7. In the Standard fields section of the TEMPLATE FIELDS section, select the “Yes” radio button to include shipping fields in your payment form, or select the “No” radio button if you don’t want to include them.
8. In the Additional fields area of the TEMPLATE FIELDS section, add any custom fields that you would like to include on the payment form. You can select custom fields attached to both the Customer and Payment modules. See the Web Payment Pages section in Chapter 8 of the ADP Payments User Guide for detailed instructions on how to add Additional fields.
9. Customize the logo, text, and colors used in your payment form and receipt screen by configuring the fields in the FORM CUSTOMIZATION INFORMATION section. All fields in this section are optional. If you do not complete any or all of them, default text and colors will be used to create the payment form.
a. In the Page title field, enter the heading you want at the top of the payment form. For example, in the above sample screen capture, the Page title is “Example Company Online Payment Form.” You can enter a maximum of 255 characters in this field.
You can use a single fixed payment amount, or a payment amount drop‐down box for one‐time payments and for recurring bill payment schedules. Payment plan schedules cannot be programmed for a fixed payment amount or for a fixed total due.
ADP Payments Tutorial Series How to Create Web Payment Pages & Buttons Page 7 of 16
-
b. Upload a banner logo to use at the top of your payment form. This graphic will be centered above the form.
i. In the Page logo field click the “Browse” button to locate your logo file on your computer and select it.NOTE: In the Google Chrome browser, the button will say “Choose File” and will be to the left of the field.
TIP: The file must be in JPG, PNG or GIF format. You can upload any size image (up to 150 KB), but it will be proportionately resized to be 90 pixels high.
ii. Click the “upload” button to upload the logo to ADP Payments. When your logo is successfully uploaded you will see the file name under the button, as shown below:
c. Configure the text settings for your payment form.
i. Enter Return page text. This text will appear as a link on the confirmation screen your customers see after successfully completing a payment via your payment form. It is used in conjunction with the Return page URL, which is the destination for the link. You can enter up to 50 characters.
ii. Enter Return page URL. Enter the complete url (including the “http://”) for the exact web page to which you want to direct customers after they have viewed your payment confirmation page.
iii. Enter Payment button text. This is the text that will appear on the button at the bottom of the page that customers click to submit the payment form. For example, in the above screen capture, the button reads “Submit Payment.” You can enter up to 25 characters.
iv. From the Font drop‐down box, select the font face you want to use in the payment form. You can select from Arial, Comic Sans, Georgia, Times New Roman and Verdana.
d. Configure the color settings for your payment form. See the screen capture above for a legend depicting how the colors are used.
ADP Payments Tutorial Series How to Create Web Payment Pages & Buttons Page 8 of 16
-
i. In the Text field, click the color palette icon to the right of the field to open a group of color swatches. Click on the color swatch you want to use for the main text color in the payment form.
Alternately, enter any HEX color code in the field. (For example, 000000 is the HEX code for black.)
You will see the swatch you selected next to the Text field and its HEX code entered in the field. (If you entered a HEX color, the swatch will reflect that color.)
ii. In the Title field, click the color palette icon to the right of the field and select a swatch from the color palette, or enter a HEX color code.
iii. In the Subtitle field, click the color palette icon to the right of the field and select a swatch from the color palette, or enter a HEX color code.
iv. In the Button field, click the color palette icon to the right of the field and select a swatch from the color palette, or enter a HEX color code.TIP: The text in the button will always be light grey. Be certain to select a button color that does not prevent this text from being seen.
10. Complete LOGIN PAGE CONFIGURATION by uploading a login logo and selecting an accent color. Completing this section is optional. If you do not configure either or both of these fields, the default design will be used.
ADP Payments Tutorial Series How to Create Web Payment Pages & Buttons Page 9 of 16
-
a. Upload a Login logo to use at the top of your payment form login screen. This graphic will be placed in the top left‐hand corner of the screen.
i. In the Login logo field click the “Browse” button to locate the logo file on your computer and select it.NOTE: In the Google Chrome browser, the button will say “Choose File” and will be to the left of the field.
TIP: The file must be in JPG, PNG or GIF format. You can upload any size image (up to 150 KB), but it will be proportionately resized to fit the screen.
ii. Click the “upload” button to upload the logo image to ADP Payments. When your logo is successfully uploaded you will see the file name appear under the button, as shown below:
b. Configure the Accent color for the login screen. This color will be used as the button backgrounds on the screen, as well as in the divider line, as shown in the legend above.
i. In the Accent color field, click the color palette icon to the right of the field to open a group of color swatches from which you can select the color you want to use.
Alternately, enter a HEX color code in the field. (For example, 000000 is the HEX code for black.)
ii. You will see the swatch you selected next to the Accent color field and its HEX code entered in the field. (If you entered a HEX code, the swatch will reflect that color.)
ADP Payments Tutorial Series How to Create Web Payment Pages & Buttons Page 10 of 16
-
11. Complete the CONTACT INFORMATION section and provide the company name, address, phone number, email and website to display on the payment form and on the confirmation screen.
TIP: Payment processing rules require that you provide customers with contact information on the confirmation screen for any online payment. You must provide a current address, and an email address and phone number that are answered during regular business hours.
• Check the User account information box to auto‐fill the CONTACT INFORMATION fields with the information stored in your ADP Payments account. (After checking this box, you can edit any field.)
• Alternately, enter information specific to this payment form in the Company, Address 1, Address 2, City, State, ZIP, Phone, Email and Website fields.
12. Click the “save” button at the bottom of the screen to save the new payment form. Or click the “back to payment page & button list” link to discard the form.
13. You return to the Web Payment Pages dashboard with the new payment form at the top of the WEB PAYMENT PAGE TEMPLATES table.
ADP Payments Tutorial Series How to Create Web Payment Pages & Buttons Page 11 of 16
-
14. You can now preview the payment form and login screen. If you are not satisfied, edit it to make changes, and then preview again.
• To preview the login screen, click the “Preview Login Page” link in the Action button menu.
• To preview the payment form, click the “Preview Payment Form” link in the Action button menu.
• To edit the payment form click the “Edit” link in the Action button menu. Make any required changes on the form, then click the “save” button at the bottom of the screen to save them.
• To delete the payment form click the “Delete” link in the Action button menu.TIP: If the payment form is attached to a Web Payment Button you will not be able to delete it until you either delete the Web Payment Button to which it is attached, or you edit the button so that it links to a different payment form.
• To disable the payment form, click the “Disable” link in the Action button menu. The Form name and URL will be in italics to indicate that the form is disabled. To re‐enable the form, select “Enable” from the Action button menu.TIP: When a payment form is disabled it will no longer be active for payment processing. If your customers attempt to access a disabled Web Payment Page, they will see an error.
15. You can link directly to the Web Payment Page from your website by copying the URL in the URL column in the table. Or, you can create a Web Payment Button attached to the form which can be exported and pasted into your web page.
ADP Payments Tutorial Series How to Create Web Payment Pages & Buttons Page 12 of 16
-
Creating a Web Payment ButtonYou can add an unlimited number of Web Payment Buttons to your ADP Payments account. Watch the 2.5 minute video to see how its done. (Use the Acrobat magnification feature to enlarge the video.) Detailed instructions for adding Web Payment Buttons follow below.
Follow the steps below to create a new Web Payment Button.TIP: You must have at least one Web Payment Page before you can create a Web Payment Button. (See Creating a Web Payment Page above.)
1. Click the “add new payment button” link at the bottom of the WEB PAYMENT BUTTONS table on the Web Payment Pages dashboard.
ADP Payments Tutorial Series How to Create Web Payment Pages & Buttons Page 13 of 16
-
2. The New Payment Button screen opens, as shown below.
3. In the Button type drop‐down box, select “Button” to create a graphic button, or “Link” to create a standard HTML link.
4. In the Button label field, enter the text that will appear on the button. For example, “Click to Pay Now.” TIP: You can enter up to 60 characters, including spaces.
5. In the Button background color field, click the color palette icon to the right of the field to open a group of color swatches from which to select your background color.TIP: For “Link” button types, the background color will be used to highlight the linked button text. If you want the linked button to appear as plain text, leave the Button background color field blank. Alternately, enter a HEX color code in the field. (For example, 000000 is the HEX code for black.)
TIP: There is not a swatch for white in the color palette. If you want to set the color to white enter “FFFFFF” in the field.
ADP Payments Tutorial Series How to Create Web Payment Pages & Buttons Page 14 of 16
-
6. The swatch next to the Button background color field changes to display the color you selected and its HEX code is entered in the field. (If you entered a HEX code, the swatch displays the color you entered.)
7. In the Button foreground color field, click the color palette icon to the right of the field and select a swatch from the color palette, or enter a HEX color code.TIP: The button foreground color will be the color of the text in either a graphic or link type button. When selecting a foreground color for a “Link” button, be sure to select a dark color that will show up well. When selecting colors for graphic buttons, be sure that the text on the button will be visible.
8. The swatch next to the Button foreground color field changes to display the color you selected and its HEX code is entered in the field. (If you entered a HEX code, the swatch displays the color you entered.)
9. In the Font field, select the Font Face and Size from the drop‐down boxes. Check the “Bold” box to use a bold typeface, and/or check the “Italic box” to use an italic type face. TIP: Checking both boxes results in a Bold‐Italic font face. Leaving both unchecked will result in plain text.
• Font Face Choices: Arial, Comic Sans, Georgia, Times New Roman, Verdana. Arial is the default font.
• Font Size Choices: 10px ‐ 20px. 10px is the default size. A lower pixel size results in a smaller font size.
10. In the Payment form drop‐down box, select the Web Payment Page you want to link to the button. The drop‐down box will contain the Form name of each Web Payment Page created in your account.
11. In the Description field, enter a description for the button. (Optional)
12. When you’re done configuring the button, click the “save” button to save it and return to the WEB PAYMENT BUTTONS table. Or, click the “back to payment page & button list” link to return to the table without saving the button.
ADP Payments Tutorial Series How to Create Web Payment Pages & Buttons Page 15 of 16
-
13. The new button you just created is shown at the top of the WEB PAYMENT BUTTONS table.
14. If you don’t like the way the button looks in the Payment button column, you can click the “Edit” link in the Action button menu to edit it and make changes to text, size, and colors.
15. Once you’re happy with the button, export the button code and paste it into web pages and emails.
a. Click the “Export Button” link for the button in the Action column.
b. The HTML for Payment Button pop‐up opens.
c. Highlight all of the text in the box, and then click Ctrl + C to copy it to your clipboard. (You can also right click the highlighted text, and select “Copy” from the menu.)
d. Click the “ok” button to close the pop‐up.
e. Open the web page in which you want to place the button, and navigate to the spot in the HTML code where you want the button to go.
f. Click Ctrl + V to paste the code. (You can also right click and select “Paste” from the menu, or use the “Paste” function in your HTML editing program.)
g. The button will now be on your web page and link to the login screen for your Web Payment Page.
ADP Payments Tutorial Series How to Create Web Payment Pages & Buttons Page 16 of 16