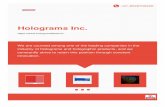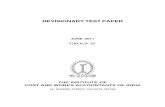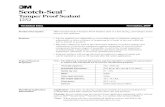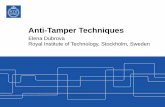How to Create Tamper Proof Digital Records
-
Upload
ametek-tci -
Category
Technology
-
view
44 -
download
0
Transcript of How to Create Tamper Proof Digital Records

HT-001
How-To Guide �Signed PDF in CrystalControl�
CREATING A SIGNED PDF IN CRYSTALCONTROL
1 Connect your nVision to your computer, and open CrystalControl.
Wait for CrystalControl to detect your gauge and click Select Gauge.
2 Select the DataViewer tab.
3 Click the Graph button to the right of the Recorded Run you wish to export.
4 Click Export Data in the bottom left corner of the DataViewer screen.
2
3
4

HT-001
How-To Guide �Signed PDF in CrystalControl�
5 Navigate to the folder where you wish to save your Signed PDF. From the
Save as type drop down, select Signed PDF. Name your fi le and click Save.
6 You will need to locate the Digital ID you wish to use to sign this document. Click
Browse to locate your Certifi cate (.pfx) fi le. You may also store the location of your
Certifi cate fi le in CrystalControl’s settings.
Note: You can create your own signed Digital ID, or obtain one from a 3rd party
trusted source. We have created a document which demonstrates the process
of creating your own. See Self Signed Digital ID Application Note.
7 Locate your Digital Signature fi le and click Open.

HT-001
How-To Guide �Signed PDF in CrystalControl�
8 Fill in your password and other fi elds. The fi elds titled Reason, Contact, and
Location are optional. You may use them for your own record-keeping.
Click OK.
9 Click Yes to view your Signed PDF.
10 Inside the Signed PDF, click the Signature Panel button to inspect the sender’s
certifi cate. Click on the attached read-only Excel fi les to see the source data.
After exporting, the data inside a Signed PDF produced by CrystalControl cannot be altered. This allows the recipient to verify the authenticity and origin of data received electronically.