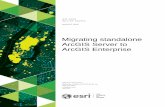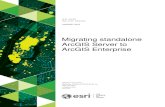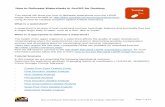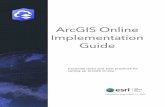How to Create Profile Lines in ArcGIS 10
-
Upload
moldovan-petre -
Category
Documents
-
view
110 -
download
0
description
Transcript of How to Create Profile Lines in ArcGIS 10
-
How to Create Profile Lines in ArcGIS 10
with 3D Analyst
Contents Tips ................................................................................................................................................................ 1
Initial Set-up .................................................................................................................................................. 2
How to create a line that will adjust in the graph with the selection. .......................................................... 3
How to calculate M values ............................................................................................................................ 7
How to graph points along a line .................................................................................................................. 9
How to create equal interval points of elevation along a line ...................................................................... 9
How to plot two line profiles on one graph ................................................................................................ 10
How to add a graph to a layout .................................................................................................................. 10
Tips Every feature class you create for profile lines needs Z and M.
Z is plotted on the Y axis.
M is plotted on the M axis.
The Appearance edits will be applied to all of your series. This is important when you are displaying only selected features or records.
Remember to select the Python option when running the Field Calculator scripts.
Creating equal interval points along a line will not work if the line has Z coordinates since converting the line to points will also display points that have elevation.
The Point Profile Graph doesnt seem to work.
-
Initial Set-up Create a line feature with Z and M coordinates. Make sure you create the line in the from-to direction you would like it graphed in order for the M values to be calculated correctly. Add the Z coordinates by using 3D Anlayst -> Functional Surface -> Interpolate Shape.
You can also use the 3D analyst Interpolate Line to create your 3D line and then convert the Graphic to a Feature Class, but you can create more accurate lines in a feature class and a line created with Interpolate Line has to be recreated in order to get the elevation from a different surface. The lines cant be snapped together either. Its good for a quick look at things or if you want to plot point and need a line to get the 3D analyst tool activated, but not recommended for graph in reports.
Then show the 3D analyst toolbar. You also must add a DEM or TIN as a layer or select a 3D line in order to activate the 3D analyst toolbar.
-
How to create a line that will adjust in the graph with the selection. The purpose of doing this is so that you may make another selection and have that selection reflected on the graph you have already customized, rather than having to select a new line and recreate the graph.
There is a bit of a trick to doing this because when you first select a line it is created as a feature in the graph. Even though you click off Show only selected features/records on the graph, if you change your selection it is not reflected in the graph.
Also if you add a new series using the vertical line graph type the Z values for the feature are not a selection option.
-
Therefore the trick is to convert your polylines into pts at every vertex and graph the points as a vertical line.
To do this use GeoWizard -> Covert -> Polyline to Point
-
Use the vertices option.
Then go into the ArcToolbox and use Data Management -> Features -> Add XY Coordinates to get the Z value. The points will have a Z and M value because it was created from a polyline that has these attributes. The Z value may be plotted in the Y axis. The next step is to create a meaningful M value so that you may plot it along the X axis. These instructions are found in this document.
Once you have created the M value, then create a profile graph using the initial line you created the points from. This is necessary because the Then right click the profile graph and choose Properties. There is a dropdown menu on the bottom left of the Properties window called Add. Select New Series from this menu. The field required to adjust to display the line are: Graph type, Layer/Table, Y field, X field, Color, and Symbol Style. Please see below. Another very important thing to do now is to remove the Feature Profile 1 from the graph.
-
The final touch is to go into the Appearance tab and choose Show only selected feature/records on the graph. Now if you select all the points for a particular line they will display on the graph.
-
How to calculate M values First of all the X, Y, Z coordinates need to be added to the data. (The Z value is not used here, but is required to graph the profile). The coordinates are added with Add XY Coordinate for points or Add Surface Information for Lines. Then create or use an M field present in the attribute data. Right click the M field and choose Field Calculator.
For Points in a Straight Line:
Choose Python as the Parser. Then either load the file D:\Miscellanious\Scripts\ESRI_Python\DistanceFromOnePoint
OR
click the checkbox by Show Codeblock and copy the following into Pre-logic Code Block with changes to the xStart and yStart as necessary. The spaces in front of the lines after the def are important.
If the lines start at different locations then select only the points for that line and run the script with a different starting point for every line.
distance = 0 xStart = 385069.0614 yStart = 6945221.7219 def distanceFromOnePoint(X, Y): global distance distance = math.sqrt(math.pow(X-xStart, 2) + math.pow(Y-yStart,2)) return distance Then copy the following into the field block (change the fields passed to the function if they are different than POINT_X and POINT_Y: distanceFromOnePoint( !POINT_X!, !POINT_Y! ) For Points along a curved line: Create a new Field called Length and use for the distanceFromPreviousPoint calculation. After that use the CummulativeLengths calculation found in the Lines section for the M value.
Choose Python as the Parser. Then either load the file D:\Miscellanious\Scripts\ESRI_Python\DistanceFromPreviousPoint
OR
click the checkbox by Show Codeblock and copy the following into Pre-logic Code Block with changes to the xStart and yStart as necessary. The spaces in front of the lines after the def are important.
-
If the lines start at different locations then select only the points for that line and run the script with a different starting point for every line.
distance = 0 xPrev = 484626.579 yPrev = 7095665.028 def distanceFromPreviousPoint(X, Y): global distance global xPrev global yPrev distance = math.sqrt(math.pow(X-xPrev, 2) + math.pow(Y-yPrev,2)) xPrev = X yPrev = Y return distance Then copy the following into the field block (change the fields passed to the function if they are different than POINT_X and POINT_Y: distanceFromPreviousPoint( !POINT_X!, !POINT_Y! ) For Cummulate Lengths: This may be used to calculate cumulative line segment lengths for lines or for points, if you have already use the field calculation about to calculate the lengths between points. Choose Python as the Parser. Then either load the file D:\Miscellanious\Scripts\ESRI_Python\CummulativeLengths
OR
click the checkbox by Show Codeblock and copy the following into Pre-logic Code Block with changes to the len as necessary. The spaces in front of the lines after the def are important.
If the lines start at different locations then select only the lines for that line and run the script with a different starting point for every line.
len =0 def cummulativeLenghts(length): global len len = len + length return len
-
Then copy the following into the field block (change the field passed to the function if it is different than Length: cummulativeLenghts( !Length! )
How to graph points along a line With the points you want to plot, use the Interpolate Shape tool in 3D Analyst -> Functional Surface to add the Z coordinates to the point file. Then use the Add XY Coordinates tool to add a Z and M field to your attribute table. Use the instructions on how to calculate M values in this document to populate the M field.
Plot a line profile in 3D analyst. In the graph Properties there is a dropdown menu on the bottom left of the window called Add. Select New Series from this menu. The field required to adjust to display the points are: Graph type, Layer/Table, Y field, and X field.
How to create equal interval points of elevation along a line Use a line that does not have z coordinates because the vertices with elevation will be exported along with the split points when converting from polyline to points.
3D Analyst Tools -> Functional Surface -> Interpolate Shape
GeoWizard -> Polyline -> Split Polyline
To create the points:
GeoWizard -> Convert -> Polyline to Points
Make sure to check Remove duplicate points or you will get duplicates from the start and end point of each segment.
-
How to plot two line profiles on one graph For quick and temporary creation, create two 3D Graphics. Select them both and click Profile Graph on 3D Analyst.
For permanent creation, create the lines you would like to create a profile of in a shapefile. If you have one line you would like to profile for two different elevation models, then create the same line in two different shapefiles. Use the Interpolate Shape tool in 3D Analyst -> Functional Surface to get the z coordinates of the profiles in question. The graph will display from zero to the length of the line, but the M field can be altered as mentioned in this document. Then select the two lines (they may be merged into one shapefile or in separate shapefiles) and click Profile Graph in the 3D Analyst toolbar.
How to add a graph to a layout Right click on the graph. Choose Copy as Graphic then paste into the layout. This creates a graph with legible titles.
Exporting and saving the graph with produce a permanent legible graph, but the titles and axis values will most likely have to be blocked out with a Rectangle and Text from the Draw toolbar.
TipsInitial Set-upHow to create a line that will adjust in the graph with the selection.How to calculate M valuesHow to graph points along a lineHow to create equal interval points of elevation along a lineHow to plot two line profiles on one graphHow to add a graph to a layout