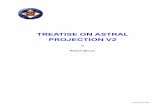��How to create custom GLCD fonts/icons/bars for ...
Transcript of ��How to create custom GLCD fonts/icons/bars for ...

2018/04/13 03:35 1/13 How to create custom GLCD fonts/icons/bars for Midibox NG
MIDIbox - http://wiki.midibox.org/
How to create custom GLCD fonts/icons/bars for Midibox NG
I compiled this tutorial mainly because there aren´t a lot of informations available on this subject andI spent days to figure this out. It requires some amount of work to implement custom fonts and iconsin a Midibox_NG, which I will try to guide you through as well as I can. My programming skills are verylimited, so there might be better and more efficient ways to do this. So I consider this approach justone possible way.
This tutorial is presented on a Windows machine. I don´t have access to MacOS or Linux, so I couldn´ttell if all the steps are as equally performed on those systems. I´m sure all the required tools areavailable in a similar way.
Before I begin I´d like to point out some limitations:
First, the height of fonts and icons is limited to a multiply of 8 (so 8, 16, 24,…pixels are possible). Thewidth doesn´t seem to have limitations like this.
Second, the main goal here is to replace regular fonts with whatever graphics you´d like. Inconsequence, to use those graphics you have to point to a regular letter or a digit. So if you want touse a mute icon for example and this mute icon sits on the spot where the regular “A” would sit, thenthe label of the element in the NGC script has to print “A”, just with another font. It can get confusingsometimes. It gets easier and more clear if you use dedicated labels inside an external NGL script. Iwill come to that later.
Third, implementing custom fonts in the way it is presented in this tutorial is not and can´t be madepart of the official midibox repository. So every time the firmware gets updated and you want to keepyour custom fonts, all the changes in step 3 of this tutorial has to be repeated.I can´t tell for sure, but I believe, if you update the repository the files changed by you don´t getupdated. To assure that everything works after an update I recommend deleting all the changed filesbefore the update and then getting all the new files again.
Forth, this tutorial only aplies to graphical lcds.
Ok, let´s get to down to business
Disclaimer
Creating custom fonts/icons/bars is not part of the official repository. Any use of this knowledgepresented in this tutorial will be happening at your own risk. If your Midibox suddenly blows up ormelts down, it won´t be my fault.
Requirements
- GIMP (or any other graphics software that is able to export to *.xpm, Gimp is free)
- A texteditor (like Notepad++ or similar)
- Perl (I´m using ActivePerl, can be downloaded for free) installed and added to the system path.

Lastupdate:2016/06/2714:32
how_to_create_custom_glcd_fonts_icons_bars_for_midibox_ng http://wiki.midibox.org/doku.php?id=how_to_create_custom_glcd_fonts_icons_bars_for_midibox_ng
http://wiki.midibox.org/ Printed on 2018/04/13 03:35
- All the tools necessary to compile the firmware (as stated on the ucapps programming site)including the complete Midibox repository.
- a MIOS32 compatible core running the Midibox_NG firmware and (of course ) a graphical displaylike KS0108, SSD1306,…
When you have not done so already, the Midibox_NG firmware should be compiled at least oncebefore you start to mess with the code. On the one hand, you have asured that your system cancompile the firmware without problems. That makes looking for errors much easier later . On theother hand, the Windows command window only shows the files that are updated during thecompiling process. So it is much more clear to see what files are updated and if the fonts areimplemented properly.
1. Creating a font image file
What we need is a font image that looks like this:
This is an original font file from TK. It consists of 8 rows and 16 columns, that makes 128 cells, sotechnically 128 icons can be put in. The top row is used for the default bar and some special iconsused by the Midibox. The second row is empty for it´s not used by the Midibox_NG firmware (afaik).You could also manipulate the default bar and arrow icons, but I will focus on creating usable icons inthe six lower rows.
So, at first you need an empty image with overlaying guidelines, creating 8×16 evenly sized cells.Every cell has to have a height of a multiply of 8 pixels (8, 16, 24, …).E.g. if you want to have icons with a size of 16×16 pixels, your image would be 256×128 pixels (WxH)

2018/04/13 03:35 3/13 How to create custom GLCD fonts/icons/bars for Midibox NG
MIDIbox - http://wiki.midibox.org/
big.If you want to create high resolution bars (in a later example, see below) with the size of 128×16pixels (WxH), then your empty image has to be 2048×128 pixels (WxH) big.
Now you can fill the cells with whatever graphics you like, but only black and white are allowed. In thisexample I put in a font named “crystal” I found on the web and modified it a bit. Here all the cellshave a size of 12×16 (WxH) pixels.

Lastupdate:2016/06/2714:32
how_to_create_custom_glcd_fonts_icons_bars_for_midibox_ng http://wiki.midibox.org/doku.php?id=how_to_create_custom_glcd_fonts_icons_bars_for_midibox_ng
http://wiki.midibox.org/ Printed on 2018/04/13 03:35
Next you have to create a *.xpm image file. Within Gimp the picture has to be exported as a *.bmpfirst. Then the *.bmp has to be opened in Gimp again and then (finally) exported as *.xpm. (I don´tknow why it has to be a bmp first, but I tried it without this additional step and the xpm was notcompatible.)
Now you have a *.xpm file (“crystal_12x16.xpm” in my case) and can proceed.
2. Converting and preparing the image file for MIOS32
For the next step you have to move the image *.xpm file into the MIOS32 repository(…\trunk\modules \glcd_font). Inside this folder there are the other Midibox fonts. Also there is a perlscript called “convpix_c.pl”. You have to use it to convert the *xpm file to a MIOS32 compatible fontfile. To do that you open a dos window (cmd.exe), change the directory to the glcd_font folder andexecute the perl script as shown in the screenshot.

2018/04/13 03:35 5/13 How to create custom GLCD fonts/icons/bars for Midibox NG
MIDIbox - http://wiki.midibox.org/
Next to the script name and the name of the file that is to be converted there has to be a parameter“-icons XX” that gives the number of icon columns and the parameter “-height XX” that gives theheight of a single icon. The script then calculates the width of the icons.
What we now have is an *.inc file of the image which we´re going to change to a *.c file simply byrenaming it. Windows will complain eventually, but we can ignore that.
Next you have to open the image file (now “crystal_12x16.c”) with the texteditor and fill in thenecessary header information.At line 3 include “mios32.h”.At line 5, after “const u8 ” give it a name (case sensitive!) and open a function.At line 6 define the size of the icons and the offset (normally a width of 12 would need a char offset of12. This means, MIOS is looking after 12 pixels for a new icon). Define the height of the font as a

Lastupdate:2016/06/2714:32
how_to_create_custom_glcd_fonts_icons_bars_for_midibox_ng http://wiki.midibox.org/doku.php?id=how_to_create_custom_glcd_fonts_icons_bars_for_midibox_ng
http://wiki.midibox.org/ Printed on 2018/04/13 03:35
multiply of 8.
Don´t forgt the closing bracket and semicolon.
3. Implementing the font file into Midibox_NG
To implement the font file you have to modify several files in the repository.
First, inside …\trunk\modules\glcd_font open the file “glcd_font.h” with the texteditor. Make an entrylike in the screenshot to define an array pointer to the font.

2018/04/13 03:35 7/13 How to create custom GLCD fonts/icons/bars for Midibox NG
MIDIbox - http://wiki.midibox.org/
Second, inside the same folder open “glcd_font.mk” with the texteditor. There the path to the font filehas to be defined.

Lastupdate:2016/06/2714:32
how_to_create_custom_glcd_fonts_icons_bars_for_midibox_ng http://wiki.midibox.org/doku.php?id=how_to_create_custom_glcd_fonts_icons_bars_for_midibox_ng
http://wiki.midibox.org/ Printed on 2018/04/13 03:35
Third, a font selector has to be defined for Midibox_NG. Inside…\trunk\apps\controllers\midibox_ng_v1\src open the file “mbng_lcd.c” with the texteditor. Scrolldown a bit and find the function MBNG_LCD_Fontinit. Inside this function create a new switch for thefont like in the screenshot. Any characters are available, but they can be used only once. Since someare already taken by the default fonts, just avoid them.Also special characters which are already used by the firmware to display particular display elements(like “%” or “@”) should be avoided too. Using those can cause your Midibox to crash.
The last step would be to recompile the firmware. If you have compiled the firmware on your systembefore and didn´t make any other changes than those presented in this tutorial, then the readout onthe command window should look somewhat like this:

2018/04/13 03:35 9/13 How to create custom GLCD fonts/icons/bars for Midibox NG
MIDIbox - http://wiki.midibox.org/
You can see that the files “app.c”,“mbng_lcd.c”,“app_lcd.c” have been updated and that your createdfonts (“crystal_12x16.c” in my case) have been implemented.
Now the new fonts and icons can be used with your Midibox_NG. Congrats!
Examples
Here you can see the some custom fonts and icons I created in action.

Lastupdate:2016/06/2714:32
how_to_create_custom_glcd_fonts_icons_bars_for_midibox_ng http://wiki.midibox.org/doku.php?id=how_to_create_custom_glcd_fonts_icons_bars_for_midibox_ng
http://wiki.midibox.org/ Printed on 2018/04/13 03:35
In this section I want to walk you through some possible usecases for your new fonts and show yousome ways on how to get these integrated in your Midibox_NG.
Text
The track label you can see here is just a simple static text element but it demonstrates the font Iimplemented troughout this tutorial.
NGC:
LCD "&a@(1:1:1)synth"
The new font can be selected like any other font with a selector “&”. In this case I defined “a” as theselector for this font.
Icons
The next thing I want to demonstrate is the use of custom icons like mute/solo/arm/monitor. Thisicons change depending on the status of the control element, so I used a NGL script.
NGL:
COND_LABEL mute COND =0 "&mA" COND_ELSE "&mB" COND_LABEL solo

2018/04/13 03:35 11/13 How to create custom GLCD fonts/icons/bars for Midibox NG
MIDIbox - http://wiki.midibox.org/
COND =0 "&mC" COND_ELSE "&mD" COND_LABEL rec COND =0 "&mE" COND_ELSE "&mF" COND_LABEL monitor COND =0 "&m6" COND_ELSE "&m7"
NGC:
EVENT_BUTTON id=1 type=CC chn=1 cc=101 lcd_pos=1:6:1 label="^mute" EVENT_BUTTON id=2 type=CC chn=1 cc=102 lcd_pos=1:7:1 label="^solo" EVENT_BUTTON id=3 type=CC chn=1 cc=103 lcd_pos=1:8:1 label="^rec" EVENT_BUTTON id=4 type=CC chn=1 cc=104 lcd_pos=1:9:1 label="^monitor"
In this case the icons are selected inside the NGL script and called from a NGC script by a specificname. The icons correspond to regular letters and digits (here “A,B,C,D,E,F,6,7”) but the graphics forthose are pulled from an icon font file (here selected by “&m”). The icons have a size of 16×16 pixels.
bars
Imo, one of the most useful usecases of custom fonts is to be able to display “high definition” bars onthe display. In the example above the panorama and the volume bars have a resolution of 128 steps(corresponding to the assigned CC controllers). To realise this a NGL script has to be used again.
Also, since the fonts I created in this tutorial only have 96 usable characters, the HD bar has to besplit up into two seperate fonts.
NGL:
COND_LABEL volume COND =0 "&o0" COND =1 "&o1" COND =2 "&o2" ... COND =65 "&p0" COND =66 "&p1" COND =67 "&p2" ...

Lastupdate:2016/06/2714:32
how_to_create_custom_glcd_fonts_icons_bars_for_midibox_ng http://wiki.midibox.org/doku.php?id=how_to_create_custom_glcd_fonts_icons_bars_for_midibox_ng
http://wiki.midibox.org/ Printed on 2018/04/13 03:35
COND_ELSE "FAIL"
NGC:
EVENT_ENC id=1 type=cc chn=1 cc=5 lcd_pos=1:1:4 label="^volume"
Inside the NGL script I created a conditional label for the controller that controls volume. For everypossible value from 0-64 and 65-127 I told the Midibox to display another character and told it to usefont “&o” for the first and font “&p” for the second half of the values.
The same principle aplies for the panorama bar.
Here are the corresponding fonts, the individual icons have a size of 128×16 pixels (WxH).
Known issues
1. I had some issues with icons that fill out all four corner pixels, they caused visible artifacts on otherGLCDs. You can read about that here (forum link!!!). I can´t tell if that problem only existed on myhardware, if it was a software glitch or if this has been straighten out in the meantime by newerfirmware versions. Unfortunatly I don´t have nearly enough time for my Midiboxes as I wish.
As a solution I avoided painting the four corner pixels and left them white.
(Yes, I know! My examples here have painted corner pixels . They´re from a time when I wasn´tfully aware of that issue.)
If you want to use only one GLCD, then this issue might not affect you at all.
2. Some special characters, which are already used by the midibox firmware to display certainelements (like “%” or “@”) can cause the midibox to crash if they´re placed next to a font selector(like “&o@”) or if they themselves are used as font selectors (like “&@”). I can´t totally explain whythis is the case.I recommend avoiding the slots in the font file where those special characters normally would sit andalso using them as a font selector
Custom fonts database
Here some fonts made by other can be downloaded.

2018/04/13 03:35 13/13 How to create custom GLCD fonts/icons/bars for Midibox NG
MIDIbox - http://wiki.midibox.org/
Have Fun!
Ok, that´s it so far. If you have any questions, come across mistakes in this tutorial or have any othersuggestions just contact me in the forum.
Happy designing!GreetsJohn E. Finster
From:http://wiki.midibox.org/ - MIDIbox
Permanent link:http://wiki.midibox.org/doku.php?id=how_to_create_custom_glcd_fonts_icons_bars_for_midibox_ng
Last update: 2016/06/27 14:32




![����-��Q�kTitle ����-��Q�k Author ï¿½ï¿½ï¿½Ý t�]�c Created Date �����-�](https://static.fdocuments.in/doc/165x107/60a3a35fc4ece70e851f9842/-qk-title-qk.jpg)