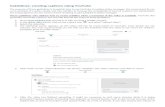How to create captions · 5. In the Style Name text box, type Caption. Next, you enter formatting...
Transcript of How to create captions · 5. In the Style Name text box, type Caption. Next, you enter formatting...

Adobe InDesign CC Guide
© 2017 Adobe Systems Incorporated. This document requires Adobe InDesign CC 2017. Technical instructions may differ depending on your version.
1How to create captions InDesign Guide
How to create captionsWith any document that includes photos—or any kind of image—you will likely want to include captions. Captions are short sentences or phrases that appear under photos to describe the content in a photo (Figure 1). They can increase a document’s usefulness by explaining to readers what is in an image.
In this guide, you create an Adobe InDesign paragraph style for captions and use it to add captions to an image.
Creating a caption style
Creating a style for captions and applying it consistently ensures that all captions in your document look the same. This gives your document a uniform appearance and helps your readers quickly identify captions. (Some readers may only read the captions!)
Figure 1 Image with descriptive caption and credit

2How to create captions InDesign Guide© 2017 Adobe Systems Incorporated. This document requires Adobe InDesign CC 2017. Technical instructions may differ depending on your version.
To create a caption style:
1. Start InDesign and open a document (preferably a document that has images in it).
2. Choose Window > Styles > Paragraph Styles to display the Paragraph Styles panel (Figure 2).
3. Click the Create New Style button at the bottom of the Paragraph Styles panel.
A new style appears in the Paragraph Styles panel. By default, this style is named “Paragraph Style 1.”
4. Do one of the following:
• Double-click the style name.
• Right-click (Windows) or Control-click (Mac OS) the style name and choose Edit “Paragraph Style 1.”
The Paragraph Style Options dialog box appears (Figure 3).
5. In the Style Name text box, type Caption.
Next, you enter formatting for the caption. Captions are usually fairly small—9 or 10 points. Text that small often benefits from being in a sans serif font. You may also want to select a style that helps differentiate the caption from the other text on the page, such as an italic style.
6. Click Basic Character Formats in the left side of the dialog box.
The Basic Character Formats category of the Paragraph Style Options dialog box appears (Figure 4).
7. Enter the following information:
• Font Family: Arial (or another sans-serif font)
• Font Style: Italic
• Size: 9 pt
8. Click OK.
The caption style has been defined and is now ready to use.
Figure 2 Paragraph Styles panel
Figure 3 Paragraph Style Options dialog box
Figure 4 Basic Character Formats category
Create New Style button

3How to create captions InDesign Guide© 2017 Adobe Systems Incorporated. This document requires Adobe InDesign CC 2017. Technical instructions may differ depending on your version.
Adding captions to images
Now that you’ve defined a style for your captions, you can begin adding captions to your images. Start by creating a small text frame below an image. Ideally, you left room for a caption beneath each image in your original layout. If you didn’t leave room, you’ll have to move page elements around to make room for captions. Smart Guides are available to help with caption placement. These temporary snap-to guides help you create, align, edit, and transform objects relative to other objects. To activate Smart Guides, choose View > Smart Guides.
It’s a good idea to be consistent in your use of captions. If a reader sees a caption under one image, they may expect to see captions for all images.
To add a caption to an image:
1. Choose the Type tool in the Tools panel (Figure 5).
2. Drag the Type tool in the space below an image to create a text frame that is the width of the image and approximately ¼-inch high (Figure 6).
Use your judgment in placing the text frame; you may want to leave some space between the image and the caption’s text frame to avoid crowding the caption and to increase the caption’s legibility.
InDesign provides Smart Guides and width and height coordinates to help accurately place the caption.
3. Using the Type tool, click in the text frame.
4. Type a caption for your image.
5. If it is not already visible, choose Window > Styles > Paragraph Styles to display the Paragraph Styles panel.
6. In the previous section, you created a style called Caption. Click this style to select it.
Figure 6 Caption text frame added below image
Figure 5 Tools panel
Type tool

4
For more informationGet instant access to free courses, workshops, & teaching materials and connect with the creative education community on the Adobe Education Exchange: https://edex.adobe.com/.
Adobe Systems Incorporated 345 Park Avenue San Jose, CA 95110-2704 USA www.adobe.com
Adobe and the Adobe logo are either registered trademarks or trademarks of Adobe Systems Incorporated in the United States and/or other countries. All other trademarks are the property of their respective owners.
© 2017 Adobe Systems Incorporated. All rights reserved.
This work is licensed under a Creative Commons Attribution-Noncommercial-Share Alike 3.0 Unported License.
7. Continue adding captions to the other images in your document by using the caption style (Figure 7).
Figure 7 Caption added below image















![Captions [caption action] Caption Action A picture is worth a thousand words, then choose a few to bring your stories to life ~ideas shared by John Cutsinger.](https://static.fdocuments.in/doc/165x107/56649f145503460f94c292fa/captions-caption-action-caption-action-a-picture-is-worth-a-thousand-words.jpg)