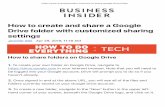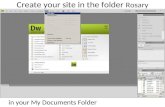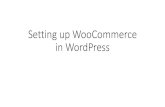How to Create and Submit a Progress Report · 2018-03-20 · folder. This task will allow you to...
Transcript of How to Create and Submit a Progress Report · 2018-03-20 · folder. This task will allow you to...

How to Create and Submit a Final/Closure Report in INSPIR II to
close a study

Login into INSPIR II and start from your “Home” page. If you are listed as a “Study Contact” on the study and it’s time for renewal, the system will list a task for you
under “Below are your incomplete IRB Tasks:”, tucked in the “Continuing Review Due” folder. This task will allow you to create the Final/Closure Report form.
Click on the folder icon next to “Continuing Review Due” to expand and
display the list of tasks.
Note: If you don’t have a “Continuing Review Due” folder under the “Below are your incomplete tasks:” title, then skip to
slide # 5.

1- Locate the “Continuing Review Due” task for the study that you want to close,
and 2- click on the “Open” icon next to it.
This will expand the list to display the available tasks in that folder
Note: If you don’t have a task in the “Continuing Review Due” folder that
corresponds to the study that you want to close, then skip to slide # 5.

This will bring you to the “Continuing Review Form Selection”.
1- Click on “Final/Closure Report Form” radio button (blue arrow)2- Click on the “Continue” button (green arrow)3- Then skip the next 2 slides to slide # 9.
If you want to renew the study instead of closing it, then click on “Continuing Review Submission Form” and follow the instructions in this link:
http://www.bumc.bu.edu/irb/files/2016/10/How-to-Create-and-Submit-a-Progress-Report.pdf

After logging into INSPIR II, from your Home page, click on “My Studies” and
proceed to the next slide.
Only follow the instructions in pages 5 to 8, if the system did not list a task for you under your “Below are your incomplete IRB tasks” in the “Continuing Review Due”
folder.

Locate the study and click on the
“Open” icon.

This opens the “Submissions/Study Management” page for the study.
If you see the “Final/Closure Report Form“ here, this means that someone else had already created the Final/Closure Report Form and you can open it by clicking on the link.If you don’t see the Final/Closure Report Form here, click on “Final/Closure Report Form” (red arrow).

If you see the “Final/Closure Report Form“ here, this means that someone else had already created the Final/Closure Report Form and you can open it by clicking on “Edit/View”.If you don’t see the Final/Closure Report Form here, click on the “Add a New Form” button (red arrow).

This will bring you to a Section by Section view of the Final/Closure Report Form.Complete Section 1 and then click on SAVE AND CONTINUE (yellow arrow) to proceed to the next section. As you complete each section the sections will be added to the left hand column (green arrow). Use the scroll bar (red arrow) to scroll through each section of the form. Answer all questions.

Click on “Exit Form” to exit this form and come back later.
Click on “Signoff and Submit” or “Notify PI for Signoff” if you’re
ready to submit to the IRB.
Once you complete all sections, the system will take you to this page.
If you want to go back into the Final/Closure Report form, click on any of the sections on the
left.Note: Your Final/Closure Report form might look different and might have less or more sections than this example depending on your answers
and type of study.

The PI will then receive a Submission Sign-off sheet (that looks like this).1. The PI can review the Final/Closure Report form by clicking on the “open” icon - yellow arrow 2. Then clicks on the “Approve” radio button. (orange arrow)3. Then signs off (by entering user ID and password and clicking “Save Signoff “ to authenticate. (red
arrows)
1
3
2
3
3