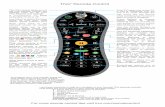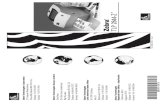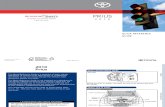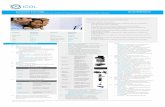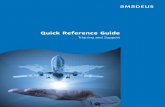How to Create an Information Sharing Agreement (QRG)...How to Create an ISA QRG (June 2018) Page 5...
Transcript of How to Create an Information Sharing Agreement (QRG)...How to Create an ISA QRG (June 2018) Page 5...

How to Create an ISA QRG (June 2018) Page 1
How to Create an Information Sharing Agreement (QRG) Creating a new Information Sharing Agreement involves completing some mandatory and optional
tabs.
The tabs are:
• Details: holds the metadata information about the ISA as well as the electronic copy of the Agreement
• DPIA: requires you to carry out a checklist and complete a full digital DPIA
• DPIA Risks/Issues: allows you to log any risks or issues associated with this ISA
• e-ISA details: holds the principles and details of sharing
• e-ISA Data Directory: allows for the creation of a statement of sharing, who will have access and data templates
• DPCs: allows you to attach your organisations data processing contracts and processing organisation onto this ISA
• Organisations: holds the list of all of the registered organisations within the DCC
• Non-Registered Organisations: allows you to search for an organisation that hasn’t yet registered onto the DCC
• Contacts: holds the details of the contact person within the host organisation who is creating the ISA
1. Click on ‘ISA – Registry’ from the top menu. The ‘ISA Registry’ page is displayed with a list of all the organisation’s hosted ISAs
2. Click on the Create New ( ) link
3. An information dialog window will pop up to prompt you to search for existing ISAs and other available ISAs before creating another (This is to prevent duplicate ISA being created). Click 'Okay’ button.
1
2
3

How to Create an ISA QRG (June 2018) Page 2
4. The information dialog window closes and the 'ISA - Registry > Create New' screen is displayed
ISA ‘Details’ Tab
1. Under the 'Details' tab, populate all required fields (pink fields are mandatory) as per the ISA agreement
2. Using the drop-down for Status, change the status for this ISA to Draft, this will allow you to save the ISA while you are creating it without the need to complete all mandatory fields before being able to save it. Once you have completed all mandatory fields and have set the ISA status to live, you can only save if all requirements have been met.
3. Enter the type of services that this ISA covers. This will be helpful for other organisations to find your ISA by the type of service
4. Enter a ‘Valid From’ and ‘Valid To’ date using the calendar icons ( )
5. If an ISA doesn’t have an expiry date, then place a tick on the No Expiry Date check box on the right of the ‘Valid To’ date field
6. You will be required to enter a review date of the ISA as an ongoing ISA should be reviewed regularly and kept up-to-date
7. If there is a Fair Process Notice available, please make this available via a website hyperlink
or by uploading a document using the Upload New ( ) button
8. To make the ISA visible and allow other organisations to view it and be able to request access to it, ensure that the ‘Searchable by others?’ drop-down is set to ‘Yes’
1
1
4
5
6
7
8
3
9
2

How to Create an ISA QRG (June 2018) Page 3
9. To publish this ISA to the Public Facing Website, which will show pertinent information about the ISA, ensure that the ‘Publish to Website?’ drop-down is set to ‘Yes’
10. Finally, upload the Agreement by using the Upload New ( ) button and
provide details of the document
Note: When creating an ISA at least one document marked as ‘Agreement’ must be uploaded
11. To delete an agreement, select the Delete ( ) button adjacent to the Agreement
title
12. When deleting a document, you must specify the reason for the deletion. Please enter your
reason in the ‘Confirm delete’ dialog box and select the Delete ( ) button
13. To update an existing ISA document, select the New Version ( ) button
14. When updating / replacing an existing document, you must specify a reason for the amendment. Please enter your reason in the ‘Provide details’ dialog box and upload the new
file by selecting the Choose File…( ) button
4
11
14
10

How to Create an ISA QRG (June 2018) Page 4
DPIA Tab
See Section 9 Data Protection Impact Assessment (DPIA)’ to complete a mandatory DPIA checklist.
ISA ‘Risks/Issues’ Tab
1. Please complete the mandatory associated risks/Issues. Click on the DPIA
Risks/Issues' tab or at the bottom-right of the screen, select the Next ( )
button.
2. An overall risk rating must be completed for the ISA, click on the down arrow
3. Select the RAG risk rating from the list of options
4. To add an individual risk/issue for the ISA, click the Add New Record ( ) button
5. The risk/Issue Edit screen is displayed. Complete all required fields
1
1
2
3
4

How to Create an ISA QRG (June 2018) Page 5
6. Once all fields, including the Likelihood and Impact fields using the drop downs, click the update button
7. The Likelihood and Impact scores are combined to give an overall score for the risk and is calculated from the following risk rating matrix, which is accessed via the symbol
e-ISA Details
5
6
6
7
7
1
3
2
7
11
16

How to Create an ISA QRG (June 2018) Page 6
1. Complete the e-ISA Details screen, some information has been pulled through from the DPIA tab. Click the e-ISA Details tab
2. Ensure all information on the left of the screen is correct and complete
3. To select the principles of the ISA click the Select ( ) button
4. The Select Principles window is displayed, select each principle that applies to this ISA using the checkboxes
5. Any additional principles can be entered into the free text field at the bottom of the window
6. Once complete click the save button to return to the e-ISA Details screen
7. Click the Please select agreements Select ( ) button to display the 6 default agreements
8. The Select Agreements window is displayed with the 6 default principles listed
9. Further principles can be added into the free text field at the button
10. Once you have added any additional agreements, click the save button
11. Click the Please select requirements ( ) button to display the requirements window
4
5
6
8
10
9

How to Create an ISA QRG (June 2018) Page 7
12. The select requirements window is displayed showing a list of potential requirements to choose from
13. Select the required requirements using the check-boxes to the left of each requirement
14. Any additional requirement can be added in the free text box at the bottom of the window
15. Once you have added any additional agreements, click the save button
16. Click the Please select assurances ( ) button to display the assurances window
17. The select assurances window is displayed listing standards to be adhered to
18. Select the required assurances using the check box to the left of each assurance
19. Add any additional assurances in the free text field at the bottom of the window
20. Once complete click the Save button to return to the e-ISA Details tab
15
13
14
19
17
18
20
12

How to Create an ISA QRG (June 2018) Page 8
ISA Data Directory
1. Complete the e-ISA Data Directory screen, Click the e-ISA Data Directory tab
2. Click on the Add new statement of sharing ( ) button
3. The Statement of Sharing screen is displayed.
4. Further information and guidance for both Privacy Levels and Retention Policy can be
downloaded by clicking on the next to each field
5. Complete the Who will have access section on the right of the screen
6. Other roles can be added using the free text field at the bottom of the section where needed
1
2
3
3
4
7
6
5
14
13
12
11

How to Create an ISA QRG (June 2018) Page 9
7. To complete the Data section you can use one of the pre-defined Data Templates using the
Add new Data Template ( ) button
8. A list of pre-defined templates is displayed, select the one you want to use and click the
Select ( ) button
9. Your chosen template is displayed, and you can now select the data sections to include.
1. You can add further templates including the custom SNOMED template, (this template has no preselected data types), as needed by repeating steps 7-9 above
2. To download a blank template in excel format in either SNOWMED coding format or Standard coding format click the Select template file dropdown and choose the format required. The template can now be populated and uploaded, see step 12 below
3. To upload a template from file, click on the Upload new Data File ( ) button
4. Once all Statement of Sharing sections has been completed, click the Save SOS ( ) button to finalise the statement of sharing
5. Before moving to the next tab click the Save and Stay or Save and Return button at the bottom right of the window
8
8
9

How to Create an ISA QRG (June 2018) Page 10
ISA ‘DPCs’ Tab
1. To add your organisations Data Processing Contract (DPC) to this ISA, select the ‘DPCs’ tab
2. Select the Add DPC ( ) button on the top left of the Data Processing Contracts
table
3. From the ‘Select DPC’ pop-up dialog box, search for the DPC by the name or by the
contract/deed/agreement type
4. Select the Search ( ) button. Leave it blank to show a list of all the DPCs that your
organisation is hosting
Note: DPCs that have already been added to this ISA will be flagged with a red triangle ( ) icon.
5. On the ‘Select DPC’ dialog box, click the Select ( ) button adjacent to the DPC title to
add it to the ISA
6. Once done, click the Save and stay ( ) or the Save and return ( )
button to commit the changes
1
2
2 3 4
5
6

How to Create an ISA QRG (June 2018) Page 11
ISA ‘Organisations’ Tab
1. Click on the 'Organisations' tab or select the Next ( ) button. The Organisations tab is
displayed
2. To invite an organisation onto the ISA, Click the ‘Select organisation’ button
3. The ‘Select Organisation’ pop-up window (above) is displayed
4. You can search for an organisation by:
a. Part of their name (i.e. “hospital” or “surgery”) b. The STP footprint region c. The services they provide d. The ODS code e. The organisation type f. The boroughs they service
5. Once you have entered the search criteria, select the Search ( ) button
1
3
4
5
1
2

How to Create an ISA QRG (June 2018) Page 12
6. From the search result, place a tick in the check box, highlighted, next to the organisation you want to invite to participate in the ISA
7. Click the Select button
8. You will be prompted to Confirm or Cancel your selection
9. To remove an organisation from the ‘Organisations’ tab. Select the Delete ( )
button adjacent to the organisation name
ISA ‘Non-Registered Organisations’ Tab
2
1
7
8
1
6

How to Create an ISA QRG (June 2018) Page 13
1. Click on the 'Non-Registered Organisations' tab or at the bottom-right of the screen, select
the Next ( ) button.
2. To add an organisation that hasn’t yet registered onto the Data Controller Console, select
the Add New Record ( ) button
3. The ‘Add Non-Registered Organisation’ form is displayed. You can search for an organisation by the ODS code, ICO reference number or the organisation name
4. Select a search type option, if searching on Name select Name Search Type, and enter the
search term followed by the Search ( ) button
Note: The displayed search results are extracted from the IG Toolkit.
There are quarterly updates of the ICO codes, toolkits and Caldecott Guardian National Register,
therefore, it may not hold the most up-to-date records.
5. Once the search result generates the desired list, click the Select ( ) button to add the
Non-Registered Organisation to the ISA
3
3
3
4
5

How to Create an ISA QRG (June 2018) Page 14
ISA ‘Contacts’ Tab
1. Click on the 'Contacts' tab or at the bottom-right of the screen, select the Next ( )
button. The Contacts tab is displayed
Add New Contacts:
2. To add a contact for this ISA who is not already a user of the DCC, Under 'Hosted contacts',
click the Add New Record ( ) button.
3. The Edit screen is displayed with contact fields
1
1
2

How to Create an ISA QRG (June 2018) Page 15
4. Populate the fields for the new person to be added.
Note: the Roles field can now accept multiple roles for a contact.
5. If you want to notify the person that they have been added as a hosted contact in the ISA then please tick on the ‘Notify for Updates’ check box
6. Click the Update ( ) button at the bottom right of the screen. The contact screen
will then close and contact details will be added to the ISA
1.1.1. Add Existing Contacts:
7. To add a contact from existing organisation contacts in 'Hosted contacts', click the Add from
Organisation Contacts ( ) button.
8. A dialog box labelled ‘Add Organisation Contact’ is displayed with a drop-down list of your organisation contacts
9. Select a contact from the drop-down list and click the Add Contact ( ) button. A
Contacts screen is displayed with the contact's details already populated.
10. Amend the contact details accordingly; if necessary, amend the 'Role' and specify a function for the ISA
5
6
3
8
9
9

How to Create an ISA QRG (June 2018) Page 16
11. If you want to notify the person that they have been added as a hosted contact in the ISA then place a tick on the ‘Notify for Updates’ check box
12. Click the Update ( ) button at the bottom right of the screen. The contact's screen
will then close and contact details are added to the ISA
Note: To return to the previous screen select the Previous ( ) button to move back to the ISA
‘Details’ tab.
Add Other Parties Involved
1. To add Other Parties involved in processing data, under Other Parties Involved click the
+Add new record ( ) button
2. The Other Parties Involved Edit screen is displayed
3. Complete the Name field
4. Select the type from the drop-down list of options
5. Once complete, click the Update ( ) button
10
11
12
2
3
4
![QRG for [Role]](https://static.fdocuments.in/doc/165x107/61ab40f53a3bc229b441df25/qrg-for-role.jpg)