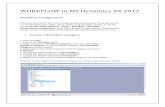How to CREATE A WORKFLOW WITH APPROVAL...the workflow, or deleted. Administrators on the local...
Transcript of How to CREATE A WORKFLOW WITH APPROVAL...the workflow, or deleted. Administrators on the local...
-
C R E AT E A W O R K F L O W W I T H A P P R O V A L
Fiery JobFlow 2.2.2
FOR FIERY JOBFLOW
How to
-
Table of
CONTENTS
C R E AT E A W O R K F L O W W I T H A P P R O V A L
-
1
WHAT IS IT?The flexible and open “Approve Anywhere” module allows reviewers to see and
approve jobs from any mobile device that runs Web browsers. It offers a way to
have jobs securely reviewed and approved by internal and external reviewers to
guarantee minimal print errors and waste. Administrators on the local JobFlow
server can also approve jobs in the Jobs tab at any time.
WHY SHOULD I USE IT?• Fiery JobFlow provides all the necessary services to host and manage the
“Approve Anywhere” process
• Reviewers inspect and approve jobs remotely before printing to ensure that
the output is correct.
• Workflows can be duplicated and edited to save time in the workflow
creation process.
INTRODUCTION
-
2
• Have Fiery JobFlow version 2.0 or above installed.• Connect the Fiery JobFlow server to a Dropbox account. • Have the contact names and email address information for the internal
and/or external reviewers.
• Place the following file in a location accessible to the Fiery JobFlow server.FGS_spread_booklet_LTR.pdf or FGS_spread_booklet_A4.pdf
LET'S GET STARTED
-
3
CREATE USER ACCOUNTS
1. In Settings, click on User Management.
2. Select the Send Email Notification check box.
3. Click the Add New User button.
4. Enter a User Name.
5. Choose a role for the user. Click Select Role and choose Admin, Operator, Guides or External reviewer. For this example, select Operator.
6. In the Email ID, enter an email address for the Operator. For this example, enter the email address for the user you created.
7. Click the Add User button.
8. The new operator user has been added.
9. Repeat this procedure to add an additional user. For this example, create a user with the role of External Reviewer
10. Every user you create will receive a notification via email that a user account has been created for them and that they need to accept the invitation to complete the process.
11. In the next sections, you will create a workflow with the Approval module then duplicate the workflow to create a modified approval workflow.
-
4
CREATE A JOBFLOW WORKFLOW WITH
APPROVAL REQUIREMENTS
1. Select Workflows and select the + Create New Workflow icon.
2. Enter a name for your workflow. For this example, enter ApproveInternal.
3. Select Create.
4. Select the Input Sources module and click on the pencil icon to edit the module and change the input source location.
a. Select the Input Source from the dropdown menu listing all available locations grouped by location type.
b. For this example, select the Dropbox location.
5. Select the +Add icon sign below the Convert module. Fiery JobFlow will display a list of the available modules.
6. Select the Approve module.
7. In the Approve Settings, select Internal reviewers and select a user from the available list. For this example, select JobFlowOperator and Admin and Save.
8. In the Approve Settings, Select Manage Rules icon to define the rules for the Approve module and select Add.
9. For this example, select If Approval Fails then Send email to selected users and select the Admin user and Save.
10. Select Manage Rules to add and define another rule. For this rule, select If Approval Fails Then Archive Job and select a Location and Save.
11. The new workflow is now ready for job submission.
-
5
CREATE A DUPLICATE JOBFLOW WORKFLOW
WITH APPROVAL REQUIREMENTS
1. Log in as a user with administrator rights to your Fiery JobFlow server from your browser.
2. Select Workflows and select the ApproveInternal workflow created above.
3. Select the Duplicate workflow icon.
4. Enter a name for your workflow. For this example, enter ApproveExternal. Select Create.
5. Select the Approve module and click the Edit icon.
6. In the Approve Settings, select External reviewers and select a user from the available list. For this example, select JobFlowReviewer1 and Save.
7. You will see that the rules for If Approval Fails then Send email to Admin user has been copied over from the duplicated workflow. You will also see the If Approval Fails Then Archive Job rule has been duplicated.
8. The new workflow is now ready for job submission.
-
6
CREATE A JOBFLOW WORKFLOW WITH
MULTIPLE APPROVAL REQUIREMENTS
1. Select Workflows and select the ApproveInternal workflow created above.
2. Select the Duplicate workflow icon.
3. Enter a name for your workflow. For this example, enter ApproveMultiple. Select Create.
4. The ApproveInternal module appears in the workflow with its associated rules.
5. Select the +Add icon sign below the Convert module. Fiery JobFlow will display a list of the available modules.
6. Select the Approve module.
7. In the Approve Settings, select External reviewers
and select a user from the available list. For this example, select JobFlowReviewer1 and JobFlowReviewer2 and Save.
8. In the Approve Settings, Select Manage Rules icon to define the rules for the Approve module and select Add.
9. For this example, select If Approval Fails then Send email to selected users and select the Admin user and Save.
10. Select Manage Rules to add and define another rule. For this rule, select If Approval Fails Then Archive Job and select a Location and Save.
11. The new workflow is now ready for job submission.
-
7
APPROVING THE JOB
1. To see a list of the jobs pending approval in JobFlow, select Jobs to view the Jobs waiting for approval section.
2. JobFlow sends a job approval request email to the reviewer(s) in the first Approve module.
3. For this example first is the internal reviewer who needs to open the email and click on View and Approve to view the job and select to Approve or Decline it.
4. Next JobFlow sends a job approval request email to the reviewer(s) in the second Approve module. Second is the
external reviewer who needs to open the email and click on View and Approve.
5. The Administrator or Operator on the local JobFlow server can send a reminder email to the reviewer(s) at any time.
6. The print job will advance to the next module in the workflow. For this example, the job will be submitted to the connected output device.
7. The job will show completed in the Jobs tab and may be viewed as thumbnails, resent through the workflow, or deleted.
Administrators on the local JobFlow server have the option approve jobs on someone else's behalf and approve jobs on the JobFlow Jobs tab.
-
ADDITIONAL RESOURCES
Nothing herein should be construed as a warranty in addition to the express warranty statement provided with EFI products and services. The APPS logo, AutoCal, Auto-Count, Balance, Best, the Best logo, BESTColor, BioVu, BioWare, ColorPASS, Colorproof, ColorWise, Command WorkStation, CopyNet, Cretachrom, Cretaprint, the Cretaprint logo, Cretaprinter, Cretaroller, DockNet, Digital StoreFront, DirectSmile, DocBuilder, DocBuilder Pro, DocStream, DSFdesign Studio, Dynamic Wedge, EDOX, EFI, the EFI logo, Electronics For Imaging, Entrac, EPCount, EPPhoto, EPRegister, EPStatus, Estimate, ExpressPay, Fabrivu, Fast-4, Fiery, the Fiery logo, Fiery Driven, the Fiery Driven logo, Fiery JobFlow, Fiery JobMaster, Fiery Link, Fiery Prints, the Fiery Prints logo, Fiery Spark, FreeForm, Hagen, Inktensity, Inkware, Jetrion, the Jetrion logo, LapNet, Logic, MiniNet, Monarch, MicroPress, OneFlow, Pace, PhotoXposure, Printcafe, PressVu, PrinterSite, PrintFlow, PrintMe, the PrintMe logo, PrintSmith, PrintSmith Site, Printstream, Print to Win, Prograph, PSI, PSI Flexo, Radius, Rastek, the Rastek logo, Remoteproof, RIPChips, RIP-While-Print, Screenproof, SendMe, Sincrolor, Splash, Spot-On, TrackNet, UltraPress, UltraTex, UltraVu, UV Series 50, VisualCal, VUTEk, the VUTEk logo, and WebTools are trademarks of Electronics For Imaging, Inc. and/or its wholly owned subsidiaries in the U.S. and/or certain other countries.
© 2016 ELECTRONICS FOR IMAGING, INC. ALL RIGHTS RESERVED. | WWW.EFI.COM U116.09.16_US
http://learning.efi.commailto:fieryglobaluniversity%40efi.com%20?subject=http://learning.efi.com
Title PageTable of ContentsAdditional ResourcesIntroductionLet's get startedCreate User AccountsCreate a JobFlow Workflow with Approval requirementsCreate a Duplicate JobFlow Workflow with Approval requirementsCreate a JobFlow Workflow with multiple Approval requirementsApproving the jobAdditional resources
Nextpage 2: Button 137: Button 138: Button 139: Button 140: Button 141: Button 142: Button 143: Button 144: Nextpage: Page 2: Page 31: Page 42: Page 53: Page 64: Page 75: Page 86: Page 97:
previouspage: Page 2: Page 31: Page 42: Page 53: Page 64: Page 75: Page 86: Page 97:
Button 32: Button 33: Button 107: Button 108: Button 34: Button 38: Page 5: Page 71: Page 82: Page 93:
Button 39: Page 5: Page 61: Page 82: Page 93:
Button 40: Page 5: Page 61: Page 72: Page 93:
Button 123: Page 5: Page 61: Page 72: Page 83:
Button 132: page6-gotostart 4: Button 122: Page 6: Page 71: Page 82: Page 93:
Button 133: page6-gotostart 5: Button 134: page6-gotostart 6: Button 135: page6-gotostart 7: Button 136: page6-gotostart 8: FGU 3: Button 145: Button 146: page6-gotostart 9: