How to Create a Word Cloud
7
-
Upload
cynthia-medina -
Category
Education
-
view
25 -
download
0
Transcript of How to Create a Word Cloud



This is what my text box looked like for my Word
Cloud.NOTE: The words I typed the most appear larger on my word cloud.
Notice the ~ between
words. If you want to
keep the words together!

To create a picture of your
word cloud, follow these
steps:
1. Hold down the “Ctrl”
and “PrtScr” button on
your keyboard.
2. Open “Microsoft Paint”
3. Press “Ctrl V” to paste
your screen shot.
4. Use the crop function
to crop around your
picture.
5. Save the image to the
desktop as a .jpg file.
6. See next slide

Use these functions to crop
Crop around your picture

This is what it looks like when you have finished cropping.
Choose “Save As”
Save it to the desktop
Name itMake sure you save it as a .jpeg



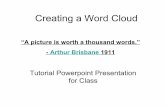










![EdWordle: Consistency-preserving Word Cloud Editing · user to easily create visually appealing word clouds, Tagxedo [28] and WordArt [40] both allow the user to put word clouds into](https://static.fdocuments.in/doc/165x107/5f3ff6b434c82c237b230a10/edwordle-consistency-preserving-word-cloud-editing-user-to-easily-create-visually.jpg)





