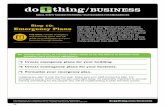How to Create a TeamStore - LiveHelpNowsupportsystem.livehelpnow.net/resources/31019/How to...How to...
Transcript of How to Create a TeamStore - LiveHelpNowsupportsystem.livehelpnow.net/resources/31019/How to...How to...

How to Create a TeamStore
1. Go to teamstore.gtmsportswear.com and click on “Get Started!” or “Build Your TeamStore”.
2. Register for a GTM account, or log in to your existing account.
3. After you log-in, you will be at your dashboard screen. Here you can edit your account, view
your orders, and create a new TeamStore. Click on “Create New Store”. 4.4.

How to Create a TeamStore
4. Fill out the required information to create your store. There are two optional TeamStore featues
available on this page as well.
a. “Upload Your Logo” allows you to upload your organization’s custom logo to use on
your products. If you choose not to use a custom logo, you can decorate your products
with any of our free, customizable template art.
b. “TeamStore Security” allows you to require users to have a password to buy items from
your store.

How to Create a TeamStore
5. After you create your store, you will be brought to this screen where you can begin adding
products to your store. Click “Add New Product”
6. Next, you will choose what category of product you want to add to your store.
7. After you choose a category, you will choose a specific product from that category.

How to Create a TeamStore
8. After selecting the product you want, you will choose the cut and color.
9. Next, you will add your art design to your product. In this example we will customize one of
GTM’s free design templates. Click “Add Art Design”

How to Create a TeamStore
10. Next, choose the placement for your artwork. To view placements on the back of the garment,
simply click on the rotate buttons. When you have selected your placement, click next.

How to Create a TeamStore
11. Choose if you would like to add a text or icon template.
12. Choose your template art process. Note: If you do not see one of GTM’s art processes available
here (in this case screen print) it meant that art process is not available for the placement
and/or garment that you chose. Click “Select” under the art process of your choice, and then
click “next”.
13. Choose which free and customizable template you would like to use. Click “Select” under the
template you would like to use and then click “next”.

How to Create a TeamStore
14. Customize the text and colors of your template. When you are finished, click “Apply”.
15. To add another art placement, click “Add Art Design”. If you are finished adding artwork, click
“I’m Done Designing!”.

How to Create a TeamStore

How to Create a TeamStore
16. After you are done designing, you will be given the option to add profit to your item. This profit
would be send to you at the end of every month via check. You can also add a custom name to
your product that your customers will see.
17. You have added your first product to your store!