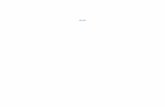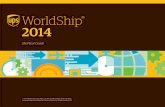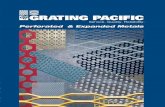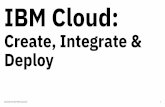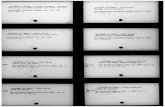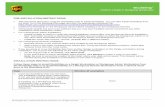How to Create a Shipment - images-na.ssl-images-amazon.com · How to Create a Shipment The shipment...
Transcript of How to Create a Shipment - images-na.ssl-images-amazon.com · How to Create a Shipment The shipment...

How to Create a Shipment

© Copyright 2015, Amazon Services LLC. All rights reserved. An Amazon Company.
Expires on 30 March 2016. Please visit Seller Help for the latest version of this document. 2
How to Create a Shipment
The shipment creation workflow helps you create shipping plans for your shipments to
Amazon fulfillment centers. A shipping plan is a virtual collection of products that you want to
send to Amazon fulfillment centers.
You use the shipment creation workflow tools to select the products you want to send,
including the quantity of each product, your shipping method, and whether or not you want to
prep and label your inventory yourself or have Amazon do it. The workflow also provides
guidance on how to prep your products and provides printable product and shipping labels.
After you create your shipping plan, you’re ready to begin preparing and packing your
products so that you can ship them to the fulfillment centers.
It’s important to remember that a single shipping plan may be broken into in multiple
shipments directed to different fulfillment centers. By distributing your inventory across
different regions (“distributed inventory placement”), your products are closer to the
customers who buy from you, and can be shipped and delivered quickly and efficiently.
Send or replenish inventory
The first step in creating a shipping plan is to choose the products in your inventory that you
want to ship to Amazon. On the Manage Inventory page, select each item that you want to
ship and then select Send/Replenish Inventory from the Actions drop-down menu.
On the Send/Replenish Inventory page, select one of the following:
Create a new shipping plan to create a shipping plan from scratch.
Add to an Existing Shipping plan to add items to an open shipping plan. Select an
open plan from the Add to shipping plan drop-down list.
Next, confirm your ship-from address. Your ship-from address is the location where your
shipment will be picked up. It may be your home or business. If you work with suppliers, it
may be from their warehouse. To change the ship-from address, click Ship from another
address.
Confirm the packing type of the items you are shipping to Amazon. Individual products are
single items of varying quantities and conditions. Case-packed products are multiples of the
same item packaged by the manufacturer, each case containing the same quantity in the
same condition. See Appendix 1 for more information.

© Copyright 2015, Amazon Services LLC. All rights reserved. An Amazon Company.
Expires on 30 March 2016. Please visit Seller Help for the latest version of this document. 3
How to Create a Shipment
Click Continue to shipping plan to enter the shipment creation workflow.
Set quantity
The Set Quantity page consists of three tabs:
All products lists all of the products that you have selected to include in your
shipping plan.
Information required is a list of products in your shipping plan for which you must
provide additional information
Removal required is a list of products you may not send to Amazon fulfillment
centers due to certain FBA product restrictions.
Make sure that you click both the Information required and the Removal required tabs to
ensure that you are providing the appropriate information and not including any prohibited
products in your shipment.
To set the quantity, under Units on the All products tab, type the number of each item that
you want to send.
If there are products missing from your list that you want to include in your shipment:
1. Click Add Products at the right of the page.
2. Type the product name, ASIN, or MSKU in the text box, and click Search my
inventory. (Important: Only inventory previously converted to FBA are
searchable.)
3. For each product in the list that you want to add, click Add Product.
You can also remove products from your plan by clicking X in the Remove column.
If you send in the same products on a regular basis, you can save time by duplicating a
previous plan and making adjustments. To duplicate a plan, click Duplicate and then choose
the plan you want to copy.

© Copyright 2015, Amazon Services LLC. All rights reserved. An Amazon Company.
Expires on 30 March 2016. Please visit Seller Help for the latest version of this document. 4
How to Create a Shipment
You can delete a plan you’re working on by clicking Delete.
After you’ve made all of the adjustments that you want to make, click Continue.
Prepare products
FBA has product preparation requirements that must be adhered to for products to be fully
received at Amazon fulfillment centers.
The Prep required tab on the Prepare Products page provides prep guidance for items that
have known preparation requirements. If you have questions about the guidance provided or
disagree with the suggested prep, contact Seller Support.
Click the Prep may be required tab to view products for which the prep guidance is
unknown. This may be because the product hasn’t been sent in before, or hasn’t been
previously classified as having a specific prep requirement.
Important: It is your responsibility to determine the type of preparation required to ship your
products safely to Amazon, even if prep guidance is not available in the shipment creation
workflow. Review packaging and prep requirements to determine if your products require
product prep and follow any general product preparation requirements.
If you know the prep required for products with no prep guidance available:
Click Choose category in the Prep guidance column and select the prep category
that best suits your product from the drop-down list. If your product does not
require additional prep, you can skip this step or select No prep.
The prep categories are:
Fragile includes items can break or shatter (glassware, china, picture frames).
Liquids includes liquid or gels of more than 16 oz. in plastic bottles or jars (liquid
soap, sprays, lotions). Liquids in glass bottles or jars should be treated as fragile.
Textiles includes products made of cloth or fabric (apparel, blankets, linens).

© Copyright 2015, Amazon Services LLC. All rights reserved. An Amazon Company.
Expires on 30 March 2016. Please visit Seller Help for the latest version of this document. 5
How to Create a Shipment
Plush/baby includes plush toys or products for children 3 and under (teddy bears,
pacifiers, baby bottles) and items with cutouts greater than 3 inches.
Sharp includes sharp items or items with sharp edges (knives, scissors, tools).
Small includes products smaller than 2⅛ inches on the longest side (jewelry, key
chains, flash drives).
Adult includes products displaying potentially offensive material (explicit
magazines and movies).
If you prefer, you can have Amazon prep your products for a per-item fee. However, you still
need to package your products in such a way that they arrive safely at the fulfillment center.
For more information, see FBA Prep Service in Seller Central.
To have Amazon prep your products, select Amazon in the Who preps drop-down list. If you
select Merchant, you are responsible for preparing the product yourself.
Important: FBA can only prep products with UPCs.
Label products
Products that do not qualify for stickerless, commingled inventory (Appendix 2) must have
Amazon product labels in order to be received at Amazon’s fulfillment centers.
Select Labeling required on the Label Products page to see a list of products in your
shipping plan that require labels.
For products that require labels, affix a label to each item, and make sure to cover any
existing barcodes.
Printing labels
You can print product labels from several pages inside Seller Central:

© Copyright 2015, Amazon Services LLC. All rights reserved. An Amazon Company.
Expires on 30 March 2016. Please visit Seller Help for the latest version of this document. 6
How to Create a Shipment
From the Label Products page: Type the number of labels that you want in the #
of labels to print column for each product in your shipping plan, and then click
Print labels for this page.
From the Manage FBA Inventory page: Select the products in the left column and
select Print Item Labels from the Apply to Selected Item(s) drop-down menu.
From the Manage Inventory page: Select the products in the left column and
select Print Item Labels from the Actions drop-down menu.
If you selected Amazon in the Who preps column of the Prepare Products page, you are
required to use the FBA Label Service, and Amazon is automatically applied to the Who
labels column. If you are prepping a product yourself, you can choose to use the FBA Label
Service by selecting Amazon in the Who labels column. A per-item fee applies. For more
information, see FBA Label Service in Seller Central.
Important: FBA can only label products with UPCs.
Preview shipments
On the Preview Shipment page, you can review and approve your shipping plan.
The fulfillment centers you ship to are selected based on the products you’re shipping and
where you are shipping from.
Your inventory may be split into multiple shipments in order to:
Distribute your inventory throughout Amazon's fulfillment network to optimize
shipping speeds and minimize delays.
Manage special storage or handling requirements.
Ensure proper processing at the fulfillment center.
To view the contents of each shipment, click View shipment contents.
After you approve your shipment, it’s important to know that:
You can’t delete shipments.
Your ability to update product quantities is limited.
Any listings currently listed as Fulfilled by Merchant will be changed to Fulfilled by
Amazon. Previous listings will become inactive on Amazon.com and you will no

© Copyright 2015, Amazon Services LLC. All rights reserved. An Amazon Company.
Expires on 30 March 2016. Please visit Seller Help for the latest version of this document. 7
How to Create a Shipment
longer be able to fulfill orders for those products yourself. After your inventory is
received at the fulfillment center, those listings will become active again and
Amazon will begin fulfilling orders those products for you.
Shipments that you approve will be expected at the assigned Amazon fulfillment
centers. If you don’t ship to the fulfillment center assigned for that shipment,
receiving your inventory will be delayed.
To complete a shipment, click Work on shipment.
Your shipments are automatically saved with each step you complete, so you can leave and
return to complete them at a later time.
To work on a shipment-in-progress, click Shipping Queue.
Note: After you approve a shipment, the Preview Shipments page becomes the Review
Shipments page.
Prepare shipment
The Prepare Shipment page helps you plan the details of how you want to ship your
inventory to Amazon. The steps required vary depending on whether you choose small parcel
delivery (SPD) or less-than-truckload shipping (LTL).

© Copyright 2015, Amazon Services LLC. All rights reserved. An Amazon Company.
Expires on 30 March 2016. Please visit Seller Help for the latest version of this document. 8
How to Create a Shipment
For small parcel delivery (SPD)
4. Select Small parcel delivery (SPD) and your preferred carrier.
5. Type the number of boxes in your shipment, and then click Set number of boxes.
6. Add the weight and the dimensions of each box. For each additional box, click Add
another box. Note: Boxes cannot exceed 50 lbs. or 25 inches on any side.
7. After you have finished adding the boxes, click Calculate to get an estimate of your
shipping charge. Select I agree to the terms and conditions, and then click
Accept charges.
8. Make sure that you have the label stock that is selected and then click Print box
labels. A PDF is generated. You can open it with Adobe Acrobat Reader and print
your labels immediately or save the file and print your labels later. Make sure you
print the full set of labels. There are two labels for each box in your shipment: an
address label for the carrier, and an FBA shipping label used at the fulfillment
center to verify the arrival and contents of the box. Make sure you put the correct
label on each box. If you modify the number of boxes after you have already
printed your labels, you must reprint the entire set of labels for your shipment.
Important: Each label is unique and required. Do not photocopy, reuse, or modify
labels for use on additional boxes.
9. Affix the FBA shipment labels to the boxes. If you are reusing boxes from previous
shipments, remove any other shipment labels or markings. Shipment labels must
not be placed on the seam of the box where they can be damaged when the box is
opened, making the barcodes unscannable. Whenever possible, place shipment
labels no closer than 1¼ inches from any natural edge of the box. The tape used to
seal the box should not cover the shipment labels.
For less-than-truckload shipping (LTL)
10. Select Less than truckload (LTL) and your preferred carrier.
11. Type the number of boxes in your shipment and the number of labels (one per
box). Click Print box labels.

© Copyright 2015, Amazon Services LLC. All rights reserved. An Amazon Company.
Expires on 30 March 2016. Please visit Seller Help for the latest version of this document. 9
How to Create a Shipment
12. Affix a label to the outside of each box so they will be visible when the pallet is
unpacked at the fulfillment center.
13. Type the height of your fully packed pallets (which cannot exceed 48 inches), the
weight of each pallet (which cannot exceed 1500 lbs.), and the total number of
pallets. Select Stackable pallets if your packed pallets can be stacked.
14. If you have pallets of differing heights and weights, click Add another row to add
more pallet definitions.
15. Under Freight-ready date, enter the date that your shipment will be ready for pick-
up.
16. Confirm that your contact information is correct. To modify your contact
information, click Change contact.
17. Select your freight class from the Freight class drop-down list. If you do not know
the freight class, the carrier you selected will estimate it for you.
18. After you finish adding the boxes, click Calculate to get an estimate of your
shipping charge. Select I agree to the terms and conditions, and then click
Accept charges.
19. Click Print box labels. A PDF is generated. You can open it with Adobe Acrobat
Reader and print your labels immediately, or save the file and print your labels
later. Make sure you print the full set of labels. Four (4) copies of each FBA
shipping label for each pallet in your shipment will be generated. The FBA shipping
label is used at the fulfillment center to verify the arrival and contents of the box. If
you modify the number of pallets after you have already printed your labels, you
must reprint the entire set of labels for your shipment. Important: Each label is
unique and required. Do not photocopy, reuse, or modify labels for use on
additional boxes.
20. Affix an FBA shipping label to the top-center of each of the four sides of every
stretch-wrapped pallet in your shipment.
Make sure you follow the Amazon shipment packaging requirements to help prevent damage
to your products while in transit. For more information, see Shipment Packaging
Requirements or Shipping and Routing Requirements in Seller Central.
View summary
On the View Summary page, you can review your shipment contents, track your shipments,
and their receiving status at the fulfillment center. If there are problems with your shipment,
you will be notified on the View Summary page and in the Shipping Queue.

© Copyright 2015, Amazon Services LLC. All rights reserved. An Amazon Company.
Expires on 30 March 2016. Please visit Seller Help for the latest version of this document. 10
How to Create a Shipment
To enable us to provide you with accurate shipment tracking, we require additional
information about your shipment.
For small parcel delivery, you must provide tracking numbers if you are not using
an Amazon-partnered carrier. Amazon-partnered carriers provide your tracking
numbers for you.
For LTL and FTL, you must provide your bill of lading (BOL) and freight number if
you are not using an Amazon-partnered carrier. Amazon-partnered carriers provide
a BOL to you. You are required to give the carrier the Amazon generated bill of
lading, which will be available in the partnered workflow the day of your pickup.
Reconcile your shipment
You can view any discrepancies between your shipping plan and what Amazon reports as
received at the fulfillment center on the Contents tab of the View Summary page.
The Reconcile tab will provide specific information about these missing items as well as a
link to submit a request to Amazon’s Seller Support team for additional research.
To be eligible for research, your shipment must:

© Copyright 2015, Amazon Services LLC. All rights reserved. An Amazon Company.
Expires on 30 March 2016. Please visit Seller Help for the latest version of this document. 11
How to Create a Shipment
Have tracking information available. For small parcel shipments, Amazon needs
the tracking numbers for each of the packages shipped. If you did not use an
Amazon-partnered carrier and did not provide the tracking information at the time
you created the shipment, you will need to enter it before you are eligible for
additional research. You can upload tracking numbers on the Track Shipment tab.
Have been fully received. If your shipment was sent in multiple boxes, the boxes
may be delivered to the fulfillment center at different times. Amazon cannot begin
researching discrepancies until all of the boxes in your shipment have arrived at
the fulfillment center.
Exceeded the standard receive timeframe. After your shipment is delivered to the
fulfillment center, it enters the receiving queue to be unpacked, prepped as
needed, and received. Different items from the same shipment can processed at
different times, so please allow 72 hours for all of the items in your shipment to be
fully received before requesting an investigation.
After the 72-hour receive time has passed, information about items in your shipment that
have been accounted for will appear under the Reconcile tab. Explanations may include:
Received These items were added to your inventory through the normal receive
process, and the quantity is displayed on the Shipment Summary tab.
Found If an Amazon associate miscounts the number or scans the wrong
barcode during the receiving process, and the discrepancy is later found and
corrected, these found items will be added to your inventory as an inventory
adjustment and be listed as Found.
Reimbursement Reimbursements occur when Amazon recognizes that your
items were lost or damaged and Amazon accepts responsibility for the loss. These
reimbursements can be seen on the View Transactions tab of the Payments
report.
Hazardous materials
To ensure that the inventory in our fulfillment centers are safe for customers and transport,
products in your shipment may be subject to review in order to determine whether or not they
meet the criteria for hazardous materials (Hazmat) as defined by the U.S. Department of
Transportation (DOT). These products cannot be fully received while they are under review.
Items under review will appear as “Under Hazmat Review.”
Discrepancies
You can either supply the cause or request that the Seller Support research any remaining
discrepancies. To submit your request, select the discrepancy type in the Select an Option
drop-down menu. Correct classification will expedite the process.
Your options are:
For missing items (shortage)

© Copyright 2015, Amazon Services LLC. All rights reserved. An Amazon Company.
Expires on 30 March 2016. Please visit Seller Help for the latest version of this document. 12
How to Create a Shipment
OK – Units not Shipped You recognize that you or your supplier did not ship
these items or shipped a different item instead and they should not be classified
as missing.
Missing – Please Research You know that these items were included in your
shipment and are requesting that Amazon investigate.
For extra items received (overage)
OK – Extra Units Shipped You recognize that you or your supplier included
additional items or an item that differed from those originally recorded on your
shipment.
Unexpected – Please Research You did not ship these items and are
requesting that Amazon investigate.
Documentation
For more complex cases, Seller Support may request additional information from you. If
additional documentation is required to process your claim, that information will appear under
the Reconcile tab. You can attach these documents to your case after submission. These
documents may include:
Proof of Purchase An invoice from your supplier will help identify any potential
discrepancies that may have occurred when the shipment was being packed. An
invoice must show the following information:
Date of purchase
Titles of the missing units
Quantity purchased
The price you paid for the units is not required. If you prefer, you may hide this
information. If you are the manufacturer, please provide a copy of the packing slip
with the information detailed above.
Bill of lading For LTL/FTL shipments, a bill of lading (BOL) showing the number
of boxes in the shipment and total weight when it was picked up by the carrier will
help verify that the entire shipment was picked up and shipped as expected.
You can also provide any additional information that will help Seller Support in their
investigation, including:
Any known discrepancies. For example, did you ship fewer items than you
originally expected? More? A different model?
A description of the shipping boxes. Our team does a physical check of the
fulfillment center, so information about the color, size, or any distinguishing marks
on your shipping boxes can help us find your box more quickly.
UPC/EAN codes. Verify the UPC or EAN on your items. Does it match the
UPC/EAN shown in Seller Central? If not, please let Seller Support know.

© Copyright 2015, Amazon Services LLC. All rights reserved. An Amazon Company.
Expires on 30 March 2016. Please visit Seller Help for the latest version of this document. 13
How to Create a Shipment
Any prep activity that was missed. An item was not properly prepped before being
shipped can cause delays in the receiving process, as we must prep the item for
you.
Submission and next steps
After you have identified the discrepancies in your shipment, you can submit the case to
Seller Support for additional research. Review your selection and, if everything is correct,
click Submit.
After you submit the case, you’ll be provided with a case number. This case number will also
be displayed under the Reconcile tab. You can review status updates and communications
by clicking the case number or by going directly to your case log.

© Copyright 2015, Amazon Services LLC. All rights reserved. An Amazon Company.
Expires on 30 March 2016. Please visit Seller Help for the latest version of this document. 14
How to Create a Shipment
Appendix 1: Packing type
A shipment can consist of either individual products or case-packed products. If your
inventory includes both packing types, each type will need to be sent in separate shipments.
Individual products
Select Individual products if your shipment consists of individual items with different SKUs
and in different conditions.
Case-packed products
Select Case-packed products if your shipment consists of cases previously packaged by
the manufacturer that contain identical items with matching SKUs in the same condition.
Each case must contain the same number of items.
In some cases, a manufacturer or distributor may package multiple cases into a larger box
called a master carton. Master cartons do not qualify as a case pack and must be split into
cases. On the Set Quantity page, Units per Case refers to the number of items in the case,
not the number of cases in the master carton.
Important: For case-packed products, you must remove or cover any scannable barcode on
the case itself. Only the individual items inside the case should have scannable barcodes.

© Copyright 2015, Amazon Services LLC. All rights reserved. An Amazon Company.
Expires on 30 March 2016. Please visit Seller Help for the latest version of this document. 15
How to Create a Shipment
Appendix 2: Stickerless, commingled inventory
All products entering Amazon fulfillment centers require an FNSKU, a barcode that identifies
the product and its owner. For some products sold by multiple sellers, you can choose to
“commingle” your inventory. When you commingle inventory, your products become
interchangeable with identical products from other sellers for the purposes of both order
fulfillment and removals.
With stickerless, commingled inventory, your eligible inventory is commingled with individual
items of the same product from other sellers who have also chosen stickerless, commingled
inventory. When a customer orders one of these products from you, you are the seller of
record, but the item sent to fulfill the order may from another seller’s inventory.
For more information, see Stickerless, Commingled Inventory in Seller Central.

© Copyright 2015, Amazon Services LLC. All rights reserved. An Amazon Company.
Expires on 30 March 2016. Please visit Seller Help for the latest version of this document. 16
How to Create a Shipment
Appendix 3: Amazon partner carriers
Amazon partner carriers offer deeply discounted rates. The cost is billed to your account as
an inbound transportation charge. The rates apply to deliveries within the 48 contiguous
United States. You can cancel up to 24 hours after approving the charges.
Small parcel delivery (SPD)
We provide a shipping label that you can print for use with our carrier. After you've finished
packing your shipment, give the box to your regularly scheduled UPS pick-up driver or take
the package to your local UPS location.
Note: UPS has regularly scheduled web server maintenance every Sunday between 10 a.m.
and 12 noon (ET). Between these hours, UPS labels may not be available for Amazon
partnered-carrier shipments to fulfillment centers. If you encounter any problems creating an
Amazon-partnered carrier shipment with UPS during this time, try again after the
maintenance period.
Less-than- or full truckload (LTL/FTL)
If your total shipment weight is more than 150 lb., the less-than-truckload (LTL) shipping
method may be a more cost-effective solution.
For more information, see Partnered Carrier Options in Seller Central.