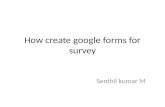How to Create a Google Siteasucoefoundationsandtechnology.pbworks.com/f/GoogleSites... · How to...
Transcript of How to Create a Google Siteasucoefoundationsandtechnology.pbworks.com/f/GoogleSites... · How to...

Google Sites Instruction Manual W200
Last updated on 09.09.2010 Page 1 of 11
How to Create a Google Site
To create a Google site, we need to login with the Google account created in week 1. You can go
to http://sites.google.com/ directly or you can log into your Gmail account first and then go to
Google Sites.
There are two ways to access Google Sites. 1A demonstrates how you can access the Google
sites directly. 1B shows you how to access the Google site from your Gmail account. Please
select any one option.
Part 1A: Logging into Google Sites directly.
1. In week 1, you created a Google account. Go to http://sites.google.com/ and sign in with
your Google account.
2. Then click on the Create site button on the next page.
3. If you see the Security Warning pop-up window, click on No.
This instruction guide discusses:
1. logging into Google Sites directly and creating a Google site,
2. logging in from your Gmail account,
3. editing pages
4. creating new pages, and
5. formatting
Your Google username
Google account password

Google Sites Instruction Manual W200
Last updated on 09.09.2010 Page 2 of 11
4. Choose a template. For this assignment, we will use the Blank template. Or you can do
this later (you don’t have to do it now) Give you site a name as indicated by the image
below.
5. On the same page, choose a theme you want. It should be suitable for classroom use.
Click No to continue.
Name your site professionally.

Google Sites Instruction Manual W200
Last updated on 09.09.2010 Page 3 of 11
6. On the same page, you can give your site a description with More Options, but this is not
required. After typing the code shown, click on the Create site button.
Part IB: Accessing Google Sites from the Gmail account.
1. Go to www.gmail.com and log in with the Gmail account you created in week 1.
2. Within your Gmail, click on more at the top left corner of the page and then click on
Sites.

Google Sites Instruction Manual W200
Last updated on 09.09.2010 Page 4 of 11
3. If you have logged in with more than one Google account, they are all going to be shown.
Choose the account that you want to use. And then click on Continue.
4. You will see all the sites you have in this account, to create a new site, click on the Create
new site button.
5. Now we can choose a template. For this assignment, we will use the Blank template.
Give you site a name as indicated by the image below.
Name your site professionally.

Google Sites Instruction Manual W200
Last updated on 09.09.2010 Page 5 of 11
6. On the same page, choose a theme you want. It should be suitable for classroom use.
7. On the same page, you can give your site a description with More Options, but his is not
required. After typing the code shown, click on the Create site button.
Whether you followed the directions in part 1A or part 1B, you have successfully created your
site now.

Google Sites Instruction Manual W200
Last updated on 09.09.2010 Page 6 of 11
Part 2: Editing pages
1. Now you have successfully created your class website. At the home page, click on the
Edit page button (as indicated in the red frame in the image below) to add welcome
message and define purpose of your website.
2. Do NOT forget to click on the Save button when you finish editing.
Part 3: Creating new pages
In this part, you are going to create several new pages and subpages for them.
1. Create a new page called About Me. Click on the Create page button at the top right
corner of the Home page.
The Edit page button is for adding or
deleting content on the current page.

Google Sites Instruction Manual W200
Last updated on 09.09.2010 Page 7 of 11
2. Choose the Web Page template. Then name the new page About Me. Choose Put page
at the top level and then click on the Create Page button.
3. Now you should be able to see the page name shown below the Home page in the
sidebar.
4. This page includes your professional information and information about your
portfolio.
5. Click on the save button on the top right corner to save the change you’ve just made.
6. Repeat the instructions outlined in part 2 to create the following new pages at top level.
Please see W200 class website to check what information needs to be added within each
page.
a. For Students
Type here the professional information about
you and information about the portfolio.
This is a sidebar

Google Sites Instruction Manual W200
Last updated on 09.09.2010 Page 8 of 11
b. For Parents
c. For Teachers/Administrators
(Note for a, b, c: For details on what needs to be added in this page, please
visit http://www.indiana.edu/~educw200/assignments.html and scroll down to
Teacher Website)
Create the sub-level pages for our website.
7. Click on the Create page button on the top right corner of the page.
8. Name the new web page as Case Analyses.
9. In the choose page pop-up window, choose the For Teachers/Administrators page. Then
click on the select button.

Google Sites Instruction Manual W200
Last updated on 09.09.2010 Page 9 of 11
10. Now you can see the changes made to the new page. Click on the Create Page button to
finish creating the new page.
11. Following the steps listed above; create two more subpages under For
Teachers/Administrators. Name the pages as NETS-T Standards and Reflection.
12. Check the changes in your sidebar. It should be like the following image.

Google Sites Instruction Manual W200
Last updated on 09.09.2010 Page 10 of 11
Part 4: Formatting
1. To make changes on the page you created before, first click on the page that you want
to edit on the sidebar, then click Edit Page button (as indicated in the red frame in the
image below).
2. You can make changes by using the toolbar shown below. You can change font color,
font size, add links to your page, insert images, horizontal lines, tables and columns in
your page. Do not forget to save your changes when you finish editing.
Change your website template.
3. In order to change your website’s template, click Edit Sidebar link as indicated in
the red frame in the image below.
The Edit page button is for editing
your current page.

Google Sites Instruction Manual W200
Last updated on 09.09.2010 Page 11 of 11
4. Click Colors and Fonts on the left side.
5. If you want to make more specific changes regarding the colors of your site, select the
area you want to change as indicated below and then, click Custom to choose the
color from color palette.
6. Do not forget to save your work by clicking on Save Changes button on the top of
the page.
You can change your
Base Theme from here.