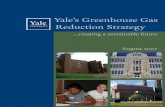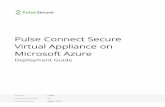How to Connect to YaleSecure (Yale’s secure wireless network) · How to Connect to YaleSecure...
Transcript of How to Connect to YaleSecure (Yale’s secure wireless network) · How to Connect to YaleSecure...

How to Connect to YaleSecure (Yale’s secure wireless network)
Below are instructions for Mac OS X, Windows XP, Windows Vista, and Windows 7.
How to Connect to Yale’s Encrypted Wireless Network (only possible once you step foot onto Yale’s campus):
Browse to the Appropriate Page:
Mac OS X: Page 2
Windows XP: Page 4
Windows Vista: Page 17
Windows 7: Page 25

2
Mac OS X:
1. In the top right-hand corner of the screen, select the wireless network “YaleSecure” from the list available. If
you do not see this network on the list of available networks, then you will need to come see me in person.

3
2. You will see a box that asks you to type in your NetID and password. Go ahead and type these in. Also make
sure that the checkbox for “Remember this network” is checked. Click “OK.”
3. After you hit, “OK,” you will see a box asking you to verify a certificate to logon. You will need to press
“Continue” to accept this security certificate. Note: You may be asked to repeat this step every time your
computer reconnects to YaleSecure, such as after a reboot or waking up out of standby. If you continually get
this prompt to verify the certificate, we may be able to help you during our posted office hours.
4. You should now be able to access Yale’s secure network and all the resources available via Yale’s network.

4
Note: The following steps for Windows connections only work for those who are using the wireless program built into
Windows and will not necessarily work for those who are trying to access the network using third-party software, such
as the Dell Wireless Assistant. If you use such software, you will either need to come see me or will need to uninstall it
and use the instructions below to connect to YaleSecure. Also, if this does not work, come see me during my connection
hours during BTFO. If you miss BTFO, please come see me during office hours at the IT office. If you are present during
BTFO, please see me then.
Windows XP (only):
1. Double click the wireless icon in the bottom right-hand corner of your screen, located in the area known as the
“system tray.”
2. Click on “View Wireless Networks.”

5

6
3. From the list of networks available, choose, “YaleSecure.”
4. You will then see the computer attempt to try to connect to YaleSecure. Wait about 30 seconds, then press
“Cancel” and close any network connection windows you had previously opened.
5. Now, right-click on the wireless icon in the system tray and choose “View Available Wireless Networks.”

7
6. You will then see the list of wireless networks again. On the left you should also see a link to “Change the order
of preferred networks,” under the section entitled “Related Tasks.” In the screenshot below, the mouse is
hovering over that link. Click that link.
7. You should see YaleSecure in the list of preferred networks. Highlight YaleSecure and click “Properties.” Note:
If the check box next to “Use Windows to configure my wireless network settings” is unchecked, this means that
you use third-party software to connect to wireless networks. You will need to come see me during BTFO or
schedule an appointment with the IT office in L110 once the semester starts.

8
8. On this screen of options, change the “Network Authentication” field to “WPA” and the “Data Encryption” field
to “AES.”

9
9. Click on the “Authentication” tab at the top and change the “EAP type” to “Protected EAP (PEAP).” Before
clicking “Properties,” make sure that the check boxes on your screen match the ones checked/unchecked in the
screenshot below. Now click “Properties.”

10
10. Make sure that the check box “Validate server certificate” is checked, as in the screenshot below, and make sure
that the selection “Secured password (EAP-MSCHAP v2)” is chosen in the “Select Authentication Method” field.
The other check boxes should be unchecked. Once you have verified or adjusted these settings appropriately,
click “Configure.”

11
11. Uncheck the box that says, “Automatically use my Windows logon name and password (and domain if any).”
Click OK.

12
12. Keep clicking OK until all network windows have closed. See the series of screenshots below.

13

14
13. After a few seconds, you should see a little pop up balloon in the bottom right-hand corner of your screen. This
balloon will say, “Click here to select a certificate or other credentials for connection to the network
YaleSecure.” Click on this balloon to open up a login box.
14. In the UserName field, type your NetID; and type your NetID’s password in the password field. In the “Logon
domain” field, type “YALE.” Click OK.

15
15. You should now see another little popup balloon that says, “Click here to process your logon information for the
network YaleSecure.”
16. A balloon similar to the one below should appear. If you really want to read the Yale site network access
certificate and its terms of usage, you now have the opportunity to do so. If you just want to get connected to
the network/Internet, click OK.

16
17. You should now be connected to YaleSecure. If you hover over the connection in the bottom right-hand corner
of the screen, it should look something like what you see below, except with a mouse pointer present over the
symbol of the wireless computer. The pointer got removed from this screenshot.

17
Windows Vista (only):
1. In the bottom right-hand corner of your screen near the clock, find the icon of two computer terminals. This
icon may already have an image of a globe on top of these terminals, which means that you are connected to
the Internet. It may also have a red X over it, which means that you are not currently connected to a network.
Click this icon to see something like the following screenshot below. Your computer may say something like
“wireless networks are available” instead of “Currently connected to…”
2. On this menu, click the link that says “Connect or disconnect…” as is seen in the screenshot below.

18
3. Click on the network entitled “YaleSecure” and click the “Connect” button, as is shown in the screenshots below.

19
4. As it attempts to connect to the network, it should generate the following screen below, which says, “Additional
log on information is required to connect to this network.” You will have the option of connecting to a different
network or “Enter/select additional log on information.” Choose to select the additional log on information as is

20
seen in the screenshot below.
5. A login screen should appear. In the “User name” and “Password” fields, enter your NetID and password. In the
“Logon domain” field enter “YALE”.

21
6. You should then see another screen asking you to enter additional log on information. Click the link that says
“Enter/select additional log on information.”
7. You should see a window entitled “Validate Server Certificate.” It will have text telling you about the certificate
and ask you if you want to accept it. Click “OK” to accept the certificate to gain access to the encrypted Yale
network.
8. It should then connect to YaleSecure and ask you whether you want to save this network and connect
automatically. Make sure that both check boxes (“Save this network” and “Start this connection automatically”)

22
are checked. Then click “Close.”

23
9. Choose “Public Location” from the list of types of networks.

24
10. Click “Close” to complete the connection.
11. Down in the right-hand corner of your screen, you should now see a set of computer terminals with a globe over
top of them. If you hover over this icon with your mouse, you should get a context menu popup stating that you
are currently connected to YaleSecure.
a. Make sure that the access is listed as “Local and Internet.” If it says “Local only,” try to open a web
page. If the page fails to load, you will need to come see me.

25
Windows 7 (only):
1. In the bottom right-hand corner of the screen near the clock, you will see an icon that looks like a set of
stairs (or a frequency/volume diagram, depending on how you look at it).
2. Click on this icon and click “YaleSecure” from the list.

26
3. Once you have clicked it, you should see the option to click “Connect.” Make sure that the check box
“Connect automatically” is chosen.
4. You may momentarily see a screen that says that additional logon information is required. If you see this,
click, “Enter/select additional logon information.” The next screen will be a login box asking you to enter

27
your NetID and password. Enter these here and press “OK.”
5. SPECIAL NOTE! You will now receive a box that says, “The connection attempt could not be completed.”
You will have the option to “Terminate” or “Connect.” Choose “Connect.” This is a box explaining that
Windows did not recognize Yale’s certificate as valid. Other versions of Windows do not seem to have this
issue.

28
6. You may have to choose whether the location is “Home,” “Work,” or “Public.” If you get this option, choose
“Public” for better security.
7. You should now be connected to YaleSecure. To check the connection, click on those stairs
(frequency/volume measurer) down in the bottom right-hand corner of the screen. You should see that it is
connected to YaleSecure.

29