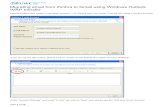How to configure your Windows PC post migrating to...
Transcript of How to configure your Windows PC post migrating to...
2
Contents
Purpose ................................................................................................................................... 3
Document Support Boundaries ................................................................................................ 3
Examples used in this document ............................................................................................. 4
Several different Microsoft Office 365 servers ......................................................................... 4
How to check which server your email account is on .............................................................. 4
Important Notes about Outlook 2013 ....................................................................................... 3
Outlook 2003 – via IMAP connection only. .............................................................................. 5
Outlook 2007 and 2010 – automatic configuration .................................................................. 6
Outlook 2007 and 2010 – manual configuration .................................................................... 10
Outlook 2013 for Windows 7 and 8 – automatic configuration .............................................. 19
Outlook 2013 for Windows 7 and 8 – manual configuration .................................................. 24
Thunderbird (14.x and later versions) for Windows: .............................................................. 35
Thunderbird needs an advanced configuration to work with Office 365 IMAP. ..................... 39
3
Purpose This document is designed to assist with configuring email clients, for your Windows PC, following your migration to the Microsoft Office 365 (Office 365) single email platform.
Document Support Boundaries This Document is written to support the following mail clients on a Windows Operating System;
• Outlook 2003 – IMAP connection ONLY. • Outlook 2007. • Outlook 2010 – automatic configuration. • Outlook 2010 – manual configuration.
• Outlook 2013 – on Windows 7 and 8 – automatic configuration. • Outlook 2013 – on Windows 7 and 8 – manual configuration.
• Thunderbird 14.x – IMAP connection.
NOTE For any other versions of email clients, please consult your manual, built in help system, place of purchase or use online searches for configuration instructions.
Important Notes about Outlook 2013 Office 2013 is not supported and cannot be installed on Windows XP or earlier versions of Windows Operating systems. You would need to use Windows 7 or Windows 8 to be able to install and use it. NOTE Do not use a profile you created in an older version of Outlook when you setup
Outlook 2013. This is because Outlook 2013 updates the profile completely. Once the profile has been upgraded, you won't be able to use it with an older version of Outlook if you decide to uninstall Outlook 2013.
4
Examples used in this document We have used examples throughout this document for usernames and email addresses
• Where email address is asked for, please enter your ANU email address.
• Where username is asked for please enter it in the format listed below
[email protected] (for example [email protected])
• Where manual server configuration is specified we have used hkxprd0610.
Several different Microsoft Office 365 servers This information you need to know about if doing the manual configuration method. There are several different Microsoft Office 365 servers in each of the 2 locations that your email account could be stored on. When doing the manual configuration methods ensure you log into webmail and obtain the server name that your email account is on first.
How to check which server your email account is on This is to gather the required information for the manual configuration method;
1. Open a web browser (Internet Explorer, Firefox, Chrome or other).
2. Login to Outlook Web Access outlook.com/owa/anu.edu.au
3. The name of the server where your ANU email account is on can be found in this part of the address bar.
Examples of some of the server names are;
• sinprd0610 • sixprd0610 • hkxprd0610
NOTE Using a different server than the one that your email account is stored on will
give you an error “mailbox not found” when trying to manually setup the account.
5
Outlook 2003 – via IMAP connection only. 1. Launch Outlook If you have not used Outlook before: a. Select Next.
b. You are asked if you wish to configure an E-mail account.
c. Select Yes and select Next.
If you have used Outlook before:
a. Select E-mail Accounts from the Tools menu.
b. Select Add a new e-mail account.
c. Select Next.
2. Select server type IMAP, then select Next.
3. Enter the following information:
User Information
• Your Name: eg John Smith. • E-mail Address: eg [email protected] for staff or [email protected] for
students. • User Name: eg [email protected] • Password: your ANU password.
Server Information • Incoming mail server (IMAP): pod51024.outlook.com
• Outgoing mail server (SMTP): pod51024.outlook.com
4. Select More Settings.
5. Select the Advanced tab.
6. Select This server requires an encrypted connection (SSL) under both Incoming and Outgoing servers. 7. Select OK.
8. Select Next. 9. Select Finish.
6
Outlook 2007 and 2010 – automatic configuration
1. Open the Control panel.
2. Double click the Mail icon.
3. Select Email Accounts.
4. Ensure the E-mail tab is selected, and then select New….
7
5. Select Microsoft Exchange, POP3, IMAP or HTTP.
6. Select Next.
7. You will be prompted for Auto Account Setup, enter the following information:
• Your Name: eg John Smith. • E-mail Address: eg [email protected] for staff or [email protected] for
students. • Password: your ANU password. • Retype Password: your ANU password.
8. Select Next. Outlook will then try to connect to the email server.
8
9. You may be prompted for a username/password for autodiscover.anu.edu.au
• User name: eg [email protected] • Password: your ANU password.
10. Select Remember Password.
Outlook will establish a connection to your email account. A popup may appear asking you to configure server settings.
11. Select Don’t ask me about this website again.
12. Select Allow.
9
13. Select Finish when Outlook says your account is successfully configured.
14. Close to the Account Settings screen.
15. Close to the mail setup screen.
16. Close the Control Panel.
10
Outlook 2007 and 2010 – manual configuration 1. Open the Control panel.
2. Double click the Mail icon.
3. Select Email Accounts.
4. Ensure the E-mail tab is selected, and then select New….
11
5. Select Microsoft Exchange, POP3, IMAP or HTTP.
6. Select Next.
7. Select Manually configure server settings or additional server types. 8. Select Next.
12
9. Manually type in the Server Name.
NOTE The server specific to your mail account can be found by referring to the instructions on page 4 of this guide.
Server The full server name for your mailbox needs to be entered in the following format (server.mailbox.outlook.com)
For Example hkxprd0610.mailbox.outlook.com
• User Name: Enter your email address (For Example [email protected] for
staff or [email protected] for students.
10. Select More Settings.
13
11. In the General tab make sure that the of the following settings are set:
a. ‘When starting’ area has the Automatically detect connection state selected.
b. Seconds Until Server Connection Timeout is set to 30.
14
12. In the Security tab make sure that the of the following settings are set:
a. Encrypt data between Microsoft Outlook and Microsoft Exchange is checked.
b. Always prompt for logon credentials should be unchecked.
c. Logon network security is set to Negotiate Authentication.
15
13. In the Connection tab make sure that the of the following settings are set:
a. Connect using my Local Area Network (LAN) is selected.
b. Connect to Microsoft Exchange using HTTP is selected.
c. Select Exchange Proxy Settings.
16
14. In the Microsoft Exchange Proxy Settings window make sure that all of the following
settings are set:
a. In the field Use this URL to connect to my proxy server for Exchange.
i. The URL for the server needs to entered in the following format of (server.outlook.com)
For Example hkxprd0610.outlook.com
b. Select Only connect to proxy servers that have this principal name in their certificate.
i. Type msstd:outlook.com in the field.
c. Select On fast networks, connect using HTTP first, then connect using TCP/IP.
d. Select On slow networks, connect using HTTP first, then connect using TCP/IP.
e. Proxy authentication settings is set to Basic Authentication.
15. Select OK.
17
16. Select Apply. 17. Select OK. 18. Select Check Name. 19. You will be prompted for a username/password for your manually entered mail server
address.
• User name: eg [email protected]
• Password: your ANU password.
20. Select Remember my password.
21. Select OK.
NOTE This authentication screen may appear up to three times, simply repeat steps 19, 20 and 21 listed above.
Once authenticated, this will locate your mailbox on the server and underline your email address (as per screenshot on the next page).
18
22. Select Next. 23. Select Finish. 24. Select Close. 25. Select Close. Mail account configuration is complete.
19
Outlook 2013 for Windows 7 and 8 – automatic configuration These instructions are for when you are logged onto an ANU computer connected to the ANU Network. If there is already an Outlook account configured it will take you automatically to the mailbox.
NOTE When you first install Outlook 2013 it asks you to configure an MS Outlook account, if you didn’t then please follow these steps.
1. Launch Outlook 2013.
2. Select Next.
20
On the Add an Email Account screen.
3. Select Yes.
4. Select Next.
5. You will be prompted for Auto Account Setup, enter the following information:
• Your Name: eg John Smith. • E-mail Address: eg [email protected] for staff or
[email protected] for students.
• Password: your ANU password. • Retype Password: your ANU password.
22
7. You will at this point get asked to authenticate to your mailbox.
Username will be in the format of [email protected] example [email protected]
Password will be your ANU Password.
8. Select OK.
Once the mail account has been located and logged onto via Outlook you will see three green ticks on the screen.
9. Select Finish.
23
Outlook will now complete starting up and take you directly into your mailbox when your email profile settings are initialized.
NOTE When open your mailbox it will be empty initially, while your emails are being
copied locally to your computer from the Microsoft Office 365 servers.
Mail account configuration is complete.
24
Outlook 2013 for Windows 7 and 8 – manual configuration These instructions are for when you are generally using a computer not connected to the ANU Network, or if the automatic configuration failed. If there is already an Outlook account configured it will take you automatically to the mailbox.
NOTE When you first install Outlook 2013 it asks you to configure an MS Outlook account, if you didn’t then please follow these steps.
1. Launch Outlook 2013.
2. Select Next.
25
On the Add an Email Account screen.
3. Select Yes.
4. Select Next.
5. Select Manual setup or additional server types.
6. Select Next.
27
9. Manually type in the Server Name.
NOTE The server specific to your mail account can be found by referring to the instructions on page 4 of this guide.
Server The full server name for your mailbox needs to be entered in the following format (server.mailbox.outlook.com)
For Example hkxprd0610.mailbox.outlook.com
• User Name: Enter your email address (For Example [email protected] for
staff or [email protected] for students.
10. Select More Settings.
28
In the General tab.
11. Type an identifying name for the mail account, your email address for example.
29
26. In the Security tab make sure that the of the following settings are set:
a. Encrypt data between Microsoft Outlook and Microsoft Exchange is checked.
b. Always prompt for logon credentials should be unchecked.
c. Logon network security is set to Negotiate Authentication.
30
27. In the Connection tab make sure that the of the following settings are set:
a. Connect to Microsoft Exchange using HTTP is selected.
b. Select Exchange Proxy Settings.
31
28. In the Microsoft Exchange Proxy Settings window make sure that all of the following
settings are set:
a. In the field Use this URL to connect to my proxy server for Exchange
ii. The URL for the server needs to entered in the following format of (server.outlook.com)
For Example hkxprd0610.outlook.com
b. Select Only connect to proxy servers that have this principal name in their
certificate.
ii. Type msstd:outlook.com in the field.
c. Select On fast networks, connect using HTTP first, then connect using TCP/IP.
d. Select On slow networks, connect using HTTP first, then connect using TCP/IP.
e. Proxy authentication settings is set to Basic Authentication.
29. Select OK.
32
30. Select Apply. 31. Select OK. 32. Select Check Name. 33. You will be prompted for a username/password for your manually entered mail server
address:
• User name: eg [email protected]
• Password: your ANU password.
34. Select Remember my credentials.
35. Select OK.
NOTE This authentication screen may appear up to three times, simply repeat steps
19, 20 and 21 listed above.
Once authenticated, this will locate your mailbox on the server and underline your email address (as per screenshot on the next page)
33
36. Select Next. 37. Select Finish.
Outlook will now complete starting up and take you directly into your mailbox when your email profile settings are initialized.
34
NOTE When open your mailbox it will be empty initially, while your emails are being
copied locally to your computer from the Microsoft Office 365 servers.
Mail account configuration is complete.
35
Thunderbird (14.x and later versions) for Windows:
1. Launch Thunderbird.
If you have not used Thunderbird before:
a. Select Skip this and use my existing email at the bottom of the dialog box.
36
2. Enter the following information:
• Your name: eg John Smith. • Email address: eg [email protected] for staff or [email protected]
for students. • Password: your ANU password.
3. Check Remember password.
4. Select Continue.
38
6. Enter the following information:
Incoming
• Server type: IMAP • Server hostname: pod51024.outlook.com • Port: 993 • SSL: SSL/TLS • Authentication: Normal password.
Outgoing
• Server hostname: pod51024.outlook.com • Port: 587 • SSL: STARTTLS • Authentication: Normal password. • Username: for example [email protected]
7. Select Done.
39
Thunderbird needs an advanced configuration to work with Office 365 IMAP.
1. From the Thunderbird menu, select Preferences.
• If the Menu bar is not visible on top, right click on the blue bar and select Menu.
2. From the Tools menu select Options.
40
3. Select the Advanced section, then the General tab.
4. Select Config Editor.
5. Select I’ll be careful, I promise!