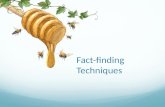How to Complete Fact-finding Questionnaires
Transcript of How to Complete Fact-finding Questionnaires
How to Complete Fact-finding Questionnaires
“Fact finding” is the department’s process to ask questions about a situation to decide whether or not
unemployment benefits can be paid. The majority of fact-finding questions will be asked through the
unemployment claims system, but an Unemployment Compensation (UC) claims examiner may call or email
follow-up questions to you, as needed. Prompt responses are necessary to ensure your information is
considered in the decision-making process.
If you have fact-finding questions to answer, you will see a notice in a pop-up window when you log in to
your dashboard. In the example below, you have nine new or unread messages, but also one fact-finding
form that you need to view and answer. The fact-finding form will stay within your inbox until you have
taken action. No additional reminders will be sent prompting you to complete the form.
To access the fact-finding questions, you can click directly onto the pop-up notification icon where it shows
that you have one fact-finding form. This will take you to the fact-finding questions to complete.
Another option is to access it from your Message Center. Get there by scrolling down the left navigational
menu to “Other Services” and select “Communication Center.” A menu will appear and you can click on
“Message Center.”
The following screen will display. Select the fact-finding questions by either clicking on the envelope under
“Viewed Status” or by selecting the “UI Fact Finding” link in the Subject column.
Whether you are the claimant or the employer/employer representative, you will see who sent the
message (FROM:), who created the message (CREATED BY:), the date it was sent (SENT:), your name in
the TO: section and the subject of the message (SUBJECT:). Click on the blue link to bring up the fact-
finding questions that need to be completed.
Click link to go to fact-
finding questions.
If you are the claimant, the body of the email will look similar to the example below. It will clearly show
the due date by which the department is requesting that you respond, and some guidelines on completing
the fact-finding questions. It also shows the consequences of not completing and returning the information
in a timely manner.
Due date
This information will show
the employer’s name, when
applicable and a brief
description of the issue that
is being adjudicated.
If you are the employer or employer representative, the body of the email message will be slightly
different than the claimant’s version as shown below. It will clearly show the due date, by which the
department is requesting that you respond, and some guidelines on completing the fact-finding questions.
It also shows the consequences of not completing and returning the information in a timely manner.
Due date
This information will show
the claimant’s name, last 4
digits of the SS# along with a
brief description of the issue
that is being adjudicated.
Once the fact-finding questions are displayed, answer all questions as accurately and completely as possible.
If there is a text box beside a question, please be sure to give as many details as possible. As you answer
the required questions which are marked with a red asterisk (*), other questions may appear, depending
on the way the previous questions are answered.
As an example, if you select “Temporary” as the answer in the below example, you will then be asked “What
date was the job scheduled to end?”
Here is an example of a fact-finding form that you may receive. If the answer is a date only, you can either
type in the date in the format of MM/DD/YYYY or click the calendar to select a date.
Clicking this will bring
up a calendar to select a
date.
You must complete all required questions, or you will not be able to save your answers. If the page does
not close after hitting the SAVE button, you missed answering a question(s). Scroll to the top of
the form to see any error message in red. These will alert you to which questions must be completed before
you can save your answers. Example:
Be sure to read the following statements above the signature area and type your name, the date you are
completing the form, your telephone number, title (if filling out as the employer) and make the appropriate
selection from the drop-down list beside the field “Completed by.”
Click SAVE at the bottom of the page.
Take note of the information at the
bottom of the page. If you were instructed
to send information to the department
when entering your fact-finding answers
or you have additional information that
you want the department to see/use in
deciding eligibility, you can upload this
information using the Provide Additional
Documentation link on your dashboard.
See the next page for instructions on how
to upload documents.
Once the SAVE button is clicked, the UC representative is notified that fact-finding was completed and can
now be viewed.
While answering the fact-finding questions, if you were asked to provide copies of documentation OR you
wish to provide additional information to support your answers, click to go back to “My Dashboard.”
On the Dashboard, find the “Provide Additional Documentation” link under “Unemployment Services.”
Once you click on the “Provide Additional Documentation” link, you will be directed to this page.
Click on the “Upload a Document” link to begin.
Once you select “Upload a Document” you will be directed to this page.
Select the appropriate Document Description from the dropdown list by clicking on the down arrow beside
“None Selected.”
If you are the claimant, here are all the choices. Select “Fact Finding Documentation” from the drop-
down menu under Document Description.
If you are the employer or employer representative, below are your choices. Select “Fact Finding
Documentation” from the drop down menu under Document Description.
For claimants and employers/employer representatives, add a Document Tag in the box below:
When you get to this area, choose a file from your device in order to attach your document.
Once you have uploaded all of your documents, hit the SAVE button.
Please note that you should not enter Personally
Identifiable Information (PII) in this field, such as
your SSN, name, etc.
Click the Supported File Format link
to show the types of file types that
are acceptable. They include: .pdf,
.gif, .tiff, .bmp, .jpeg, .jpg, .png
and .doc
You will be redirected to the page below. All items that you have uploaded will be displayed in the table
as shown below. If you want to upload additional documents, repeat these steps by clicking “Upload a
Document.”
Click “My Dashboard” to return to your Dashboard.
Please be sure that only pertinent documentation that deals with the
particular issue addressed in the fact-finding form is attached. In
addition, if you would like to reference information from an Employee
Handbook, for example, only attach the page(s) that deal with the
issue instead of uploading the entire handbook.