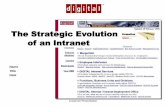How to Clear internet history, cookies, offline content ... · Internet Explorer Content Clearing....
Transcript of How to Clear internet history, cookies, offline content ... · Internet Explorer Content Clearing....

How to Clear internet history, cookies, offline content & Cache

Title | Version 1.0 | Page 2
Contents
1. Internet Explorer Content Clearing. ................................................................................. 3
2. Chrome content clearing .................................................................................................. 6
3. Firefox content clearing .................................................................................................... 8
4. Safari content clearing ................................................................................................... 10

Title | Version 1.0 | Page 3
1. Internet Explorer Content Clearing.
1.1 Internet History & Cookies
1) Open a fresh internet browser
2) In the top right hand corner of the screen you will see a cog symbol.
3) Click on this symbol and choose “Internet Options”
4) This will prompt a pop up box to appear
5) Under the browsing history section click on the Delete button
6) This will prompt a second pop up box
7) Click on the delete button in the second pop up box

Title | Version 1.0 | Page 4
1.2 Offline content clearing.
1) Within the internet options pop up box, under the Browsing History section, click
on the “Settings” button.
2) This will prompt a second pop up window to appear
3) In the second pop up window click on the “View Files” button.
4) This will prompt your temporary internet files to open in a new window.
5) Select all the files in the folder and delete them by right clicking your mouse and
choosing the delete option

Title | Version 1.0 | Page 5
1.3 Clearing your java cache
1) Click on the start menu on your windows desk top
2) Hover over the control panel
3) Choose the option for Java
4) In the pop up box, click on the View button under the Temporary Internet Files
section

Title | Version 1.0 | Page 6
5) In the pop up box select all the files and click on the red X at the top of the box
You can now close all windows and re-enter the portal.
2. Chrome content clearing
2.2 Chrome History & Cookies.
1) Open a fresh Chrome browser page
2) In the top right hand corner of the page click on the 3 dots
3) Hover over the option for history

Title | Version 1.0 | Page 7
4) In the selection list that appears choose ‘History’
5) In the history age that opens, click on the Clear browsing history option to the left-
hand side of the page
6) Ensure the time range ‘All Time’ is selected and all the browsing history options are
ticked.
7) Click on ‘Clear Data’

Title | Version 1.0 | Page 8
You can now close all windows and re-enter the portal.
3. Firefox content clearing
3.1 Firefox History & Cookies.
1) Open a fresh Chrome browser page
2) To the top right hand side of the screen you will see 3 icons. Click on the first icon
(2 vertical lines)
3) Click on the ‘History’ option in the drop-down list

Title | Version 1.0 | Page 9
4) Click on ‘Clear Recent History’
5) In the pop up box make sure the ‘Time range to clear’ option is set to ‘Everything’ &
all Options in the list below are ticked.
6) Click ‘Clear Now’
You can now close all windows and re-enter the portal.

Title | Version 1.0 | Page 10
4. Safari content clearing
4.1 Safari content clearing
1) Click on the compass icon on your desktop to open a fresh browser
2) Click on ‘Safari’ on the tool bar at the top of the screen

Title | Version 1.0 | Page 11
3) Click on the option ‘Clear History’ from the drop-down list.
4) Make sure ‘All History’ is selected in the Clear drop down list.

Title | Version 1.0 | Page 12
5) Click on the option to ‘Clear History’
You can now close all windows and re-enter the portal.