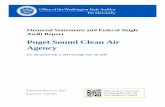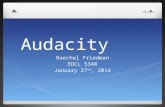Clean Air Sustainable Agriculture Sound Land Management Clean Water Key elements:
How to clean up a sound file in Audacity
description
Transcript of How to clean up a sound file in Audacity
HOW TO CLEAN UP THE SOUND THROUGH AUDACITY
In Audacity, select File Import Audio. Find the audio file that you want to clean up and then click OK.The audio is represented by a set of densely packed vertical lines called a waveform. The longer portions of it are louder than the shorter portions. This becomes important later.
Listen to some or all of the audio before editing the file. You can get good results by using the following two-step process: removing noise and evening out the loud and soft portions of the audio.
Removing the noise
First you need to get a noise profile which lets Audacity recognize what noise in the file actually is. This gives Audacity a baseline from which to work.You need to find a portion of the audio in which there's no talking. This appears as a flat line.
Click and drag to highlight the noise. Then, select Effect Noise removal. Click on Get noise profile.
Highlight the entire audio file by pressing Ctrl+A. Select Effect Noise removal again. Move the sliders to the left for less, or to the right for more, depending on how much noise you'll be removing. Click Preview to test your selection.If the sliders are too far to the right, you get an echo. With many audio files, especially those that are just voice recordings, moving the sliders slightly left of the center works best.
When you're satisfied with your settings, click Remove noise. Then, click the Play button on the toolbar to test the noise level by playing the entire file. If the result is unexpected, press Ctrl+Z, and repeat the process with different settings.
Evening out the sound
Audacity can even out the loud and soft sections with its Compressor tool.
To use the Compressor, highlight the section of the file containing the sound that you want to even out. Then, select Effect Compressor.
Focus on the Threshold setting, the maximum amount of volume that the Compressor will tolerate, which is measured in decibels (db). Any audio louder than that will be volume-reduced.Set the Threshold somewhere between the loudest and softest parts. To do this, click and drag the Threshold slider.
For the Ratio setting, 2:1 is good enough for most recordings.
Leave the Attack Time and Decay Time as they are, and the Make-up gain for 0db after compression option checked.
Click the Preview button to test your settings. When done, click OK.
As with noise removal, test the compression by clicking Play. You can undo your edits through Ctrl+Z and re-do the process.
Once you're satisfied that enough noise has been removed, save the audio as an MP3. File Export MP3 files Select folder.