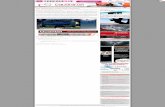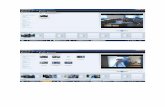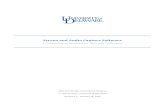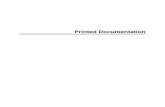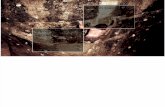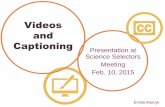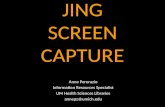How To Capture Screen Shotsellen-andresen.dk/EAcom/prg/Faststone5.3/FSC_Tutorial.pdf · How To...
Transcript of How To Capture Screen Shotsellen-andresen.dk/EAcom/prg/Faststone5.3/FSC_Tutorial.pdf · How To...

Page 1 of 26 01/15/07
How To Capture Screen Shots Using FastStone Capture Version 5.2
Table Of Contents Pg. # 1. Installation..............................................................................................................................2 2. Default Settings......................................................................................................................2 3. Steps Required for Each Capture........................................................................................5 4. Output Options ......................................................................................................................5 5. Capture Active Window [Shift+PrtSc]................................................................................8 6. Capture Window or Object [Alt+PrtSc] .............................................................................9 7. Capture Rectangular Region [Ctrl+PrtSc] .......................................................................10 8. Capture a Freehand Region [Shift+Ctrl+PrtSc] ..............................................................12 9. Capture a Full Screen [PrtSc] ............................................................................................13 10. Capture a Scrolling Window [Ctrl+Alt+PrtSc]................................................................14 11. Run FastStone Capture when Windows Starts ................................................................15 12. The FastStone Capture Capture Panel .............................................................................16 13. Use the FastStone Capture Editor .....................................................................................18 14. Use the Hotkeys....................................................................................................................24 15. Capture an Image from a Slide Show that is Running....................................................24 16. The Screen Magnifier..........................................................................................................25 17. The Color Picker..................................................................................................................26
What Is FastStone Capture?
FastStone Capture is a program that can be used to capture screen images that you want to place in a document, a brochure, an e-mail message, a slide show and for lots of other things. You can even use it to capture images from a slide show while the slide show is running.
FastStone Capture is a powerful, flexible and intuitive screen-capture utility. It allows you to capture anything that is on your computer screen including windows, objects, full screen, rectangle regions, freehand-selected regions and scrolling windows. It has innovative features such as a floating Capture Panel, hotkeys, resizing, cropping, text annotation, image editing, printing, e-mailing, screen magnifier and many more. Once FastStone Capture is active, the screen capture features can be activated by using the Floating Capture Panel or Keyboard shortcuts (Hotkeys).

Page 2 of 26 01/15/07
How To Capture Screen Shots Using FastStone Capture Version 5.2
1. Installation
A. Source: 1. You can install FastStone Screen Capture directly from the Digital Images - Basic and beyond CD,
by navigating to FastStone Screen Capture menu page and clicking on the Install button, or 2. You can install if from the FastStone Web site by either:
a. Using your web browser to go to the FastStone Web site (www.FastStone.Org) and by navigating to and clicking on the FastStone Screen Capture Download button, or
b. By navigating to FastStone Screen Capture menu page on the Digital Images - Basic and beyond CD and clicking on the Download button
B. Install: 1. Follow the simple on-screen instructions to install FastStone Capture 2. An icon will automatically be placed on your desktop during the installation process
2. Default Settings
A. Introduction: 1. If you are in a hurry to get started using FastStone Capture, you can skip this section completely and
come back to it later if you have questions about the various default settings 2. In this section of this tutorial, I will show how to open the Settings dialog box, and I will give a brief
explanation of each of the categories of settings B. Open the Settings dialog box:
1. Activate FastStone Capture, if it is not already active:
a. Double click on the FastStone Capture icon on your desktop:
(1) The FastStone Capture icon will appear in your System Tray
(2) The Capture Panel will appear on your desktop: (a) Your Capture Panel may have some additional icons if you have already changed the
default settings (b) I will discuss each of the icons on the Capture Panel as each one is used in this tutorial
Digital Images - Basics & Beyond CD
If you like this tutorial, you may want to consider purchasing the Digital Images - Basics & Beyond CD. This CD contains other image-related tutorials and copies of free programs related to working with digital images. You can purchase a copy of the CD for $10.00, plus $3.00 shipping and handling by sending your name and address:
You may pay for the CD after you receive it by enclosing your check in the stamped return envelope that will be provided along with your CD.

Page 3 of 26 01/15/07
How To Capture Screen Shots Using FastStone Capture Version 5.2
2. Open the Settings dialog box:
a. Click on the Settings icon on the Capture Panel and a dropdown menu will appear b. Click on Settings and the Settings dialog box will appear - this graphic shows the default
settings:
C. View and/or Change the Settings: 1. Introduction:
a. As you can see from the graphic shown above, there are seven different sets of Settings b. In this section, I will discuss each set of Settings
2. The Capture settings: a. These are the settings that control some of FastStone Capture’s basic functions b. The various options seem to be self-explanatory c. Most people will not need to change any of these default settings d. Those who use FastStone Capture quite often and would like FastStone Capture to run
minimized when Windows starts, can accomplish that by checking the first two checkboxes in this section
e. For the purposes of this tutorial, I have accepted the default settings in this section 3. The DPI (PPI) setting:
a. The default is to use the same PPI as the screen - this will be fine for most purposes b. The dropdown arrow at the end of the DPI box allows the user to select Custom settings that
range from 96 to 600 PPI c. For the purposes of this tutorial, I have accepted the default settings

Page 4 of 26 01/15/07
How To Capture Screen Shots Using FastStone Capture Version 5.2
4. The Filename settings: a. This section determines the default Filename that FastStone Capture will use when you save your
captured image as a file b. The options that are available in this section are quite comprehensive - you can even create your
own “presets” c. Most people can just accept the default setting that looks like this:
(1) You can click on the button to find out what all of those symbols mean (2) You can click on the dropdown arrow at the right end of the Filename box to select from a
list of templates - If you do not create and save your own templates, only two choices will be presented
(3) You can click on the button to create your own presets (4) You can create your default filename by typing your entry directly in the Filename Template
box: (a) For example, I have typed “My Capture ###” in the Filename Template box - it looks like
this: (b) Now, each time that I use FastStone Capture to save a captured image, the file’s name
will be My Capture 001 et seq. (the number will increase by 1 each time I capture a new image)
d. For the purposes of this tutorial, I will assume that you have accepted the default setting which will result in a filename that uses the current year, month, day, and time (hour, minute and second) - for example: When the capture is done on August 31, 2007, at 10:30 and 22 seconds, the file name will be 2007-08-31_103022 - this file naming method will result in a unique name for each file so there is no need to use a numbering sequence
5. The Auto Save settings: a. These settings will be used when ever you use FastStone Capture’s Auto Save option (the Auto
Save option will be covered shortly) b. If you do not make any changes to these settings:
(1) The first time that you use the Auto Save option, you will be asked to complete the information in this section
(2) If you subsequently use the Auto Save option again at a later time, the information that you supplied the first time will be used automatically
(3) If you want to subsequently change the Auto Save settings, you will have to come to this section to accomplish that
(4) I will assume that no changes have been made to this section and I will cover how to make the changes when we get to the section of this tutorial that covers the Auto Save option
6. The Hotkey settings: a. FastStone Capture can be used by clicking with your mouse rather than by using the Hotkeys, so
don’t get hung up on the concept of Hotkeys at this time. b. In the main section of this tutorial, I will describe how to use FastStone Capture without using
Hotkeys. c. In a separate section of this tutorial (near the end) I will cover the use of Hotkeys d. Most users will never have to change any of the Hotkey settings

Page 5 of 26 01/15/07
How To Capture Screen Shots Using FastStone Capture Version 5.2
7. The Screen Magnifier settings: a. I will cover the Screen Magnifier in a separate section of this tutorial b. For now, just accept the default settings
8. The Editor settings: a. I will cover the Editor in a separate section of this tutorial b. For now, just accept the default settings
3. Steps Required for Each Capture
A. Activate FastStone Capture B. Display the item to be captured C. Select the Output option:
1. FastStone Capture provides the following Output options: a. To Editor (FastStone Capture image editor) b. To Clipboard (Microsoft Windows Clipboard) c. To File d. To File (Auto Save) e. To Printer f. The next section of this tutorial covers the Output options in detail
D. Select the Type of Capture: 1. FastStone Capture provides the following Types of Captures (I have included the Keyboard Shortcut
Keys for future reference): a. Capture Active Window [Shift+PrtSc] b. Capture Window or Object [Alt+PrtSc] c. Capture Rectangular Region [Ctrl+PrtSc] d. Capture Freehand Region [Shift+Ctrl+PrtSc] e. Capture Full Screen [PrtSc] f. Capture Scrolling Window [Ctrl+Alt+PrtSc] g. I will cover each one of these Types of Captures in a separate stand-alone section of this tutorial
4. Output Options
A. Introduction: 1. You select an Output option to tell FastStone Capture what you want to be done with the image that
you capture 2. FastStone Capture will automatically use the Output option that was last used unless you select a
new Output option 3. This section will give a brief explanation of each Output option
B. How to select an Output option:
1. Double click on the FastStone Capture icon on your desktop to activate FastStone Capture, if it
is not already active - the Capture Panel should appear on your desktop 2. Click on the Output icon and a dropdown menu will appear - note that this icon changes to
reflect the Output option that was last used so your Output icon may look different 3. Click on one of the five Output options to select it 4. The next five sections of this tutorial describes each of these Output options

Page 6 of 26 01/15/07
How To Capture Screen Shots Using FastStone Capture Version 5.2
C. To Editor (FastStone Capture image editor) : 1. FastStone Capture has a built-in image editing function 2. If you select this option, the captured image will open in the FastStone Capture Editor 3. I will cover the FastStone Capture Image Editor in detail in a later section of this tutorial
D. To Clipboard (Microsoft Windows Clipboard) : 1. When you select this option, the captured image will be placed in the Windows clipboard 2. You can then Paste the image into a document (but not into Outlook Express)
E. To File : 1. This Output option saves the image as a file on your hard disk 2. When the To File Output option is in effect, each time you do a capture the Save As dialog box will
appear and you will need to: a. Navigate to the folder into which you would like to save the captured file b. Designate an Object Name:
(1) FastStone Capture assigns an Object Name based on information that is in the program’s Settings - the default setting provides an Object Name which is based on the date and the time of the capture
(2) You can change the file name by typing a new name in the Object Name box c. Designate a Save As Type:
(1) The default file type is PNG (Portable Networks Graphic) which is a format that is recognized by many programs, but we will use JPG
(2) Change the Save As Type to JPG: (a) Click on the dropdown arrow at the right end of the Save As Type box and a dropdown
menu will appear will appear (b) Click on JPEG Format (JPG) to select that option (c) Once you change the Save As Type to a different format, FastStone Capture will
remember that preference and will default to that file type the next time you use the program
d. Click on the Save button to save the capture file to your hard disk F. To File (Auto Save) :
1. This Output option saves the image as a file on your hard disk, just as the other To File option does, however: a. The first time that you select the To File (Auto Save) option, FastStone Capture:
(1) Will display the following Information box:
telling you that you need to specify a valid Output Folder

Page 7 of 26 01/15/07
How To Capture Screen Shots Using FastStone Capture Version 5.2
(2) Click on the OK button and the Settings dialog box will appear: (a) The Auto Save section of the Settings dialog box will look like this:
(b) Designate the Output Folder:
1. Click on the Ellipsis button at the right end of the Output Folder box to navigate to the desired folder or to create a new folder - we will select the My Documents folder
(c) Designate the Output Format: 1. The default file type is PNG (Portable Networks Graphic) which is a format that is
recognized by many programs, but we will change the format to JPG: a. Click on the dropdown arrow at the right end of the Output Folder box
and a dropdown menu will appear will appear b. Click on JPG Output Format to select that option
(d) The Filename section of the Settings dialog box contains the Filename template that will be used when the file is saved: 1. It should look something like this:
2. FastStone Capture will use the information in this section to determine the name that will be given to the file: a. See the Default Settings section of this tutorial for more information about the
Filename section of the Settings dialog box b. If you want to change this information, you can do so now c. If you do change the information, FastStone Capture will apply the changes each
time you use either the To File or To File (Auto Save) option (e) Click on the OK button on the Settings dialog box to close the box and accept the
changes b. The next time that you use the To File (Auto Save) option, FastStone Capture will use the
information on the Settings dialog box to: (1) Assign a name to the file (2) Determine what Output Format will be used (3) Determine which folder to use
c. If you subsequently want to change any of these default settings, and you need a bit of help, refer to the Default Settings section of this tutorial

Page 8 of 26 01/15/07
How To Capture Screen Shots Using FastStone Capture Version 5.2
G. To Printer : 1. This Output option sends the image to your printer 2. When the To Printer Output option is in effect, each time you do a capture the Print dialog box will
appear - it will look something like this:
a. The settings on the Print dialog box are rather basic b. The settings that are changed most often are the Size and the Orientation
3. After you are happy with the settings, click on the Print button to print the image
5. Capture Active Window [Shift+PrtSc]
A. Introduction: 1. The Windows operating system allows you to have multiple windows open at the same time 2. This Capture option captures the visible portion of the Active window
B. Display the Active Window that you want to capture: 1. Open the Window that you want to capture, if it is not already open 2. Click on the Window that you want to capture to make it the active window, if it is not already the
active window 3. Resize the Window, if necessary, so that the whole Window is visible (or so that the portion of the
Window that you want to capture is visible) C. Activate FastStone Capture, if it is not already active:
1. Double click on the FastStone Capture icon on your desktop:
a. The FastStone Capture icon will appear in your System Tray
b. The Capture Panel will appear on your desktop

Page 9 of 26 01/15/07
How To Capture Screen Shots Using FastStone Capture Version 5.2
D. Select the Output Option that you want to use, if it is not already selected: 1. FastStone Capture will use the Output Option that you used the last time that you used FastStone
Capture: a. You can tell which Output Option was used the last time by looking at the Output Option icon -
they look like this: (1) To Editor icon (2) To Clipboard icon
(3) To File icon (4) To File (Auto Save) icon (5) To Printer icon
b. The developer of FastStone Capture has outdone himself this time!!! 2. If you do not want to change the Output Option, skip the next step 3. If you want to change the Output Option, click on the active Output Option icon on the Capture
Panel and a dropdown menu will appear: a. Click on the Output Option that you want to use b. FastStone Capture will remember the Output Option that you choose and will automatically use
that Output Option until you change the Output Option E. Make the Capture using the Active Window option:
1. Select the Capture the Active Window option by either: a. Clicking on the Capture Active Window icon on the Capture Panel, or b. Using the Keyboard shortcut [Shift+PrtSc]
2. FastStone Capture will capture the visible portion of the active window 3. Depending on the Output Option that you selected, the capture process could be complete or addition
steps may be required - If you need help completing the capture process, refer to the Output Options section of this tutorial
6. Capture Window or Object [Alt+PrtSc]
A. Introduction: 1. The windows that are displayed on your monitor may be comprised of a multiple number of objects 2. This Capture option make it easy to capture the visible portion of:
a. An entire window, or b. An object that is part of a window
B. Display the Window/Object that you want to capture: 1. Open the Window/Object that you want to capture, if it is not already open 2. Make sure that the portion of the Window/Object that you want to capture is visible on your monitor
C. Activate FastStone Capture, if it is not already active:
1. Double click on the FastStone Capture icon on your desktop:
a. The FastStone Capture icon will appear in your System Tray
2. The Capture Panel will appear on your desktop

Page 10 of 26 01/15/07
How To Capture Screen Shots Using FastStone Capture Version 5.2
D. Select the Output Option that you want to use, if it is not already selected: 1. FastStone Capture will use the Output Option that you used the last time that you used FastStone
Capture: a. You can tell which Output Option was used the last time by looking at the Output Option icon -
they look like this: (1) To Editor icon (2) To Clipboard icon
(3) To File icon (4) To File (Auto Save) icon (5) To Printer icon
b. The developer of FastStone Capture has outdone himself this time!!! 2. If you do not want to change the Output Option, skip the next step 3. If you want to change the Output Option, click on the active Output Option icon on the Capture
Panel and a dropdown menu will appear: a. Click on the Output Option that you want to use b. FastStone Capture will remember the Output Option that you choose and will automatically use
that Output Option until you change the Output Option E. Make the Capture using the Window/Object option:
1. Select the Capture Window/Object option by either: a. Clicking on the Capture Window/Object icon on the Capture Panel, or b. Using the Keyboard shortcut [Alt+PrtSc] c. You can cancel the selection option by pressing the Escape key E
2. FastStone Capture will place a red box around a window or object 3. Move the cursor around on the screen and you will see the red box jump around so that it surrounds
the window or object that is under the cursor 4. When the red box is surrounding the window or object that you would like to capture, just click and
depending on the Output Option that you selected, the capture process could be complete or addition steps may be required - If you need help completing the capture process, refer to the Output Options section of this tutorial
7. Capture Rectangular Region [Ctrl+PrtSc]
A. Introduction: 1. This Capture option make it easy to capture any rectangular region that is visible on your monitor
B. Display the Rectangular Region that you want to capture: 1. Make sure that the rectangular region that you want to capture is visible on your monitor, if it is not
already visible C. Activate FastStone Capture, if it is not already active:
1. Double click on the FastStone Capture icon on your desktop:
a. The FastStone Capture icon will appear in your System Tray
b. The Capture Panel will appear on your desktop

Page 11 of 26 01/15/07
How To Capture Screen Shots Using FastStone Capture Version 5.2
D. Select the Output Option that you want to use, if it is not already selected: 1. FastStone Capture will use the Output Option that you used the last time that you used FastStone
Capture: a. You can tell which Output Option was used the last time by looking at the Output Option icon -
they look like this: (1) To Editor icon (2) To Clipboard icon
(3) To File icon (4) To File (Auto Save) icon (5) To Printer icon
b. The developer of FastStone Capture has outdone himself this time!!! 2. If you do not want to change the Output Option, skip the next step 3. If you want to change the Output Option, click on the active Output Option icon on the Capture
Panel and a dropdown menu will appear: a. Click on the Output Option that you want to use b. FastStone Capture will remember the Output Option that you choose and will automatically use
that Output Option until you change the Output Option E. Make the Capture using the Rectangular Region option:
1. Select the Capture Rectangular Region option by either: a. Clicking on the Capture Rectangular Region icon on the Capture Panel, or b. Using the Keyboard shortcut [Ctrl+PrtSc] c. You can cancel the selection option by pressing the Escape key E
2. FastStone Capture will display: a. The Selection crosshairs , and b. The Preview box
3. Select the Rectangular Region that you want to capture: a. FastStone Capture provides three different methods for selection the Rectangular Region - use
one of these three methods: (1) Click and drag starting in the upper left corner of the rectangular region and drop in the lower
right corner of the rectangular region, or (2) Click (and don’t drag) in the upper left corner of the rectangular region, and then click in the
lower right corner of the rectangular region, or (3) Precise selection:
(a) Select the upper left corner of the rectangular region: 1. Move the cursor to a point that approximates the location of the upper left corner - do
not click 2. Use the Arrow keys on your keyboard to nudge the crosshair - left, right, up, down -
until the crosshair is at the exact point that you want to use as the upper left corner of the rectangular region
3. Press the Enter key or the Space Bar on your keyboard to mark the upper left corner

Page 12 of 26 01/15/07
How To Capture Screen Shots Using FastStone Capture Version 5.2
(b) Select the lower right corner of the rectangular region: 1. Move the cursor to a point that approximates the location of the lower right corner -
do not click 2. Use the Arrow keys on your keyboard to nudge the crosshair - left, right, up, down -
until the crosshair is at the exact point that you want to use as the lower right corner of the rectangular region
3. Press the Enter key or the Space Bar on your keyboard to mark the lower right corner 4. When you have completed the selection process, depending on the Output Option that you selected,
the capture process could be complete or addition steps may be required - If you need help completing the capture process, refer to the Output Options section of this tutorial
8. Capture a Freehand Region [Shift+Ctrl+PrtSc]
A. Introduction: 1. This Capture option makes it easy to capture an Irregular Region that is visible on your monitor
B. Display the Region that you want to capture: 1. Make sure that the region that you want to capture is visible on your monitor, if it is not already
visible C. Activate FastStone Capture, if it is not already active:
1. Double click on the FastStone Capture icon on your desktop:
a. The FastStone Capture icon will appear in your System Tray
b. The Capture Panel will appear on your desktop D. Select the Output Option that you want to use, if it is not already selected:
1. FastStone Capture will use the Output Option that you used the last time that you used FastStone Capture: a. You can tell which Output Option was used the last time by looking at the Output Option icon -
they look like this: (1) To Editor icon (2) To Clipboard icon
(3) To File icon (4) To File (Auto Save) icon (5) To Printer icon
b. The developer of FastStone Capture has outdone himself this time!!! 2. If you do not want to change the Output Option, skip the next step 3. If you want to change the Output Option, click on the active Output Option icon on the Capture
Panel and a dropdown menu will appear: a. Click on the Output Option that you want to use b. FastStone Capture will remember the Output Option that you choose and will automatically use
that Output Option until you change the Output Option

Page 13 of 26 01/15/07
How To Capture Screen Shots Using FastStone Capture Version 5.2
E. Make the Capture using the Irregular Region option: 1. Select the Capture Irregular Region option by either:
a. Clicking on the Capture Irregular Region icon on the Capture Panel, or b. Using the Keyboard shortcut [Shift+Ctrl+PrtSc] c. You can cancel the selection option by pressing the Escape key E
2. FastStone Capture will display: a. The Irregular Selection cursor , and b. The Preview box
3. Select the Irregular Region that you want to capture: a. FastStone Capture provides two different methods for selection the Rectangular Region - use
one of these methods: (1) Point-to-point selection - you select points and FastStone Capture connects the points with
straight lines: (a) Move the Irregular Selection cursor to the first point that you want to select and either:
1. Click, or 2. Press the Space Bar on you keyboard
(b) Move the Irregular Selection cursor to the next point and either: 1. Click, or 2. Press the Space Bar on you keyboard, and FastStone Capture will draw a straight line
between the two points (c) Move the Irregular Selection cursor to as many more points as you would like and either:
1. Click, or 2. Press the Space Bar on you keyboard, and FastStone Capture will continue to draw
additional straight lines between the points (d) To close the path and end the selection process, either:
1. Double click on the final point, or 2. Press the Enter key on your keyboard
(2) Freehand selection - you simply click and drag to make a selection: (a) Click and drag to make the selection (b) To close the path and end the selection process, either:
1. Double click on the final point, or 2. Press the Enter key on your keyboard
4. When you have completed the selection process, Depending on the Output Option that you selected, the capture process could be complete or addition steps may be required - If you need help completing the capture process, refer to the Output Options section of this tutorial
9. Capture a Full Screen [PrtSc]
A. Introduction: 1. This Capture option make it easy to capture the Full Screen that is visible on your monitor
B. Display the Full Screen that you want to capture: 1. Make sure that the Full Screen that you want to capture is visible on your monitor, if it is not already
visible

Page 14 of 26 01/15/07
How To Capture Screen Shots Using FastStone Capture Version 5.2
C. Activate FastStone Capture, if it is not already active:
1. Double click on the FastStone Capture icon on your desktop:
a. The FastStone Capture icon will appear in your System Tray
b. The Capture Panel will appear on your desktop D. Select the Output Option that you want to use, if it is not already selected:
1. FastStone Capture will use the Output Option that you used the last time that you used FastStone Capture: a. You can tell which Output Option was used the last time by looking at the Output Option icon -
they look like this: (1) To Editor icon (2) To Clipboard icon
(3) To File icon (4) To File (Auto Save) icon (5) To Printer icon
b. The developer of FastStone Capture has outdone himself this time!!! 2. If you do not want to change the Output Option, skip the next step 3. If you want to change the Output Option, click on the active Output Option icon on the Capture
Panel and a dropdown menu will appear: a. Click on the Output Option that you want to use b. FastStone Capture will remember the Output Option that you choose and will automatically use
that Output Option until you change the Output Option E. Make the Capture using the Full Screen option:
1. Select the Capture Full Screen option by either: a. Clicking on the Capture Full Screen icon on the Capture Panel, or b. Using the Keyboard shortcut [PrtSc]
2. FastStone Capture will automatically capture the Full Screen and, depending on the Output Option that you selected, the capture process could be complete or addition steps may be required - If you need help completing the capture process, refer to the Output Options section of this tutorial
10. Capture a Scrolling Window [Ctrl+Alt+PrtSc]
A. Introduction: 1. This is the only Capture option that allows you to capture an entire window even if part of the
window is not visible on your monitor 2. This option makes it easy to capture any scrolling window
B. Display the Scrolling Window that you want to capture: 1. Make sure that at least part of the Scrolling Window that you want to capture is visible on your
monitor, if it is not already visible

Page 15 of 26 01/15/07
How To Capture Screen Shots Using FastStone Capture Version 5.2
C. Activate FastStone Capture, if it is not already active:
1. Double click on the FastStone Capture icon on your desktop:
a. The FastStone Capture icon will appear in your System Tray
b. The Capture Panel will appear on your desktop D. Select the Output Option that you want to use, if it is not already selected:
1. FastStone Capture will use the Output Option that you used the last time that you used FastStone Capture: a. You can tell which Output Option was used the last time by looking at the Output Option icon -
they look like this: (1) To Editor icon (2) To Clipboard icon
(3) To File icon (4) To File (Auto Save) icon (5) To Printer icon
b. The developer of FastStone Capture has outdone himself this time!!! 2. If you do not want to change the Output Option, skip the next step 3. If you want to change the Output Option, click on the active Output Option icon on the Capture
Panel and a dropdown menu will appear: a. Click on the Output Option that you want to use b. FastStone Capture will remember the Output Option that you choose and will automatically use
that Output Option until you change the Output Option E. Make the Capture using the Scrolling Window option:
1. Select the Capture Scrolling Window option by either:
a. Clicking on the Capture Scrolling Window icon on the Capture Panel, or b. Using the Keyboard shortcut [Ctrl+Alt+PrtSc]
2. Select and capture the Scrolling Window: a. Move the cursor to the scrolling window that you want to capture and FastStone Capture will
display a red box outline around the window b. Click inside of the red box and FastStone Capture will automatically scroll through the window
and, depending on the Output Option that you selected, the capture process could be complete or addition steps may be required - If you need help completing the capture process, refer to the Output Options section of this tutorial
11. Run FastStone Capture when Windows Starts
A. Introduction: 1. By default, you need to open FastStone Capture before it can be used for screen captures 2. People who use FastStone Capture frequently may want to have FastStone Capture run automatically
each time they start Windows (running either in the normal or the minimized mode) 3. People who like to use the Hotkeys (as described in a subsequent section of this tutorial) may want
to have FastStone Capture run Minimized each time they start Windows 4. This section describes how to run FastStone Capture at startup

Page 16 of 26 01/15/07
How To Capture Screen Shots Using FastStone Capture Version 5.2
B. Run FastStone Capture in the Normal mode when Windows Starts: 1. Activate FastStone Capture, if it is not already active:
a. Double click on the FastStone Capture icon on your desktop:
(1) The FastStone Capture icon will appear in your System Tray
(2) The Capture Panel will appear on your desktop 2. Change the default setting that controls this feature:
a. Click on the Settings icon on the Capture Panel and a dropdown menu will appear b. Click on Settings and the Settings dialog box will appear c. In the Capture section of the dialog box, click on the Run When Windows Starts
checkbox to select this option d. Click on the OK button and from now on FastStone Capture will run whenever you start
Windows e. To stop FastStone Capture from running at startup, repeat these steps, deselecting this option f. For the purposes of this tutorial, I will assume that you have not selected this option
C. Run FastStone Capture in the Minimized mode when Window Starts: 1. Activate FastStone Capture, if it is not already active:
a. Double click on the FastStone Capture icon on your desktop:
(1) The FastStone Capture icon will appear in your System Tray
(2) The Capture Panel will appear on your desktop 2. Change the default setting that controls these features:
a. Click on the Settings icon on the Capture Panel and a dropdown menu will appear b. Click on Settings and the Settings dialog box will appear c. In the Capture section of the dialog box:
(1) Click on the Run When Windows Starts checkbox to select this option, if it is not already selected
(2) Click on the Silent Startup checkbox to select this option
d. Click on the OK button and from now on FastStone Capture will run (minimized to the Windows tray area) whenever you start Windows
e. To stop FastStone Capture from running in the Minimized state at startup, repeat these steps, deselecting these options
f. For the purposes of this tutorial, I will assume that you have not selected these options
12. The FastStone Capture Capture Panel
A. Introduction: 1. By default, when you open FastStone Capture, the Capture Panel is displayed on your monitor as a
floating panel that appears on the top of each new window that you open so that you will always have access to it
2. This section describes some of the ways to move, minimize and customize the Capture Panel

Page 17 of 26 01/15/07
How To Capture Screen Shots Using FastStone Capture Version 5.2
B. Move the Capture Panel: 1. Point to the Title bar of the Capture Panel and your cursor will change into a four-headed arrow 2. Click, drag and drop to move the Capture Panel to a new location
C. Add Icons to the Capture Panel: 1. Version 5.2 allows you to add icons that will (all of these features are covered in subsequent sections
of this tutorial): a. Open a file in the FastStone Capture Editor b. Activate the Screen Magnifier c. Activate the Screen Color Picker
2. Open FastStone Capture Capture Panel if it is not already opened 3. Add the icons to the Capture Panel:
a. Click on the Settings icon on the Capture Panel and a dropdown menu will appear b. Click on Settings and the Settings dialog box will appear c. In the Capture section of the dialog box:
(1) Next to Additional Buttons on Capture Panel , click on the applicable checkboxes to select the icon(s) that you would like to add to the Capture Panel:
(a) Open a file in the FastStone Capture Editor
(b) Activate the Screen Magnifier
(c) Activate the Screen Color Picker d. Click on the OK button and the selected icons will be added to the Capture Panel e. Repeat these steps to remove the icons from the Capture Panel f. For the purposes of this tutorial, I will assume that you have not added any of these icons to the
Capture Panel D. Minimize and Maximize the Capture Panel:
1. If you do want to keep FastStone Capture active, but do not want to see the floating Capture Panel displayed on your desktop, you can minimize the Capture Panel
2. Minimize and Maximize the Capture Panel: a. Click on the Minimize near the right end of the Title bar of the Capture Panel and the Capture
Panel will be minimized to your System Tray b. FastStone Capture remains fully functional when the Capture Panel is minimized and you can
still use the Hotkeys (as described in a subsequent section of this tutorial) to control FastStone Capture when it is minimized
c. Click on the FastStone Capture icon in your System Tray and the Capture Panel will appear maximized on your desktop
d. For the purposes of this tutorial, I will assume that you have left the Capture Panel maximized on your desktop
E. Use the Capture Panel to close FastStone Capture: 1. Click on the Close X button on the Capture Panel to close FastStone Capture

Page 18 of 26 01/15/07
How To Capture Screen Shots Using FastStone Capture Version 5.2
13. Use the FastStone Capture Editor
A. Introduction: 1. The FastStone Capture Editor is like a program within a program - and you get it for no extra charge 2. You can use it to edit your screen captures 3. You can even use it to edit your images even though they are not screen captures 4. Personally, I find that I prefer to use an image editing program to edit my images, but I have
discovered that the Editor is a great way to add annotations to my screen captures 5. Take a look at the Editor and decide for yourself how best to make use of its many features 6. In this section:
a. I will touch on some of the features of the Editor and I will leave the rest in your fine hands b. I will attempt to teach by example - I will capture an image from the Internet and I will use that
image to demonstrate the various features B. Capture a screen image:
1. Open FastStone Capture, if it is not already open 2. Follow the steps described in the applicable sections of this tutorial to:
a. Set the Output Option to: To Editor b. Capture a screen shot from the Internet using the Capture Rectangle Region option c. My screen capture opened in the Editor and it looks like this (it is a picture of a child feeding
some ducks)
C. Save the screen image:
1. Click on the Save As button on the Editor’s toolbar and the Save As dialog box will appear 2. Name and save the image to a folder on your hard disk 3. What happened? - by default, the Editor closes whenever you first save a screen capture - you can
change that default if you like (see the Default Settings section of this tutorial), but we will just open the saved image and go on from there
4. Proceed to the next step

Page 19 of 26 01/15/07
How To Capture Screen Shots Using FastStone Capture Version 5.2
D. Open an image in the Editor:
1. Click on the Settings icon on the Capture Panel and a dropdown menu will appear 2. Click on Open File in Editor and the Open dialog box will appear 3. Select and open the captured image that you saved in the previous step and it will appear in the
Editor E. Using the Draw Tool:
1. Introduction: a. The Draw Tool is like yet another program within a program b. When you open the Draw Tool, a new window appears and you do all of your work in that
window and then you return to the Editor when you are through c. One word of caution:
(1) When you leave the Draw Tool window and return to the Editor window, all of the changes that you made in the Draw Tool window become “permanent”
(2) You can reopen the Draw Tool window and make additional changes, but you can not modify the changes that you previously made - they are “permanent”
(3) Well maybe not completely “permanent” - you can use the Editor’s Edit>Undo function to undo the changes that you made in the Draw Tool window
2. Open the Draw Tool window:
a. Click on the Draw icon on the toolbar and the Draw window will appear 3. Add a Text Box to your image:
a. Click on the Text tool on the toolbar and the cursor will turn into crosshairs b. Click any place on the image and:
(1) A Text Box will appear, and (2) The Text Style toolbar will appear near the top right of the Draw window (3) It should look something like this (your settings will be the settings that you used the last
time you used this tool) c. Enter your text:
(1) Make any changes that you like to the Text Style settings (2) Click (you may need to double click) within the text box and type the text that you want to
appear - I will type Mikayla (3) Change the text style settings after you have entered text:
(a) Click and drag to select the text that you want to change (b) Make changes on the Text Style toolbar and the selected text will reflect the changes (c) My Text Box now looks like this:

Page 20 of 26 01/15/07
How To Capture Screen Shots Using FastStone Capture Version 5.2
d. Resize and relocate the Text Box: (1) Click and drag any of the little black handles on the Text Box to resize it (2) Click and drag within the Text Box to relocate it
e. Change the appearance of the Text Box: (1) Look at the options on the toolbar that is on the bottom of the Draw window: (2) The Background option lets you show a background or make the background transparent (3) The two Color boxes let you change the color of the border and the background (if it is not
transparent) (4) The Rounded Corners option lets you make the corners of the Text Box round or square (5) The Line Spacing option lets you change the spacing between lines of text (assuming you
have more than one line) (6) The Opacity option lets you change the opacity of the entire text object (7) The Drop Shadow option lets you control the drop shadow (8) The Anti-Alias option:
(a) Smoothes the object when it is checked (b) Slows down the operations when it is checked
(9) After making a few changes, this is how my Text Box looked:
4. Add an Arrow to your image:
a. Click on the Straight Line tool on the toolbar and your cursor will turn into crosshairs and the Straight Line options bar will appear at the bottom of the window
b. Click on the image and a straight line will appear c. Use the handles at the ends of the line to change location, size and direction of the line d. You can change the Straight Line options either before or after you draw the line - here are the
options: e. Here are the Straight Line options:
(1) The Color box controls the color of the line (2) The Width box controls the width of the line (3) The Arrow checkbox converts the straight line to an arrow when it is checked (4) The Opacity option controls the opacity of the line (5) The Drop Shadow option and Ellipses controls the drop shadow (6) The Anti-Alias option:
(a) Smoothes the object when it is checked (b) Slows down the operations when it is checked
(7) After making a few changes, this is how my Straight Line (Arrow) looked:

Page 21 of 26 01/15/07
How To Capture Screen Shots Using FastStone Capture Version 5.2
5. Add Outlines, Ellipses, Highlights, Etc. a. The steps are all very similar to those outlined above, so I will not bore you with them b. Here is how some of them looked when I stuck them on the image:
6. Make changes and deletions: a. While you are still in the Draw window you can click on any object to select it and:
(1) Make as many change as you like
(2) Click on the Delete button on the toolbar to delete it (or press the Delete key) 7. Close the Draw window:
a. When you are finished adding objects to your image and when you are certain that you do not want to make any more changes, click on the OK button to return to the Editor window
b. After you return to the Editor window, you will no longer be able to change any of the objects, even if you later reopen the image in the Draw window
c. After you return to the Editor window, if you decided that you do not like the objects that you added, you can eliminate all of them using the Undo function (Edit>Undo or Ctrl + Z)
F. Add Captions to your images: 1. Introduction:
a. This feature adds a caption box and a caption either above or below the image b. You have a lot of control over the appearance of the caption box and the text
2. Open an image: a. Since I still have my child image open in the Editor, I will use that image for this example b. If you want to use a different image, just open it in the Editor
3. Click on the Caption button on the toolbar to open the Caption dialog box 4. Enter you caption - I will enter Winter Vacation 2007

Page 22 of 26 01/15/07
How To Capture Screen Shots Using FastStone Capture Version 5.2
5. Set up your options for the Caption box and the Caption text: a. Click on the Options button and the Captions dialog box will appear b. Choose your options:
(1) The Header check boxes add plain text information near the top of the Caption box: (a) Try checking them one at a time to see how they will look in the Preview window (b) I left them all unchecked
(2) The Frame color boxes control the color of the border of the frame and the fill color (3) The Border Size box determines the width of the line around the border:
(a) Try changing the number and see how the border looks in the Preview window (b) I left the Border Size set to 3
(4) The Bottom checkbox determines the placement of the caption box on your image: (a) If there is a checkmark, the caption will be placed at the bottom of your image (b) If there is no checkmark, the caption will be placed at the top of your image (c) I left the Bottom checkbox checked
(5) The Font button allows you to select the font, font style, font size, color, etc. (6) The Font color box determines the color of the text (7) The alignment buttons allow you to specify the alignment to the text within the caption box (8) When you are finish making your settings, click on the OK button to return to the Caption
dialog box (9) Close the Draw window:
(a) When you are finished entering text and formatting the text and the Caption box, and when you are certain that you do not want to make any more changes, click on the Add Caption button to return to the Editor window
(b) After you return to the Editor window, you will no longer be able to make any changes to the Caption box or the text, even if you later reopen the image in the Caption window
(c) After you return to the Editor window, if you decided that you do not like the Caption that you added, you can eliminate it using the Undo function (Edit>Undo or Ctrl + Z)
(10) You can add additional Caption boxes if you want multiple caption boxes (11) We are finished working with this image so we will close it without saving it:
(a) Click on Edit on the Menu bar and a dropdown menu will appear (b) Click on Close and an alert window will appear (c) Since we do not have any reason to save this image, we will click on the No button
G. Add Drop Shadows, Torn Edges and Water Marks to your images: 1. Introduction:
a. This feature allows us to add the following effects to an image: (1) Drop Shadow Edge (2) Torn Edge (3) Watermark Image (not covered in this tutorial)
2. Open an image in the Editor:
a. Click on the Settings icon on the Capture Panel and a dropdown menu will appear b. Click on Open File in Editor and the Open dialog box will appear c. I will use the original version of my image to demonstrate these features, so I selected that image
and opened it in the Editor - you can open any image or capture a new image

Page 23 of 26 01/15/07
How To Capture Screen Shots Using FastStone Capture Version 5.2
3. Add a Drop Shadow and a Torn Edge:
a. Click on the Edge icon on the toolbar and the Edge/Watermark dialog box will appear b. Click on the Drop Shadow Edge checkbox to select this option and:
(1) The Drop Shadow option boxes will appear (2) The Preview window will show a simulation of the Drop Shadow effect
c. Change the Drop Shadow Edge options and watch as the changes are reflected in the Preview window: (1) I increased the Depth to 6 (2) I increased the Darkness to 8 (3) Please do not ask why
d. Click on the Torn Edge checkbox to select this option and: (1) The Torn Edge option boxes will appear (2) The Preview window will show a simulation of the Torn Edge effect
e. Change the Torn Edge options and watch the as the changes are reflected in the Preview window: (1) I decrease the Size to 30 (2) I left the Edge location set to Right
4. Apply the changes to the image: a. Click on the Apply button and the edge effects will show on the image in the Editor b. I thought that the Torn Edge was too exaggerated, so I used the Undo command and started over
setting the Size to 10 and that looked a lot better - why??: (1) Apparently the resolution of the image has a lot to do with the size of the tear in the Torn
Edge (2) Since I was using a low resolution image, the tear appeared to be too large (3) My advice to you is to try different settings until you get one that looks good on your image (4) Here is how my image now appears in the Editor - notice that FastStone Capture has added a
white canvas under the image:
(5) Pretty darn neat if you ask me

Page 24 of 26 01/15/07
How To Capture Screen Shots Using FastStone Capture Version 5.2
5. Save the image: a. Click on File on the Menu bar and a dropdown menu will appear b. Click on Save As and the Save As dialog box will appear c. Give the image a new name and save it to your hard disk
H. Email your image: 1. Although you can use the email feature of FastStone Capture to email your images, I recommend
that you save the images to your hard disk and then use FastStone Image Viewer to send them via email
I. Print your image: 1. The Pint feature in FastStone Capture is rather basic:
a. You should be able to print your captures without much trouble b. In some cases it may be preferable to save your captures to your hard disk and then use another
program for printing the images
14. Use the Hotkeys
A. Introduction: 1. You can use keyboard key combinations (Hotkeys) to initiate most of FastStone Capture functions 2. People who use the program regularly may find that this is a real time savers 3. Other people will probably be better off just using the Capture Panel to initiate the functions 4. The Hotkeys can be used whenever FastStone Capture is active - it can be running in its normal state
with the Capture Panel displayed, or in its minimized state when the Capture Panel is not displayed B. How to use Hotkeys:
1. Here is a list of the default Hotkeys: a. Capture Active Window [Shift+PrtSc] b. Capture Window or Object [Alt+PrtSc] c. Capture Rectangular Region [Ctrl+PrtSc] d. Capture Freehand Region [Shift+Ctrl+PrtSc] e. Capture Full Screen [PrtSc] f. Capture Scrolling Window [Ctrl+Alt+PrtSc]
2. Examples of how to use keyboard key combinations (Hotkeys): a. Make sure that FastStone Capture is running b. To Capture the Active Window [Shift+PrtSc]:
(1) Hold down the Shift key (2) Press the PrtSc key
c. To Capture a Scrolling Window [Ctrl+Alt+PrtSc]: (1) Hold down both the Ctrl key and the Alt key (2) Press the PrtSc key
d. That’s all there is to it!
15. Capture an Image from a Slide Show that is Running
A. Introduction: 1. FastStone Capture can capture a screen image from any slide show that is running on your computer 2. You must use the Hotkeys to do this

Page 25 of 26 01/15/07
How To Capture Screen Shots Using FastStone Capture Version 5.2
B. Capture an Image from a Slide Show that is Running: 1. Open FastStone Capture 2. Select the Output Option you would like to use:
a. I will select the To File (Auto Save) option because I find that this option works best for me: (1) Click on the Output Option icon on the Capture Panel and a dropdown menu will appear (2) Click on To File (Auto Save) to select this option, if it is not already selected
(3) The Output Option icon now looks like this 3. Set the Auto Save default options to suit your needs:
a. Click on the Settings button on the Capture Panel and a dropdown menu will appear b. Click on Settings and the Settings dialog box will appear c. In the Auto Save section of this dialog box, set the options to suit your needs - my settings look
like this:
d. Click on the OK button to set the default Auto Save settings and to close the dialog box 4. Determine which Type of capture you want to use:
a. I will use the Capture Active Window [Shift+PrtSc] option because I find that this option works best for me - feel free to try other capture types to see what works best for you
b. Locate the Shift key and the Print Screen [PrtSc] keys on your keyboard so that you are ready to use them when the slide that you want to capture appears on your monitor
c. To use this Hotkey combination, you will need to hold down the Shift key and then quickly press and release the Print Screen key each time that you want to capture a screen shot
5. Minimize the Capture Panel by clicking on its Minimize button (do not close FastStone Capture) 6. Capture the screen shot and automatically save it to your hard disk:
a. Run the slide show b. When the image that you want to capture appears on your monitor, hold down the Shift key and
then quickly press and release the Print Screen key and the image will be automatically saved to your hard disk - repeat this step to capture more screen shots from the slide show
7. That’s all there is to it - the images will now be on your hard disk, in the folder that you specified in the default settings
16. The Screen Magnifier
A. Introduction: 1. The Screen Magnifier is a separate feature that has been provided to assist people who have
difficulty seeing material that is displayed on their monitors 2. It is not related to the screen capturing or image editing features of FastStone Capture
B. Use the Screen Magnifier: 1. Open FastStone Capture, if it is not already open
2. Click on the Settings icon on the Capture Panel and a dropdown menu will appear 3. Click on Screen Magnifier to activate the Screen Magnifier - your cursor will turn into a magnifying
glass 4. Click on the area of your desktop that you would like to magnify and hold down the button and the
area will be magnified

Page 26 of 26 01/15/07
How To Capture Screen Shots Using FastStone Capture Version 5.2
5. Click and drag to change the view of magnified area 6. To close the Screen Magnifier, press and key on your keyboard or click the Right button on your
mouse C. Add an Screen Magnifier icon to the Capture Panel:
1. If you use the Screen Magnifier frequently, you may want to add a Screen Magnifier icon to the Capture Panel
2. Refer to the section of this tutorial called the FastStone Capture Capture Panel for a description of how to add the Screen Magnifier icon to the Capture Panel
3. By default, no Hotkey is designated to activate the Screen Magnifier - see the section of this tutorial that describes how to Use The Hotkeys for instructions that tell how to designate a Hotkey for this purpose
17. The Color Picker
A. Introduction: 1. The Color Picker is a separate feature 2. It is used to determine the color values (RGB) for any pixel that is displayed on your monitor 3. It is not related to the screen capturing or image editing features of FastStone Capture
B. Use the Color Picker: 1. Open FastStone Capture, if it is not already open
2. Click on the Settings icon on the Capture Panel and a dropdown menu will appear 3. Click on Color Picker to activate the Color Picker:
a. The Color Picker window will appear b. Your cursor will turn into an eyedropper
4. Point to any pixel that is displayed on your monitor and the RBG values of that pixel will be displayed on the Color Picker window
5. Take note of the Red, Green and Blue color values 6. Press the Esc key on your keyboard to close the Color Picker window
Technical Support
If you need technical support, contact FastStone at
If you contact them, please remember to thank them for this fine program
Feedback On This Tutorial
This tutorial has been produced as a public service by members of the Dimage digital imaging group of Sarasota, Fl
http://www.dimage.org/
To contact the author of this tutorial, send an email message to: