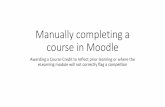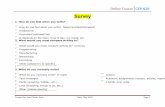How to Build Your Course in Moodle - THREE PHASES OF ... · How to Build Your Course in Moodle 4 d....
Transcript of How to Build Your Course in Moodle - THREE PHASES OF ... · How to Build Your Course in Moodle 4 d....

How to Build Your Course in Moodle
1
How to Build Your Course in Moodle
This tutorial will show you the basic functions of how to add and edit content to build your course in Moodle.
To add or alter activities or resources, you will need to turn editing on and off with a button on the upper right corner of the screen. When you click Turn editing on, this will change the look of the page slightly and you will be able to see a variety of editing icons next to all editable objects in your course.
Part I. Adding Content Weekly Outline < Edit Summary
In the middle of the screen, under each “Weekly Outline”, you will find a small
notepad icon ( ) for “Edit Summary”. Edit summary will allow you to add a brief description of the weekly activities in your course.
A course in
Moodle is created by adding resources and activities.
In order to add or
alter resources and activities under each week, you will find Add

How to Build Your Course in Moodle
2
a resource and Add an activity. In each weekly outline box, two “Add” boxes will be shown.
[Add a resource]
Resources
are content: information the instructor wants to bring into the course. These can be prepared files uploaded to the course; pages edited directly in Moodle; or external websites made to appear as part of the course.
1. click the “Add a resource”
2. “Insert a label” will allow you to embed instructions or information in the course section.

How to Build Your Course in Moodle
3
type the title here
type the summary here
type the full text here
3. “Compose a text
page” a. type the title
(‘name’ area) and summary
b. type the full text (‘Compose a text’)
c. select whether or not the content will be shown in the ‘same window’ or in a ‘new window’

How to Build Your Course in Moodle
4
d. click “Save changes and
display” or “save changes and
return to course”
e. click “Update this resource” if
you found errors or would like to
update the content you just uploaded
4. “Compose a Web page”- Creating a web page in Moodle works exactly the same as a creating text page. Please follow the previous steps to create a web page. 5. “Link to a file or website” You can also add resources in electronic form by using this menu.
a. Type the title of the message
as shown above in “compose a text or web page”.
b. In order to link to a file, click
“Choose or upload a file”

How to Build Your Course in Moodle
5
c. and then click “Upload a file”
d. browse for file you would like to upload from your local computer. e. select the file name you wish to upload and click “open”.
f. click “Choose” under Action. Then, the
file will be shown in the Location box.
g. When you’re done uploading
your file, please click “Save
changes and display” or “Save
changes and return to course”
and you will be able to view the
file you just uploaded to your
course.

How to Build Your Course in Moodle
6
i. link to a website as your course
resource, once again type the title
of the message as shown above in
“compose a text or web page”.
Next, type the URL for your
chosen website in the Location
box. You can also search for the
URL by clicking “Search for web
pages”. When you have finished
adding the URL, please click
“Save changes and display” or “Save changes and return to course” and ensure the
website is displaying properly.
6. “Display a directory” will let your students see all the files in your course and select a file themselves.

How to Build Your Course in Moodle
7
[Add an activity] Next, we’ll show you how to add activities to your course. There are a number of interactive learning activities that you may add to your course. In this tutorial, we will focus on a few critical functions you need to build your online course: In this section we’ll cover Assignments and Forums. (Additional activities will be introduced in Moodle tutorial sections 3 as part of your Education Online faculty orientation.) 1. Assignments allows the instructor to specify a task that requires students to prepare digital content and submit it by uploading it to the Moodle server. Typical assignments include essays, projects, reports and so on. a. “Advanced uploading of files”- This activity is useful when you want your students to turn in multiple files (Word Document, Excel Files, etc…) as an assignment.

How to Build Your Course in Moodle
8
General Options
• Assignment name – is required, but can be anything you like.
• Description - is also required and describes the assignment. It has full formatting using the toolbar (bold, underline, images, etc.).
• Grade – you can set the grade in the given ranges (from 1-100) or leave it as default.
• Available from – lets you pick the date that your students will begin to have access to this assignment.
• Due Date - sets the date the assignment is due.
• Prevent late submissions - if set to “Yes” then students can submit their assignment after the Due Date. Otherwise they will not be able to submit a late assignment.

How to Build Your Course in Moodle
9
Advanced Options Advanced uploading of files- this box lets you customize uploading file functions to your course. We recommend that until you are comfortable with Moodle you leave this setting on the default.
• Maximum size – lets you choose the maximum size of the files which will be uploaded
• Allow deleting - If enabled, students may delete uploaded files at any time before grading.
• Maximum number of uploaded files – This is the maximum number of files each student may upload. This number is not shown to students, so it’s best to write the actual number of requested files in the assignment description.
• Allow notes - If enabled, students may enter notes into a text area. It is similar to an online text assignment. This text box can be used for communication with the grading person, assignment progress description or any other written activity.
• Hide description before available date - If enabled, assignment description is hidden before the opening date.
• Email alerts to teachers- If enabled, teachers are alerted with a short email whenever students add or update an assignment submission.

How to Build Your Course in Moodle
10
Common settings The last two settings are common to all activities. Just keep in mind that these options will always be available to you in any activity that you create:
• Group mode - The group mode for each activity can be one of three levels: - No groups - there are no sub-groups
- Separate groups - each group can only see their own group, others are invisible - Visible groups - each group works within their own group, but can see other groups
• Visible – If set to show, students will see the assignment. If not, the assignment
will be hidden. This is useful if you want to prepare an assignment in advance (like a pop-quiz).

How to Build Your Course in Moodle
11
Note: 1. When you finish configuring your assignment, click “save changes and display”. The
assignment will be shown.
2. When you finish configuring your assignment, click “save changes and return to
course”. You will return to the course homepage.

How to Build Your Course in Moodle
12
2. “Forums” are the spaces where most discussions take place. Forums can be
structured in different ways, and can include peer ratings of each posting. The postings can be viewed in a variety for formats, and can include attachments.
By ‘subscribing’ to a forum, participants will receive copies of each new posting in their email. As an instructor, you have the option to select subscriptions for all of the students.

How to Build Your Course in Moodle
13
Part II. Editing content This part will show you common settings to edit your course. As common module settings in the weekly outline area, the open eye indicates that the resource is visible. If you click on the eye, the color of the eye will be faded. Then the resource will be invisible (to students).
shows only one week for students and
will show all the weeks.

How to Build Your Course in Moodle
14
The Red X is used to indicate the option to delete resources and activities (with a
warning). These arrows move things up and down, and left and right and can be used for indentions of the listed texts.
-this icon lets you update the current contents.

How to Build Your Course in Moodle
15
** Icon summary:
There are other functions Moodle provides to assist you in building your course. If you would like to know more about the other functions not explained in this tutorial, please consult the Education Online Staff.
Icon Effect Icon Effect Icon Effect Icon Effect
Edit/ Update item faded/Hide item Delete/Remove Move (up/down)
See all weeks/topics Open/Show Item Indent/shift left or right Move here
See one week/topic Help