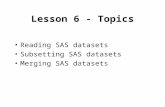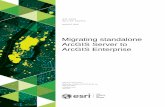How to Build LAS Datasets and Render in 3D Using ArcGIS for Desktop · 2019-12-11 · Page 2 of 14...
Transcript of How to Build LAS Datasets and Render in 3D Using ArcGIS for Desktop · 2019-12-11 · Page 2 of 14...

Page 1 of 14
How to Build LAS Datasets and Render in 3D Using ArcGIS for Desktop | MD DoIT GIO
How to Build LAS Datasets and Render in 3D Using ArcGIS for Desktop
This tutorial will show you how to build an LAS Dataset and view
3-dimensional rendering of LiDAR data in ArcGIS for Desktop. This tutorial
requires Spatial Analyst and 3D Analyst extensions.
What is LAS?
LAS is the industry-standard file format for storing airborne LiDAR data.
What is an LAS Dataset?
LAS datasets store reference to one or many LAS files on disk. LAS datasets can also store
additional surface features such as breaklines, area boundaries and other polygon constraints.
With an LAS dataset, you can generate statistics on the native LAS file and quickly and easily
view, manage and edit large areas of LiDAR data.
When is an LAS Dataset appropriate?
LAS datasets are appropriate for organizing large collections of LAS files. You can edit point
classifications of the LAS points, conduct quick statistical analyses, examine the LAS points as
a mosaic and view in 3D, and create additional surfaces such as DEMs, DSMs and TINs.
In this tutorial we will build an LAS dataset and explore the point cloud in ArcGIS for Desktop.
We will examine the statistics and view LAS in 3D as well as generate digital surface and
elevation models from the LAS dataset.
Create LAS Dataset
Examine Statistics
3D Point Cloud
Create Surface Models from LAS

Page 2 of 14
How to Build LAS Datasets and Render in 3D Using ArcGIS for Desktop | MD DoIT GIO
Create LAS Dataset
Similar to a mosaic dataset, the LAS dataset simply references files on disk. This allows for
minimizing required storage space as well as limiting redundancies in your data.
However, it is always recommended to keep an archive of your LAS files. Any changes to
point classifications made in the LAS dataset will apply to the native LAS file as well. These
changes are irreversible; therefore maintaining a collection of backup LAS files is prudent.
1. Open ArcMap
2. Search for tool “Create LAS Dataset” (Data Management).
Browse for input LAS files
Set output LAS dataset
location and name.
Add optional surface
constraints (omitted for
this tutorial).
Set optional coordinate
system (omitted for this
tutorial as the default will
pull from the LAS file).
Check the boxes for
“Compute Statistics” and
“Store Relative Paths”.
This will allow us to view the statistics of the individual LAS files as well as the dataset in
whole.
Relative paths determines how the dataset will reference the LAS files, this is suggested
over absolute paths as relocating in the file system will otherwise break the reference to the
data.

Page 3 of 14
How to Build LAS Datasets and Render in 3D Using ArcGIS for Desktop | MD DoIT GIO
3. Note: LAS files are typically very large; thus processing the LAS dataset may take a few
minutes. Example below, 9 adjacent tiles took 4 minutes and 22 seconds to build into an
LAS dataset:
4. When your LAS dataset first loads into ArcMap, you likely will not see any points; only the
LAS tile boundaries. Examine the ArcMap TOC (table of contents). Notice the “Data
percentage: 0” highlighted below.
This figure represents the percentage of points currently
visible compared to the actual number of points at its current
scale.
At full scale, we are not rendering any points. The
application defaults to 800,000 points to prevent crashing
immediately upon loading the dataset.
You can open the layer properties and adjust the point value;
however performance will likely be affected.
As you zoom in to the dataset you will notice the data percentage increase appropriately as
the points render.
5. To adjust the point rendering setting of your LAS dataset, right click the dataset in the TOC
and open layer properties.
Under the “Display” tab of the LAS dataset layer properties, change the “Point limit” to
1,000,000.
Check the box for “Use scale to control full resolution” and change the “Full Resolution
Scale” to 2400.
Click [OK] to apply changes and close properties window.

Page 4 of 14
How to Build LAS Datasets and Render in 3D Using ArcGIS for Desktop | MD DoIT GIO
6. Set the map scale to 1:2400
7. An asterisk (*) in the TOC next to Data Percentage
indicates that there are too many points at the current
scale to render 100%; resulting in point thinning or
sampling.
In this example, we are at the “Full Resolution Scale” set
at 1:2400, however the number of points at this scale still
exceeds our point limit of 1,000,000. The result is a
thinning of visible points at the current scale; rendering
only 82.3% of total points.
8. Set the map scale to 1:500
9. Now with a complete 100% view, each point in the map
area represents a single point in the LAS. The point cloud
at this current scale is 100% visible, without sampling or
thinning occurring.

Page 5 of 14
How to Build LAS Datasets and Render in 3D Using ArcGIS for Desktop | MD DoIT GIO
Examine Statistics
1. Open ArcMap
2. Add your LAS dataset to the map. If you have not already, go back to the previous section
to Create LAS Dataset
3. Right click the LAS dataset from the Catalog window in
ArcMap > Open Properties
4. Under the “Statistics” tab we can examine the LAS dataset
for point counts and percentages, and identify Z minimums
and maximums. We can explore these statistics by point
return value or classification code.

Page 6 of 14
How to Build LAS Datasets and Render in 3D Using ArcGIS for Desktop | MD DoIT GIO
5. Statistics are also available per LAS file through the same LAS dataset properties window.
Click on the LAS Files tab to access.
6. Clicking the ellipsis [ ] on the desired LAS file row will open the statistics for that
individual LAS file.
7. Using the Previous/Next File buttons [ ] you can cycle through the
statistics per LAS files in your dataset.

Page 7 of 14
How to Build LAS Datasets and Render in 3D Using ArcGIS for Desktop | MD DoIT GIO
3D Point Cloud
1. Open ArcMap
2. Add your LAS dataset to the map. If you have not already, go back to the previous section
to Create LAS Dataset
3. Click “Customize” in the ArcMap menu bar.
Select the “Toolbars” dropdown menu.
Navigate to and active the “LAS Dataset” toolbar.
4. Zoom into an area of your LAS dataset (scale 1:1500)
5. Click “LAS Dataset Profile View” [ ].
Single click on the map to begin the profile, the second click will determine the length of the
profile and the third click signifies the depth of the profile to be drawn.
In this example we have drawn a profile view across multiple chicken house roofs.

Page 8 of 14
How to Build LAS Datasets and Render in 3D Using ArcGIS for Desktop | MD DoIT GIO
6. Use the “Measure” tool [ ] in the Profile View window to measure heights and distances
in your profile.
7. Close the Profile View and select “Class” from the Symbology[ ] icon in the LAS
Dataset Toolbar. This will change the view of the point cloud from the default (elevation
values) to classification codes.
8. Draw a profile similar to before.
Use the Select [ ] tool, draw a poygon around a group of points.
9. Using the Edit[ ] tool, you can change the classification codes of the selection points.
WARNING: Changes made to point classification codes are permanent on the
original LAS. Always backup original LAS files before making any edits.

Page 9 of 14
How to Build LAS Datasets and Render in 3D Using ArcGIS for Desktop | MD DoIT GIO
10. Change the classification codes
for the selection building points to
class code 6.
Click [Apply] to save changes.
11. If the new class code was not already present in the current symbology, you may need to
add the value to the LAS dataset properties.
Right click the dataset in the TOC, open
properties.
Under “Symbology” tab, click “Add Values…”
[ ].
Add the new class code to the list of values
for the dataset symbology.

Page 10 of 14
How to Build LAS Datasets and Render in 3D Using ArcGIS for Desktop | MD DoIT GIO
12. Turn on the “Rotate Data Frame” option from the “Data Frame Tools” toolbar
13. Select the render option for TIN [ ].
Select the “LAS Dataset 3D View” [ ] tool.
14. Using the “Navigate” [ ] tool:
Left mouse click and drag to rotate and tilt the map.
Center mouse scroll and drag to pan the map
Right mouse click and drag to zoom in and out.

Page 11 of 14
How to Build LAS Datasets and Render in 3D Using ArcGIS for Desktop | MD DoIT GIO
Create Surface Models from LAS
1. Open ArcMap
2. Add your LAS dataset to the map. If you have not already, go back to the previous section
to Create LAS Dataset
3. Before beginning the process of LAS dataset to raster, you should consider the number of
points in the dataset and the extent of coverage for your output raster.
Trying to process a few billion points may be possible; however such a demanding process
is certainly cumbersome. Splitting the process into multiple raster outputs is often more
efficient.
For this tutorial, our LAS dataset is only 100 million points, so processing a single raster
should not be a problem.
4. The desired output cell resolution is also a key factor to consider. Inspect your metadata
for NPS (nominal point spacing) and cell resolution specifications. Typically LiDAR data
with an NPS of 0.7m is suitable for 1m cell resolution (3.2808399 feet).
5. You will also need to determine what type of surface model you want to generate:
To generate a DEM (Digital Elevation Model), you need to apply a filter to the LAS dataset
to only return the ground points.
To generate a DSM (Digital Surface Model), you need to apply a filter to the LAS dataset to
only return the first return points.
In the LAS Dataset Toolbar, select the filter options from the dropdown [ ].
For this tutorial we will generate a DEM by selecting the Ground points filter.

Page 12 of 14
How to Build LAS Datasets and Render in 3D Using ArcGIS for Desktop | MD DoIT GIO
6. Using the ArcMap “Search” [ ] tool, navigate and open the “LAS Dataset to Raster” tool.
Input your LAS dataset,
Select an output raster (remember: 13 character limit and name cannot start with numeric
values).
Select the Triangulation Interpolation Type – The Triangulation interpolation methods
derive cell values using a TIN based approach.
Select the sampling type: CELLSIZE
Sampling value will be the output cell resolution.
Set Sampling Value to 3.2808399 (the current map units are feet, this will give us 1m cells)
Click [OK]

Page 13 of 14
How to Build LAS Datasets and Render in 3D Using ArcGIS for Desktop | MD DoIT GIO
7. DEM:
DSM:

Page 14 of 14
How to Build LAS Datasets and Render in 3D Using ArcGIS for Desktop | MD DoIT GIO
ADDITIONAL RESOURCES
For more information about Maryland LiDAR, please visit the Maryland LiDAR Overview page For more information about additional training opportunities, please visit the MD iMAP Training Overview page, or contact Lisa Lowe, Senior GIS Analyst with the Maryland Department of Information Technology, Geographic Information Office at [email protected].
For additional MD iMAP datasets, please visit the GIS Data Catalog
For all other inquiries related to Maryland LiDAR, please contact the GIO Office at


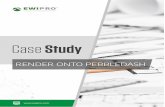
![[Arcgis] Riset ArcGIS JS & Flex](https://static.fdocuments.in/doc/165x107/55cf96d7550346d0338e2017/arcgis-riset-arcgis-js-flex.jpg)