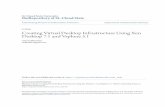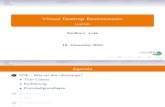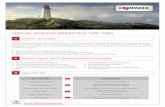How to Build a Dedicated Virtual Desktop … › wp-content › uploads › 2020 › 03 ›...
Transcript of How to Build a Dedicated Virtual Desktop … › wp-content › uploads › 2020 › 03 ›...

How to Build a Dedicated Virtual
Desktop Infrastructure Using
Windows Server 2019,
Azure Stack HCI, and
QCT D52BQ-2U Servers
Written by Bono Hsueh Last Update: 3/23/2020 Version: 2.1

~ 2 ~
Abstract Windows Server 2019 brings about tremendous changes and improvements to the Windows Server architecture. There are great improvements in the realm of hybrid cloud, Storage Spaces Direct (S2D), security, HCI, and many others that help to take the enterprise data center to the next level when running on top of the Windows Server architecture.
Azure Stack HCI and the Windows Server Software Defined (WSSD) Program are both invitation-only programs in which solution providers are requested by Microsoft to design hyper-converged infrastructures with Windows Server technologies.
Azure Stack HCI offers the optimal platform for VDI. Leveraging a validated HCI solution and Microsoft’s mature Remote Desktop Services (RDS), customers can create highly available and highly scalable architectures.
There are two types of virtual desktop solutions in the Microsoft ecosystem – Session Virtualization with Remote Desktop Services Host and Virtual Desktop Infrastructure served out by Hyper-V. You can use either solution or mix them effectively to meet the demands of most use cases presented to your business for remote connectivity.
In addition, Azure Stack HCI VDI solutions provide unique cloud-based capabilities for protecting VDI workloads and clients:
• Manage updates centrally using Azure Update Management
• Unified security management and advanced threat protection for VDI clients.

~ 3 ~
REVISIONS Version Date Description Author
1.0 02/24/2020 First Publish Bono Hsueh 1.1 02/27/2020 Add Materials Bono Hsueh 1.2 03/04/2020 Finished Bono Hsueh

~ 4 ~
CONTENTS Abstract ....................................................................................................... 1
REVISIONS ................................................................................................... 3
CONTENTS ................................................................................................... 4
Overview of Virtual desktop infrastructure (VDI) and Windows Server RDS . 5
Types of VDI Virtual Desktop Implementations ............................................................ 6
The enhancements with Windows Server 2019 RDS .................................................... 7
What Is Hyper-V VDI? .................................................................................................... 8
QCT Deployment Lab ................................................................................. 10
Hardware and Software for this Guide ....................................................................... 10
Server Nodes / Network Diagram ............................................................................... 12
Prepare the QCT physical server node ........................................................................ 13
Hyper-V VDI Components ............................................................................................ 15
How to Deploy Hyper-V VDI ........................................................................................ 16
Deploying RDS roles ..................................................................................................... 18
Remote Desktop Services License Manager ................................................................ 25
Setting up a collection ................................................................................................. 39
About QCT ................................................................................................. 40

~ 5 ~
Overview of Virtual Desktop Infrastructure (VDI) and Windows Server RDS Virtual Desktop Infrastructure, or VDI, uses server hardware to run desktop operating systems and software programs on a virtual machine. For as long as operating system virtualization existed, VDI offered the flexibility of running traditional desktop workloads on centralized servers. Leveraging VDI in a business setting has a wide range of advantages, including keeping sensitive company applications and data in a secure datacenter, accommodating a bring-your-own-device policy without worrying about personal data getting mixed with corporate assets, reducing liability when corporate assets are lost - covering both data loss prevention and exposure of sensitive data to potential corporate espionage and/or hackers. In addition, VDI has become the de-facto standard for supporting remote and branch workers as well as for providing access to contractors and partners. Today’s businesses are empowering their employees to work from anywhere and from multiple devices. With Virtualization and Virtual Desktop Infrastructure (VDI) technologies driving the modern workforce, employees now have more connectivity and productivity options than ever before. When it comes to utilizing Microsoft technologies for remote access to satisfy business needs, Windows Server Remote Desktop Services offer a wide range of features and capabilities. When used with underlying virtualization technologies, it provides a powerful platform for remote access.

~ 6 ~
Types of VDI Virtual Desktop Implementations Two types of VDI deployments exist in the Windows VDI world: pooled and personal desktops. What is the difference?
• Pooled – In this configuration, you set up a “pool” of virtual machines. When a user connects, they are automatically assigned a virtual machine that is not in use. When this user disconnects, this VM is reset to a default state and returned to the pool to be available for connection from other users.
• Personal – A personal desktop allows the same VM to be assigned to a specific user to cater to individual requirements. Such a VM may have a particular configuration or software that the specific user needs.
Pooled desktops hold certain advantages over personal desktops in terms of maintenance and other administrative tasks. Pooled desktops are generated from a “Gold” image VM. Since the data is reset each time a user logs off, there is no need to maintain specific VMs. You simply need to patch and update the Gold VM and all the other VMs will be updated upon their next generation.
Personal desktops are convenient for dealing with end-user data. Since they are persistent, end-user data are maintained locally. Therefore, system administrators do not have to worry as much about how to save users’ data.
In this guide, we will show you how to build a pooled desktop.

~ 7 ~
The Enhancements with Windows Server 2019 RDS
RDS web client – as part of the RD web client in the browser, you can use the single-sign-on experience to allow authentication to be passed on to desktops you have access to from the RDS web client. RDS web client is a little limited in what it can redirect. You can create a PDF of the printout and then print when you are connected. GPU virtualization is a big part of user experience. More and more applications today are requiring graphics acceleration. Discrete device assignment has been continually improved in Windows Server 2019 including RDSH scalability with GFX HW acceleration, use of all available GPUs, and improvements on video detection and handling. Moving onto the Discrete Device Assignment or DDA functionality, let’s compare DDA and Remote vGPU in Windows Server 2019. DDA:
• Primary story for GPU acceleration in WS2019 • Enhanced security and isolation • Guaranteed GPU performance • API compatibility (DirectX 12, OpenGL) • We are continuing to evaluate GPU-P drivers for VDI and RDSH
Remote vGPU:
• Deprecated in WS2019 • Clean OS installation cannot share RemoteFX vGPUs with new Hyper-V VMs • Upgrade warning if RemoteFX vGPU is enabled in the upgraded OS • If you already have a Remote FX vGPU-enabled VM, it will continue to work
after upgrade • Admins can remove RemoteFX vGPU after upgrading the system to WS2019
RDSH Improvements When we look at the RDSH improvements found in Windows Server 2019, there are several areas where improvements can be seen, including:
• Video playback o Hardware acceleration applied at any time o Supports smooth playback while moving the video window o Supports 4K downsampling
• Device redirection
o High-level redirection of built-in or attached video camera o Less network bandwidth compared to USB camera o Increased video frame rate, up to 30 fps o Redirect multiple cameras

~ 8 ~
• Improved printing messages o Message queuing that is built-into the Windows client
• User Input Delay performance counters
o Another measure to troubleshoot poor application performance o Correlate with other performance counters (Active Sessions, CPU, etc.) o Enabled by default in WS2019 RDSH and Windows 10, version 1809
What Is Hyper-V VDI? Hyper-V VDI is a centralized desktop delivery solution which enables running virtual desktop instances, including client operating systems (OSes), data, and applications in a server-based virtual machine (VM) in the data center. To enable Hyper-V VDI, you need two Windows server roles: Hyper-V, which creates and manages VMs, and Remote Desktop Services (RDS), which enables and manages communication between a user and a virtual desktop over the network. With the help of a Remote Desktop Protocol, the user’s input is sent to a remote application and the application’s output is then displayed on the user’s local device. Thus, a Hyper-V VDI environment can be considered an alternative to traditional PC-based infrastructure. In this case, real physical computers are replaced by virtual desktops. Each user gets access to a dedicated VM that runs a separate OS (such as Windows, Windows Server, and Linux). Some users may be given administrator rights, which allows them to install or delete desktop applications, change system settings, install system updates, etc. To better understand why some business owners choose to build a VDI environment, you need to understand how it works. In a nutshell, the Microsoft VDI technology entails the following:
• Every end user can access their virtual desktop, which is stored on a centralized server, from any device.
• An administrator can grant/deny users access to specific applications from a central management console.
• An administrator can easily identify when licensing is going to expire and determine whether any of your desktop instances requires updates.
• A selected virtual desktop can be maintained and supported by an administrator from a centralized server without having to disrupt the production environment.
• Every end user is assigned a specific VM with dedicated resources. All VMs run in isolation from one another, meaning that they cannot affect one another’s performance and get hold of private data.
• All data are stored on a physical server in the data center, meaning that if a virtual desktop fails, you can still retrieve the required information from a remote server.

~ 9 ~
• Support and maintenance within the VDI environment are much easier compared to that within a traditional PC infrastructure in that an administrator can easily detect any issues and solve them from a centralized server.
• An end user can connect to their virtual desktop using a thin client, zero client, or thick client, as well as laptops or docking stations, tablets or phones. Note that the device should be connected to a corporate network in order to perform any I/O operations.

~ 10 ~
QCT Deployment Lab
Hardware and Software for this Guide
Server Hardware BOM:
QuantaGrid D52BQ-2U (2~4 nodes) (Alias name: S5BQ)
SKU Description Qty per unit
Total Version
Server Platform
D52BQ-2U 1 4 BIOS: S2P_3B10 BMC: 3.33
CPU Intel Xeon Gold 5118 CPUs (2.3GHz, 12-core, 16.5MB cache)
2 8
Memory Samsung 32GB DDR4 2666MHz ECC-Register DIMMs
16 64
Cache Samsung 1.92TB 2.5” SATA SSD 4 16 104Q
Storage Seagate 8TB 3.5” SATA HDD (ST8000NM0055)
8 32 PN01
Boot Drive Intel 480G 2.5” SATA SSD 1 4 G2010140
HBA Card QCT LSI SAS 9305-16i - IT firmware mode
1 4 FW: 1B03
NIC Card Mellanox Quanta OCP Mezz CX4,
Dual Port 25G
1 4 FW: 14.24.1000

~ 11 ~
Network:
Switch: 2x TOR QuantaMesh T4048-IX8D and 1x BMC QuantaMesh T1048-LY4R
Hardware:
The four servers were interconnected using Mellanox based 25GbE Ethernet RDMA cards that
also support DCB/PFC/ETS Ethernet switches.
The SSD (cache tier) + HDD (capacity tier) drives were added to a single Storage Spaces Direct
pool with multiple volumes based on the number of QCT S2D server nodes.
Software:
Each server ran Windows Server 2019 Datacenter Edition and participated in a Windows Failover
Cluster (required for S2D).
The volumes were configured for the operating system (OS) and data drives as 2-way mirrored
volumes, resulting in one local copy of data and one remote copy on other nodes.
Client user workloads were run in Hyper-V virtual machines, with Windows 10 adopted as the
guest OS and a few apps installed on windows 10 Enterprise Edition. Each VM was configured
with 2 virtual cores (mapped to 1 physical core) and 8GB of RAM.
The disks included are shown below:
Drive Size(GB) Purpose Note
C: 40 Windows
OS
Windows 10 client VM installed with
Sysprep and other apps
D: 100 User Data Client user data file

~ 12 ~
Server Nodes / Network Diagram

~ 13 ~
Prepare the QCT physical server node Best practices dictate that with every new server deployment, the first task is to review the system firmware and drivers relevant to the incoming operating system. If the system has the latest firmware and drivers installed, it will expedite tech support calls, and may reduce the need for such calls.
https://qct.io/product/index/Server/rackmount-server/2U-Rackmount-Server/QuantaGrid-D52BQ-2U#download

~ 14 ~
In this tutorial, we will show how to set up Hyper-V VDI in Windows 2019 with the following features:
• Hyper-V host (RD Virtualization Host) • Service broker for the distribution of connections • Setting up a collection • Building a Windows 10 Gold image • User Profile Disk (UPD)
Composition:
Name IP Roles
QCT-PH-167.ws19demo.qct 10.106.5.167 RD Virtualization Host Server 1
QCT-PH-169.ws19demo.qct 10.106.5.169 RD Virtualization Host Server 2
RDS-APP-151.ws19demo.qct 10.106.5.151 Remote APP Publish Host
RDS-BRK-153.ws19demo.qct 10.106.5.152 Service Broker / License Manager
RDS-WEB-153.ws19demo.qct 10.106.5.153 Web Access
For the realization of the tutorial, I used an AD server, dc01.ws19demo.qct with the IP address 10.106.48.100.

~ 15 ~
Hyper-V VDI Components In order to build a Hyper-V VDI environment using a Hyper-V virtualization platform, you should have the following Remote Desktop Services enabled:
• Remote Desktop Virtualization Host, which is a server with the Hyper-V role enabled. The hypervisor helps you host VMs and install desktop OSs on top of them. This way, you can provision each end user with their own workstation.
• Remote Desktop Session Host, which allows multiple end users to access Windows desktops and applications using the RemoteApp or the Remote Desktop Connection client.
• Remote Desktop Connection Broker, which enables connection between end users and specific virtual desktops. Remote Desktop Connection Broker can identify whether a user is allowed to connect to a desktop instance and access certain VM data and applications.
• Remote Desktop Gateway, which provides public users with a secure network to connect to Windows desktops and applications.
• Remote Desktop Web Access, which enables users to access virtual desktops and applications through a web page.
• Remote Desktop Licensing, which allows you to manage RD licensing within your Hyper-V VDI environment and ensure that each user and device has an RDS Client Access License (CAL).

~ 16 ~
How to Deploy Hyper-V VDI The entire setup process is complex enough to make some business owners abandon the idea of building a Hyper-V VDI environment entirely. Below, I am going to describe the step-by-step process of deploying Hyper-V VDI in Windows Server 2019.
This section describes which Remote Desktop role services should be installed for Hyper-V VDI deployment.
Add DNS records
Create a type A record with the same name that will point to the IPs of your remote desktop session host, as shown below.
I added a record of type A rdsgw pointing to the IP of the server RDS-WEB-154 to be able to use the gateway internally. In production, it will be necessary to provide a recording on a domain accessible from Internet of type A on a public IP and to set up a rule on router / firewall to authorize the traffic on Port 443. Server Manager - Add Servers in One Console To use the Windows Deployment Tool, you must add the servers that make up the RDS environment in one console.

~ 17 ~
The following operations are to be done on the server RDS-BRK-152.ws19demo.qct.
From the Server Manager Dashboard, click Create Server Group
Name the group as QCT-RDS, select the servers and add them.

~ 18 ~
Deploying RDS roles The deployment of an RDS infrastructure is facilitated by the tool built into the server managers, in a single manipulation the following roles will be installed:
• Hyper-V host (RD Virtualization Host)
• Connection Broker
• Remote Desktop Access via the Web
• RDS Licensing Server
Be sure to add all servers that will be part of the deployment to all servers in server manager on connection broker.
1. From the Server Manager, click Manage → Add Roles and Features
Installation Type: Select Remote Desktop Services Installation

~ 19 ~
2. Deployment Type: select Standard Deployment
3. On the Deployment Scenario select Virtual machine-based desktop deployment

~ 20 ~
4. Specify Connection Broker, Web Access and RD Virtualization Host servers. When you select RD Virtualization Host you will have the option to create a new virtual switch. Check this if you want to allow the wizard to create a new virtual switch within Hyper-V to be used for our virtual desktops.

~ 21 ~
5. Check the box [Automatically restart the destination server] if necessary, then click on the Deploy

~ 22 ~
6. Configure the Deployment Let’s use Server Manager to edit our RDS deployment. There are two new sections. Active Directory and Export Location. On the Active Directory section, we are configuring permissions so that our connection broker can join a VDI’s domain. Broker will require full control. As noted earlier, we already created new OU called RDS-Demo.

~ 23 ~
7. Export Location The export location is a global setting that applies to all collections in the deployment. When you create a managed collection (a collection that is based off of a “Gold” image is part of the managed collection), we have to export the Gold image to this location and store it using the collection name.

~ 24 ~
8. Create a “Gold” image I will use Windows 10 Enterprise iso file and create a template with some applications on it. Now when you are done, create a checkpoint before running Sysprep. Doing this will give you an option to revert to point before Sysprep. Once done, run Sysprep with command %WINDIR%\system32\sysprep\sysprep.exe /generalize /shutdown /oobe

~ 25 ~
Remote Desktop Services License Manager The license manager allows users or devices that connect to the RDS farm to issue an access license (CAL).
Only one licensing mode for the RDS farm can be configured: users or devices. A license server can distribute several types of licenses and different versions (2008/2012 …).
Installation
1. From Server Manager, on the RDS farm overview, click License Manager to open the wizard.

~ 26 ~
2. Add the server that will receive role and click Next.
3. The installation is complete, click Close to exit the wizard.

~ 27 ~
Configuring the Remote Desktop Services Licensing Mode
1. From the overview, deployment overview, click on TASKS / Edit Deployment Properties.
2. Select the license mode then click on Apply and OK.

~ 28 ~
Add licenses
1. Open the console, from Server Manager, click Tools / Remote Desktop Services / Remote Desktop Licensing Manager.

~ 29 ~
2. Before adding licenses, activate the server, right click on the server and click Activate server.

~ 30 ~
3. To leave the Connection Method screen, click Next.

~ 31 ~
4. Enter Company Information and click Next.

~ 32 ~
5. Enter contact information (optional) and click Next.

~ 33 ~
6. The server is now activated. When you click Next, the Install License Wizard will launch.

~ 34 ~
7. When the Install Licenses Wizard launches, click Next.

~ 35 ~
8. Select license type and click Next.

~ 36 ~
9. Enter the license information and click Next.

~ 37 ~
10. Click Finish to close the wizard.

~ 38 ~
11. The licenses are now visible on the server.

~ 39 ~
Setting up a collection A collection allows remote desktop configuration by specifying the hosts that make up the collection and who can access it.
It is at the collection level that the use of User Profile Disks (UPDs) and applications published in RemoteApp via Web Access is configured.
Create a collection
1. From the Server Manager on the collections management page, click on TASKS and Create a virtual desktop collection.
2. Enter the name of the collection and click Next.

~ 40 ~
3. Specify the collection type as [Pooled virtual desktop collection].
4. Specify the virtual desktop template (Pre-created on the Virtualization Host Server).

~ 41 ~
5. Use unattended installation setting (Or you can create your own customized Sysprep answer file).
6. Specify the Domain OU.

~ 42 ~
7. Add the users and groups that can access the collection.
8. Specify Virtual desktop allocation.

~ 43 ~
9. Specify virtual desktop storage.
10. Specify user profile disks.

~ 44 ~
11. Start to create virtual desktop (VMs)
12. When the progress is done, open one of the VDI desktop VM to check the user’s desktop.
It is possible to deploy several collections on the same RDS deployment, which allows pooling broker services and web access. The remote desktop session hosts are dedicated to a collection.

~ 45 ~
~ End

~ 46 ~
United States
China
QCT LLC., Silicon Valley office 1010 Rincon Circle, San Jose, CA 95131 TOLL-FREE: 1-855-QCT-MUST TEL: +1-510-270-6111 FAX: +1-510-270-6161 Support: +1-510-270-6216 QCT LLC., Seattle office 13810 SE Eastgate Way, Suite 190, Building 1, Bellevue, WA 98005 TEL: +1-425-633-1620 FAX: +1-425-633-1621
云达科技, 北京办公室(Quanta Cloud Technology)
北京市朝阳区东三环中路 1 号,环球金融中心东楼 1508 室
Room 1508, East Tower 15F, World Financial Center No.1, East 3rd Ring Zhong Rd., Chaoyang District, Beijing, China TEL: +86-10-5920-7600 FAX: +86-10-5981-7958
云达科技, 杭州办公室(Quanta Cloud Technology)
浙江省杭州市西湖区古墩路浙商财富中心 4 号楼 303 室
Room 303,Building No.4,ZheShang Wealth Center
No. 83 GuDun Road, Xihu District, Hangzhou, Zhejiang, China TEL: +86-571-2819-8660
Japan
Taiwan
Other regions
Quanta Cloud Technology Japan 株式会社
日本国東京都港区芝大門二丁目五番八号
牧田ビル3階
Makita Building 3F, 2-5-8, Shibadaimon, Minato-ku, Tokyo 105-0012, Japan TEL: +81-3-5777-0818 FAX: +81-3-5777-0819
雲達科技(Quanta Cloud Technology)
桃園市龜山區文化二路 211 號 1 樓
1F, No. 211 Wenhua 2nd Rd., Guishan Dist., Taoyuan City 33377, Taiwan TEL: +886-3-286-0707 FAX: +886-3-327-0001 Quanta Cloud Technology No. 211 Wenhua 2nd Rd., Guishan Dist., Taoyuan City 33377, Taiwan TEL: +886-3-327-2345 FAX: +886-3-397-4770
About QCT
Quanta Cloud Technology (QCT) is a global data center solution provider. We
combine the efficiency of hyperscale hardware with infrastructure software
from a diversity of industry leaders to solve next-generation data center design
and operation challenges. QCT serves cloud service providers, telecoms and
enterprises running public, hybrid and private clouds.
Product lines include hyperconverged and software-defined data center
solutions as well as servers, storage, switches and integrated racks with a
diverse ecosystem of hardware component and software partners. QCT
designs, manufactures, integrates and services cutting-edge offerings via its
own global network. The parent of QCT is Quanta Computer, Inc., a Fortune
Global 500 corporation. www.QCT.io.
QCT offers a full spectrum of datacenter products and services from engineering, integration and optimization to global supply chain support, all under one roof.
The parent of QCT is Quanta Computer Inc., a Fortune Global 500 technology engineering and manufacturing company.
http://www.QCT.io
All specifications and figures are subject to change without prior notice. Actual products may look different from the photos.
QCT, the QCT logo, Rackgo, Quanta, and the Quanta logo are trademarks or registered trademarks of Quanta Computer Inc.
All trademarks and logos are the properties of their representative holders.
Copyright © 2014-2015 Quanta Computer Inc. All rights reserved.






![[MS-RDPECLIP]: Remote Desktop Protocol: Clipboard … · Remote Desktop Protocol: Clipboard Virtual Channel ... Remote Desktop Protocol: Clipboard Virtual ... Remote Desktop Protocol:](https://static.fdocuments.in/doc/165x107/5ae3205b7f8b9a097a8dc1a3/ms-rdpeclip-remote-desktop-protocol-clipboard-desktop-protocol-clipboard.jpg)