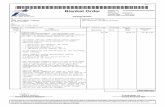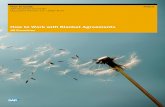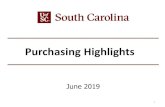PAGE 1 ® Blanket Order lllllllllllllllllllllllllllllllll ...
How To – Blanket Order
Transcript of How To – Blanket Order
How To – Blanket Order
PMMCopyCenter.doc Page 1 of 14 Revised 3/19/2008
Create a Blanket Order for the Copy Center
To create a template for a blanket purchase order, (always query the requisition number before composing to avoid any duplicate orders).
1. From the Blanket Orders tab of the Purchase Order Selection window, double-click New Blanket Order Template.
Prior to composing the order, it is recommended that you log into “Editors” and verify that the vendor code is in PMM and if it is not, is the vendor address listed under a different code. You may also check to see that the ship to address is associated with the vendor, by clicking on the “ShipTo” tab for that vendor.
The Assign a Vendor dialog box is displayed.
2. Select Code if you know the vendor code (If the code is not there, select Name, click on binoculars
and enter first few letters of the vendor name, then click Search
3. Select the corporation code. (Highland 01, University of Rochester 09)
How To – Blanket Order
PMMCopyCenter.doc Page 2 of 14 Revised 3/19/2008
4. Modify Cover Sheet data as necessary.
Ship To will be SH Receiving. Deliver to will be Copy Services
Select Code from drop down box if default is not correct
How To – Blanket Order
PMMCopyCenter.doc Page 3 of 14 Revised 3/19/2008
5.
In the “Comments” Section, select Standard Notes” to insert the appropriate standard comments
In the name field, type “COPY SERVICES”, select Find
Highlight the correct note, and select “insert on PO”
How To – Blanket Order
PMMCopyCenter.doc Page 4 of 14 Revised 3/19/2008
In the name field, type “S06”, select Find
Highlight the correct note, and select “insert on PO”
From the Cover Sheet dialog box, click Blanket Order Rules.
How To – Blanket Order
PMMCopyCenter.doc Page 5 of 14 Revised 3/19/2008
6. The Blanket Order Rules dialog box is displayed
Click on all three boxes; then click on circle left of Template Creator
Enter PO term dates
Enter Not-To-Exceed Total
Select cost center (Acct #) from the list, and then click Add (if multiple split accounts are needed, click on and add each account)
How To – Blanket Order
PMMCopyCenter.doc Page 6 of 14 Revised 3/19/2008
7. When you have completed the blanket order rules, click OK. The Cover Sheet dialog box is displayed.
8. Click OK. The Purchasing window is displayed.
9. Click on Vendor Information icon and select the Submit Type to Phone (see below) so that the order will not go anywhere. Any changes needed for shipping terms should be made at this time (ie. Default may be destination, but needs to be PP&A).
How To – Blanket Order
PMMCopyCenter.doc Page 7 of 14 Revised 3/19/2008
10. Add items to the blanket order. Add a note to the line item (if the description of the item(s) is lengthy)
11. If the item is in the PMM item file, enter the number in the Number field, or click on the binoculars to search by description.
12. If it is a non-catalog item, click on the Non-Catalog box. Click on the box to Auto Receive Item.
Click on the Applicable “submit type”, then click OK
Click on drop down arrow and Enter Commodity Code 44101501 COPIERS/ACCESSORIES
Click here to change FOB terms
How To – Blanket Order
PMMCopyCenter.doc Page 8 of 14 Revised 3/19/2008
Most orders should be entered as a line item quantity of the number of months and monthly amount or you could enter a qty of 1 and $0 since Accounts Payable will be responsible for creating the release, they will add the dollar amounts of the invoices to each release. In order to use line allocations, a dollar amount must be in the List Price field. In that case, we would add $1, just to allow us to click on the “Line Allocations” tab. NOTE****In order to use an account number on the Line Allocations tab, you must first have identified it as an “Available Cost Center” on the Blanket Order Rules screen. (For monthly or quarterly payments for leases, or service contracts, the line item should be entered as a quantity of one (1), and the description should be prefaced with “Monthly or Quarterly Payment for ___”, “Monthly Lease Charge for ___”, “Quarterly Postage ”, or whatever the case may be.) Enter all line item information including description, quantity, delivery location, cost center (account number), expense code (sub code), requisition number and commodity code, and line notes (i.e. S01), if needed.
13. When you're finished entering line item information, click Close. The Purchasing window is displayed.
How To – Blanket Order
PMMCopyCenter.doc Page 9 of 14 Revised 3/19/2008
(Note: click on icon to return quickly to cover sheet
Click on icon for short cut to line notes
Click on icon to return quickly to blanket order rules
Save the blanket purchase order as a Template.
♦ Click on the toolbar.
♦ Select Template and click OK.
How To – Blanket Order
PMMCopyCenter.doc Page 10 of 14 Revised 3/19/2008
14. If the blanket order has split accounts with percentages, follow steps below: After entering line item detail, including cost center expense code, requisition number and commodity code, you will need to enter a dollar amount so that you are able to click on the Line Allocations tab. Enter a cost of $1 per item. Click on the Line Allocation Tab and enter percentage or dollar amount for each – once the line allocations are entered, change the unit cost back to zero (0.0000)
How To – Blanket Order
PMMCopyCenter.doc Page 11 of 14 Revised 3/19/2008
Click on Allocations, and change percentage to be charged to the account to 50% (or whatever the appropriate percentage is for that particular item
Click on Add, to add a new row for the next account number
Click here to select GL Account
How To – Blanket Order
PMMCopyCenter.doc Page 12 of 14 Revised 3/19/2008
Click on the plus sign to display expense codes (sub codes)
Highlight the appropriate expense code and click OK
How To – Blanket Order
PMMCopyCenter.doc Page 13 of 14 Revised 3/19/2008
Change percentage so that the total equals 100%, and click on Close