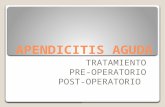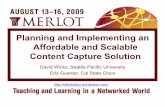Evaluating Software: Screencast programs Kristin Stanley EDIT 5395.
How to begin to edit your screencast.
-
date post
21-Oct-2014 -
Category
Documents
-
view
245 -
download
3
description
Transcript of How to begin to edit your screencast.

Editing a Screencast in iMovie
How to start editing your screencast.

Now you’re ready to edit.

To edit a still, move the Scrubber to the still you wish to change. To the right of the still the following
buttons will appear:
To change the audio
The length of the still.
The number of the still The Settings button,
click on down arrow for the drop screen.

To play the still, move the Scrubber to the still. Click the spacebar to play and and click on the spacebar to pause.
To edit the still, click on it. You will know it is selected when it is highlighted in yellow.
The Scrubber

Settings Button
This is the drop screen that appears when you click on the Settings button.

Clip Adjustments
As a beginner, you may only be interested in changing the length of the still.Click on Duration and type in the seconds you’d like the still to be shown in your screencast.
Click Done to save your changes.

Video Adjustments
As a new user, you probably will not use this setting. If you are adventurous, try playing with the adjustments and see how it changes your still.
Click Done to save your changes.

Audio Adjustment
This is where you can the volume of your clip.
Click Done to save your changes.
Click here to adjust reducing background noise.
Click here to undo any changes you made.

1. Place the Scrubber at the beginning of the area you want to delete.
How to edit out information
2. Double click on the still.

This drop screen will appear.
Click on Split Clip

The clip will separate.

1. Place the Scrubber at the end of the area you want to delete.
How to edit out information
2. Double click on the still.

This drop screen will appear.
Click on Split Clip

You have now created a still that you want to delete.
1. Click on the still you want to delete and click on it.You will know that you have selected it if the still has a yellow frame around it.2. Next press the Delete button on your keyboard and the still will be deleted from you screencast.

The End
View the next slideshow to learn how to add features to your screencast.