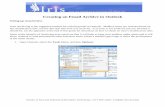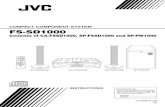How to Archive and Compact Outlook
description
Transcript of How to Archive and Compact Outlook

Archive Old Mail in Outlook and Keep the PST File Small
To create an archive of old messages in Outlook separate from the PST file you use every day:
Select File | Data File Management from the menu in Outlook. Click Add.... Choose the desired format. Unless you may need to access the data with Outlook 2002 or earlier
directly, it is safe to highlight Office Outlook Personal Folders File (.pst). Click OK. Enter the desired file name. [this is the name of the file that you will open when recovering old
emails] I like yearly archives, and naming the PST file after the year makes sense. Of course,
you can choose monthly archives if you do have lots of big mail to deal with, or another scheme. Just make sure the resulting PST files' sizes are somewhere around 1-2 GB. Larger files tend to be less efficient.
Click OK. Type the archive PST file's desired name under Name:. [this is the name of the folder you will
see] Optionally, protect access with a password. Click OK. Now click Close.
Move Mail to the Archive
To populate your newly created archive PST:
To move all mail preceding a certain date in a folder (or nested folders): Select File | Archive... from the menu in Outlook. Make sure Archive this folder and all subfolders: is selected. Highlight the desired folder. Specify the date emails prior to which (say, this year's January 1) you want to move
under Archive items older than: __. Use the Browse... button to select the archive PST file created above. Click OK.
Drag and drop entire folders to the root folder newly appearing under Mail Folders. This is handy if you already have an "Archive" folder that contains, say, all of last year's
mail. Just drop it unto the archive PST. Alternatively, to archive individual items:
Click on the root folder named after your archive PST under Mail Folders with the right mouse button.
Select New Folder... from the menu. Type the desired folder name. Make sure Mail and Post Items is selected under Folder contains: if you want to archive
emails. For archiving other items, choose the appropriate category. Click OK. Drag and drop individual or groups of emails onto the newly created folder.
Optionally, compact your live PST file to claim newly freed space right away.
Compact a PST File to Reduce Its Size in Outlook

To manually start reclaiming wasted space in an Outlook PST file:
Select File | Data File Management... from the menu in Outlook. Highlight the desired PST file. Click Settings.... Now click Compact Now.
Close the Archive PST File
After you have archived all items, you can close the PST file in Outlook:
Click on the root folder of your archive PST under Mail Folders with the right mouse button. Select Close "___" from the menu.
Access Mail from a Closed Archive PST File
To retrieve messages from an archive PST file you have closed IF YOU NEED AN OLD EMAIL:
Select File | Open | Outlook Data File... from the menu in Outlook. Highlight the desired archive PST file. Click Open.
The PST file and its folders will appear under Mail Folders, ready for action.




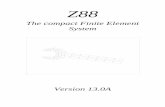









![Compact Proofs of Retrievability - Cryptology ePrint Archive · Compact Proofs of Retrievability Hovav Shacham hovav@cs.ucsd.edu ... Quisquater, and Sa dane [15], Gazzoni Filho and](https://static.fdocuments.in/doc/165x107/5c68b1d909d3f25c6a8be181/compact-proofs-of-retrievability-cryptology-eprint-archive-compact-proofs.jpg)