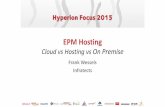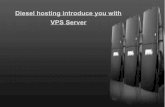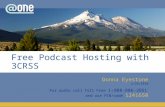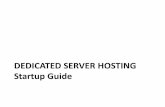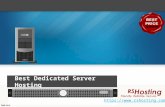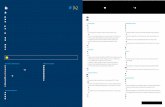How to “Pin” Yourself When Hosting a Meeting in Teams€¦ · How to “Pin” Yourself When...
Transcript of How to “Pin” Yourself When Hosting a Meeting in Teams€¦ · How to “Pin” Yourself When...

How to “Pin” Yourself When Hosting a Meeting in Teams
Selecting a Camera to Use
Step 1: Search for the "Camera" application in
your Windows Start Menu*
Step 2: Open the Camera application and select
"Video" on the right-hand menu within the
app.
How to “Pin” Yourself When Hosting a Meeting in Teams
In some cases it may be necessary to share your webcam to your students as if you are presenting in
full screen mode. In order to maximize your webcam for your students in a Teams Meeting you will
need to use a camera app OUTSIDE of Teams. If you are using Microsoft Windows, you can use the
"Camera" application.
1
2
*If you do not see the "Camera" application in your Windows Start Menu, you will need to download it
(for free) from the Microsoft Store. Perform a Google search for "Windows Camera App", then select
the result for the Windows Camera App from the Microsoft Store. Click the blue "Get" button and
follow the prompts. Once installed, you will find "Camera" in the Windows Start Menu.

How to “Pin” Yourself When Hosting a Meeting in Teams
How to Toggle "Pins"
Step 1: To stop presenting your video in full
screen, click "Stop Sharing" in Microsoft
Teams.
Step 2: To see a specific Student's perspective
(webcam/presentation), right-click their
icon or video and select "Pin". This will pin
them to your display and prioritize them
for you.
Pins allow you to maximize or prioritize specific users on your screen, allowing you to view their
content if they are presenting to the class or if you need to see their webcam. In order to "Pin" a
student or multiple students, you yourself cannot be presenting; if you currently are sharing your
screen or fullscreen webcam using the instructions above, you will need to Stop Sharing.
1
2
How to Share Your New "Camera" View in Teams
Step 3: Click "Share" then select the "Camera"
application in the list of windows
displayed.
Step 1: Start your meeting.
Step 2: Turn off your webcam in your Microsoft
Teams meeting.
This will allow you to present your camera in full screen and see what you are presenting in real time.
The "Camera" icon will be shown in the bottom-left
corner of the correct application.
Note:
2
3


![Web Hosting - Web Hosting Curriculum [1/10]](https://static.fdocuments.in/doc/165x107/5872cbe81a28ab0c718b7601/web-hosting-web-hosting-curriculum-110.jpg)